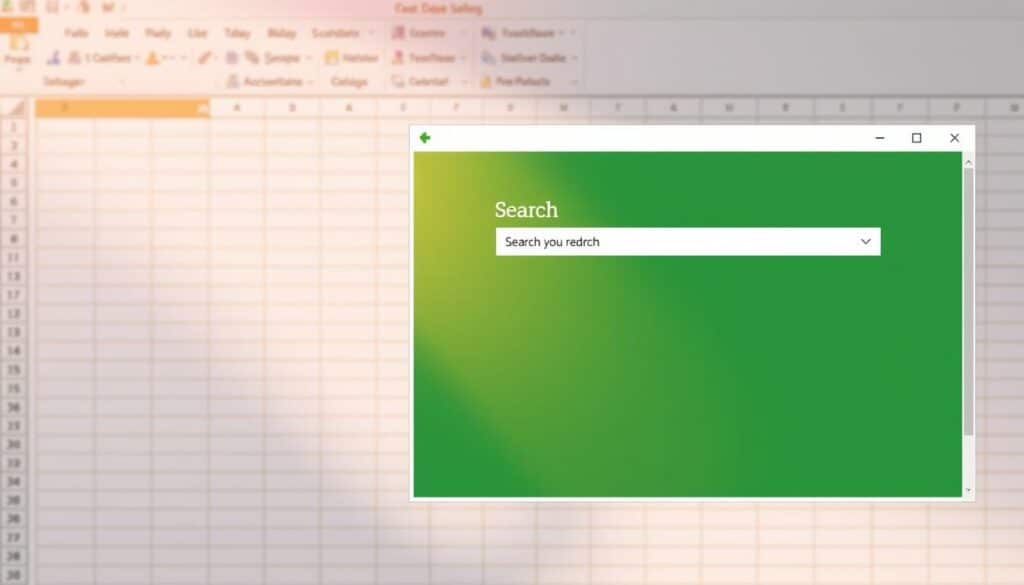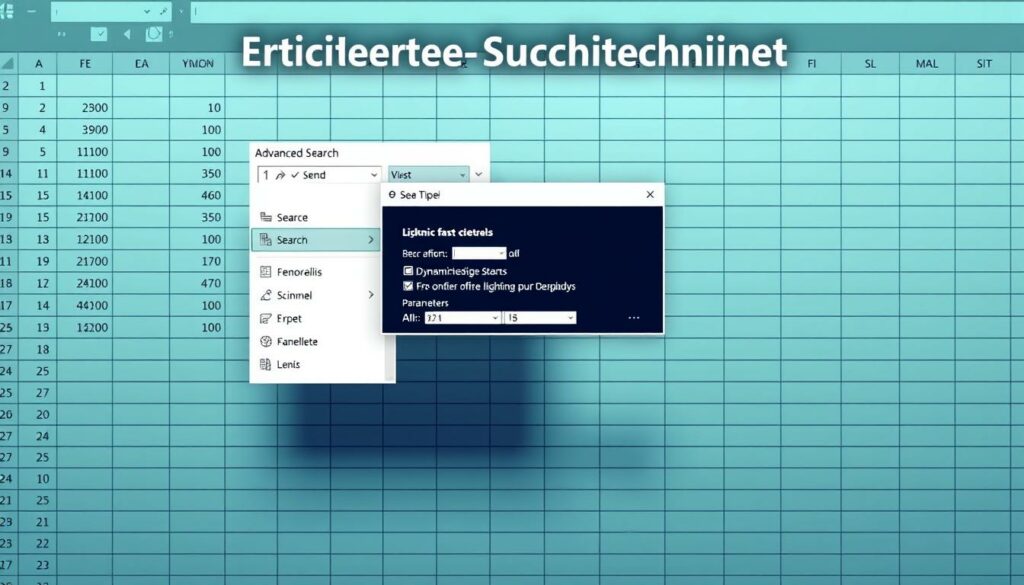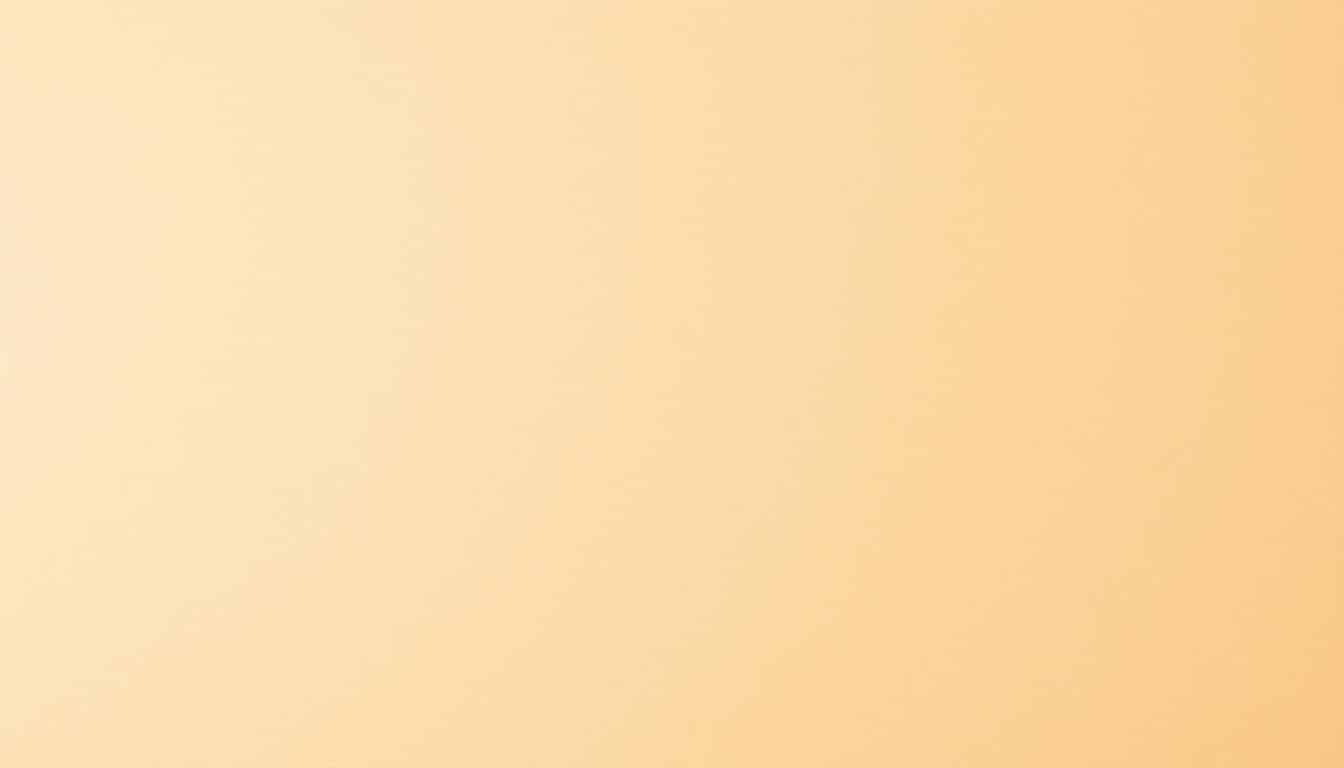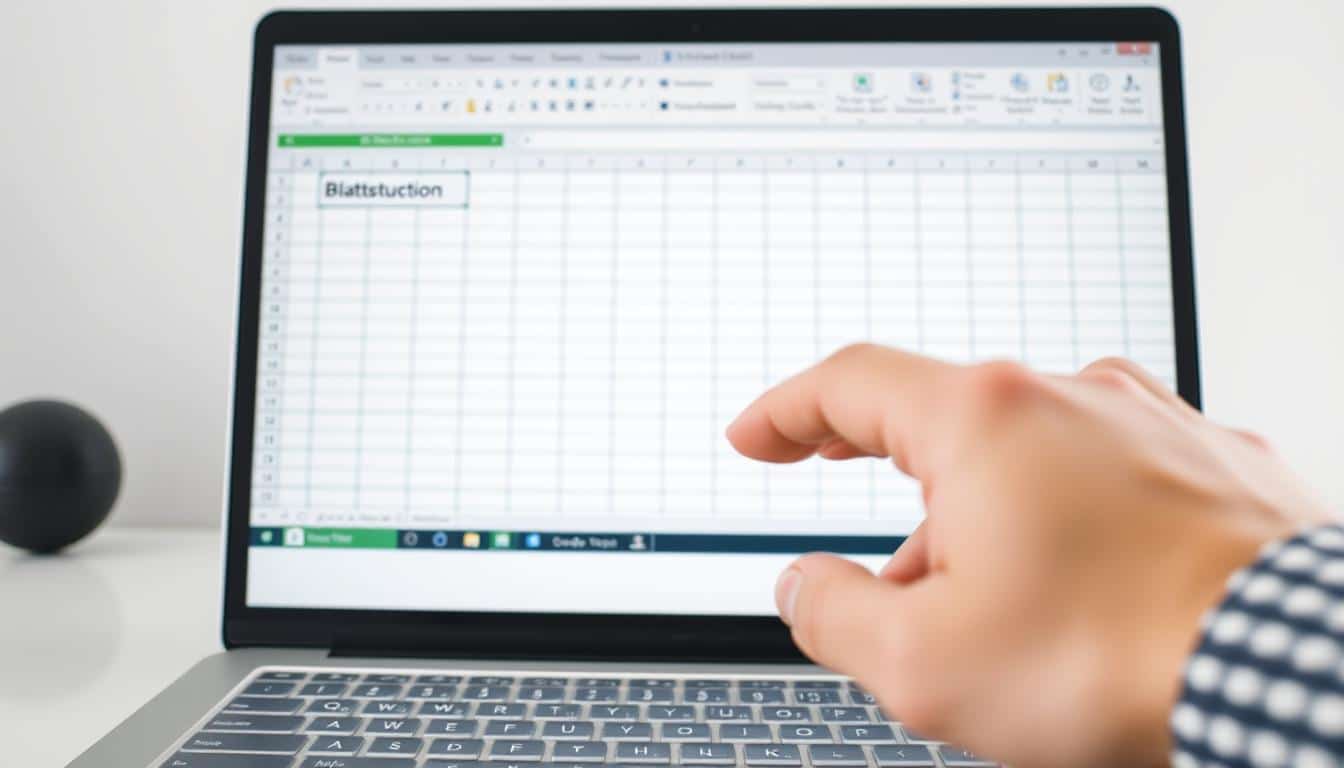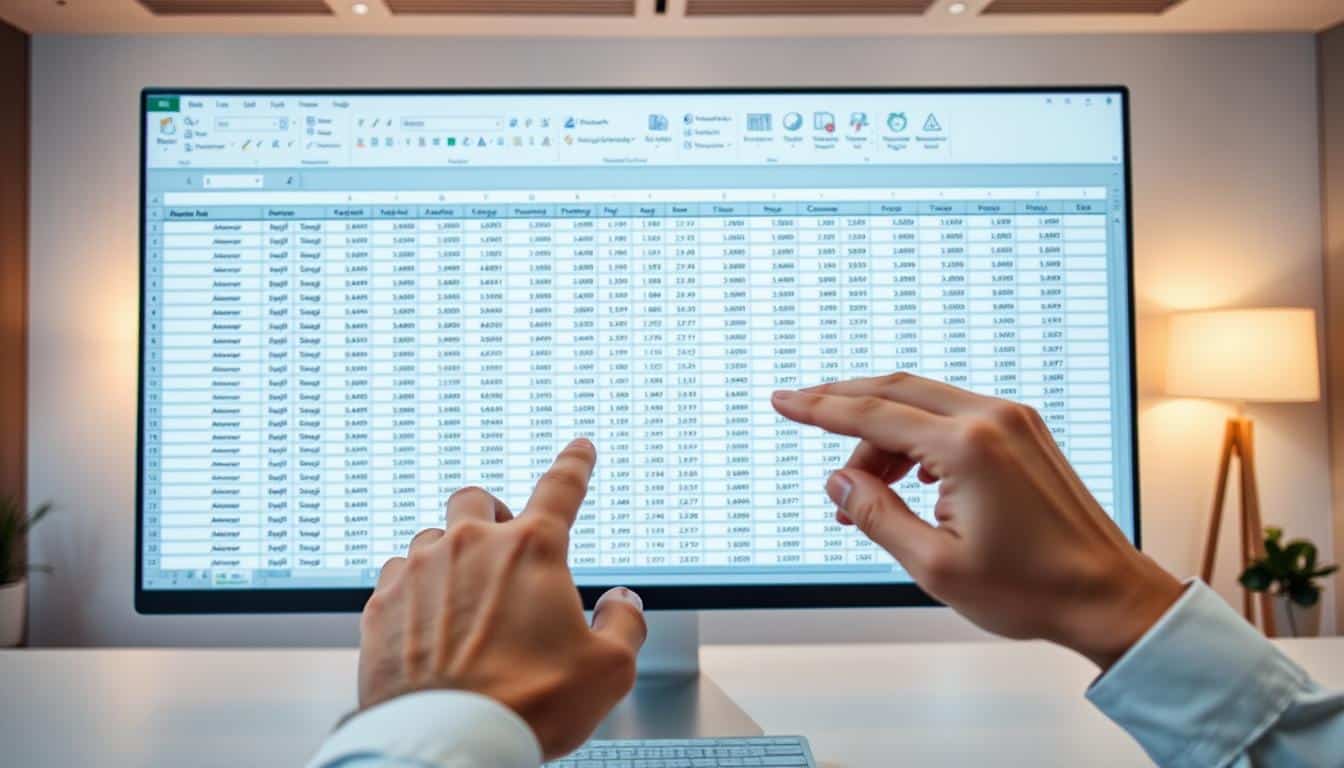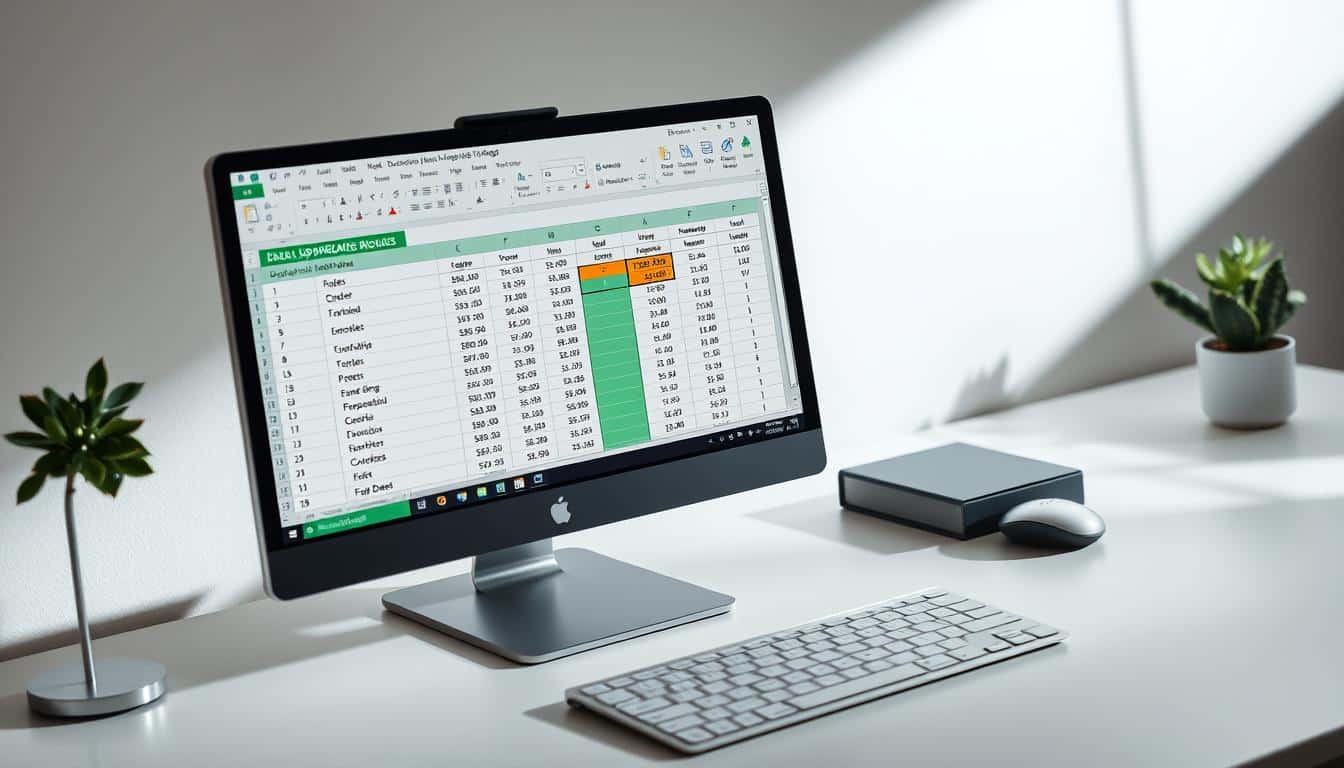Anleitung zur effektiven Suche bei Excel Excel Vorlage kostenlos downloaden
Die Datenfülle in Excel kann überwältigend sein, doch mit den richtigen Suchwerkzeugen verwandelt sich das Datenchaos schnell in eine strukturierte Datensammlung. Diese Anleitung zeigt Ihnen, wie Sie die Excel Suchfunktion nutzen, um Daten schnell zu finden und Ihre Effizienz bei der Arbeit mit Excel markant zu steigern.
Ob es darum geht, ein bestimmtes Detail innerhalb eines umfangreichen Datensatzes zu orten oder eine umfassende Datenanalyse durchzuführen – die behandelten Techniken ermöglichen es Ihnen, die Excel Daten Suche zu optimieren und die vielfältigen Funktionen von Excel voll auszuschöpfen.
Entdecken Sie, wie Sie die Suchfunktionen von Excel gezielt einsetzen können, um Zeit zu sparen und Arbeitsabläufe zu automatisieren. Eine genaue Kenntnis der Suchmechanismen lässt Sie Daten nicht nur schneller finden, sondern bietet Ihnen auch die Möglichkeit, Informationen effektiv zu filtern, zu sortieren und anschließend produktiv zu nutzen.
Grundlagen der Excel-Suchfunktion
Die Beherrschung der Excel Suchfunktion Grundlagen ist ein entscheidender Schritt, um effizient Daten in großen Tabellen zu finden und zu bearbeiten. Anwender sollten zunächst verstehen, wie das Excel Suchfenster geöffnet wird, welches die Kernkomponente der Schnellsuche Excel ist. Dieser Abschnitt erklärt detailliert, wie Sie auf diese Funktionen zugreifen und sie optimal nutzen können.
So öffnen Sie das Suchfenster in Excel
Das Öffnen des Excel Suchfensters ist der erste Schritt, um die Suchfunktionen effektiv zu nutzen. Anwender können das Suchfenster auf zwei Arten öffnen: Durch Klicken auf das Lupensymbol in der rechten oberen Ecke des Excel-Fensters oder durch die Nutzung von Tastenkombinationen, die eine sofortige Aktivierung der Suchfunktion ermöglichen. Dieses Fenster bietet verschiedene Excel Suchbefehle, die das Auffinden spezifischer Daten erleichtern.
Tastenkombinationen für eine schnellere Suche
Eine der schnellsten Methoden, das Excel Suchfenster zu aktivieren, ist die Verwendung der Tastenkombination „Strg + F“. Diese Schnellsuche Excel Methode spart Zeit und erhöht die Effizienz, besonders wenn mit umfangreichen Datensätzen gearbeitet wird. Weitere nützliche Tastenkombinationen sind „Strg + H“ für das Ersetzen von Daten und „Strg + G“ für das Navigieren zu einem bestimmten Zellbereich.
Zusammengefasst bilden das Verständnis und die effektive Nutzung des Excel Suchfensters und der relevanten Suchbefehle die Basis, um die mächtigen Suchwerkzeuge in Excel voll auszuschöpfen. Durch die Einbindung dieser Grundlagen in Ihr tägliches Arbeiten mit Excel können Sie die Produktivität steigern und Zeit sparen.
Die Verwendung von Wildcards für fortgeschrittene Suchen
Wenn Sie Ihre Excel Suche erweitern möchten, bieten Wildcards Excel eine hervorragende Möglichkeit, die Suchfunktion in Ihren Tabellen zu verfeinern und präziser zu gestalten. Diese speziellen Zeichen, auch als Excel Jokerzeichen bekannt, ermöglichen es Ihnen, flexiblere und leistungsfähigere Abfragen durchzuführen. Im Folgenden wird erläutert, was Wildcards sind und wie Sie sie effektiv einsetzen können.
Was sind Wildcards und wie werden sie eingesetzt?
Wildcards, oder Jokerzeichen, sind spezielle Zeichen, die in Suchvorgängen Platzhalter für andere Zeichen darstellen. Die gängigsten Wildcards in Excel sind das Asterisk (*) für die Vertretung von mehreren Zeichen und das Fragezeichen (?) für die Vertretung eines einzelnen Zeichens. Diese können in vielfältigen Suche mit Wildcards-Szenarien angewandt werden, um genauere Ergebnisse zu erzielen.
Beispiele für die Anwendung von Wildcards in Excel
- * (Asterisk): Dient zum Suchen einer beliebigen Reihe von Zeichen. Beispiel: Die Suche nach „be*“ würde alle Wörter finden, die mit „be“ starten (wie „Bett“, „Berlin“, „besser“).
- ? (Fragezeichen): Ersetzt genau ein Zeichen. Beispiel: Die Suche nach „H?s“ kann „Has“, „Hus“ oder „Hes“, allerdings nicht „Haus“ finden.
- ~ (Tilde): Wird verwendet, wenn man nach den Wildcards selbst suchen möchte (z.B. wenn ein echter Asterisk oder ein Fragezeichen Teil der Suchbedingung ist). Beispiel: Die Suche nach „~~“ findet das Zeichen „~“.
Diese Anwendungen helfen Ihnen nicht nur dabei, Ihre Daten effektiver zu durchsuchen, sondern auch komplexe Datensätze schnell zu filtern und die gewünschten Informationen schneller zu finden.
Durch die Integration von Wildcards in Ihre Excel-Tabellen können Sie die Suchfunktion bedeutend erweitern und an Ihre spezifischen Informationsbedürfnisse anpassen.
Suche bei Excel: Schritt-für-Schritt Anleitung
Für zahlreiche Nutzer ist Excel ein unverzichtbares Tool zur Datenverarbeitung und -analyse. Effizientes Durchsuchen dieser Daten ist daher essentiell. Dieser Abschnitt bietet eine detaillierte Anleitung Excelsuche, die Ihnen hilft, genau zu verstehen, wie Sie Ihre Excel Daten Durchsuchen können.
- Öffnen Sie Ihr Excel-Dokument und navigieren Sie zur Registerkarte „Start“.
- Klicken Sie im Abschnitt „Bearbeiten“ auf „Suchen und Auswählen“ und dann auf „Suchen“ oder drücken Sie Strg+F, um das Suchfenster zu öffnen.
- Geben Sie im Suchfeld den Begriff ein, den Sie finden möchten. Dieser Schritt ist entscheidend für die Schritt-für-Schritt Suche Excel. Achten Sie auf die genaue Schreibweise, um präzise Ergebnisse zu erzielen.
- Optionale Suchparameter einstellen:
- Entscheiden Sie, ob Sie die Suche auf das aktuelle Arbeitsblatt beschränken oder alle Arbeitsblätter in Ihrer Arbeitsmappe einbeziehen möchten.
- Wählen Sie, ob Sie nach einer exakten Übereinstimmung suchen oder ob auch ähnliche Begriffe gefunden werden sollen.
- Nutzen Sie erweiterte Suchfunktionen wie die Groß- und Kleinschreibung beachten.
- Klicken Sie auf „Suchen“ oder „Weitersuchen“, um durch Ihre Dokumente zu navigieren und die gesuchten Daten zu lokalisieren.
Sobald Sie die gesuchten Daten gefunden haben, können Sie weiterführende Aktionen wie die Bearbeitung oder das Markieren der Daten vornehmen. Diese praktische Schritt-für-Schritt Anleitung zur Suche in Excel hilft Ihnen, schnell und effizient auf Ihre wichtigen Daten zuzugreifen.
Filtern von Daten in Excel zur besseren Übersicht
Im professionellen Umgang mit Excel ist es essentiell, einen klaren Überblick über große Datenmengen zu behalten. Hierfür bietet Excel leistungsfähige Werkzeuge zur Datenfilterung und -sortierung, die es Benutzern ermöglichen, genau die Informationen herauszufiltern und anzuordnen, die sie benötigen. Das Verständnis dieser Funktionen und das Wissen, wie man sie effektiv einsetzt, kann Zeit sparen und die Genauigkeit der Datenanalyse erhöhen.
Sortierung und Filterung von Suchergebnissen
Beim Daten filtern Excel steht Ihnen eine Vielzahl von Optionen zur Verfügung. Durch Suchergebnisse sortieren Excel können spezifische Daten schnell identifiziert werden. Anwender können beispielsweise Suchergebnisse nach Datum, Namen oder numerischen Werten sortieren und so die Sichtbarkeit von Trends und Mustern verbessern.
Anpassen der Filteroptionen für spezifische Bedürfnisse
Excel Filteroptionen anpassen erlaubt es Benutzern, komplexe Filter zu erstellen, die nicht nur einfachen Kriterien entsprechen, sondern auch spezifische Anforderungen und Bedingungen berücksichtigen. Dazu zählt das Filtern nach mehreren Kriterien gleichzeitig oder das Einbeziehen von Formeln, um dynamische Filter zu erstellen, die sich automatisch anpassen, sobald neue Daten hinzugefügt werden.
Nutzung von Suchfunktionen in großen Datenmengen
Die effiziente Suche Excel in großen Datenmengen stellt viele Nutzer vor Herausforderungen. Insbesondere wenn es darum geht, Excel umfangreiche Datensätze nicht nur zu verwalten, sondern auch schnell und präzise durchsuchen zu können.
Strategien zur Bewältigung der Herausforderungen bei der Suche in großen Datensätzen in Excel umfassen mehrere Techniken, darunter die Nutzung spezifischer Formeln, die Verwendung von Filtern und die Implementierung von bedingten Formatierungen, um die Sichtbarkeit wichtiger Informationen zu erhöhen.
- Einführung von Filtern zur Eingrenzung der Daten nach bestimmten Kriterien.
- Verwendung der Pivot-Tabellen für Zusammenfassungen und schnellen Zugriff auf relevante Daten.
- Anwendung von Suchfunktionen über mehrere Tabellenblätter hinweg, um umfangreiche Datensätze effizient zu durchsuchen.
- Nutzung von Array-Formeln zur Durchführung komplexer Suchvorgänge und Analysen innerhalb großer Datensätze.
Diese Methoden verbessern nicht nur die Große Datenmengen Excel Suche, sondern sie ermöglichen es auch, Muster und Trends leichter zu erkennen, was für Business-Analysen entscheidend sein kann.
Durch die Integration dieser Techniken können Excel-Nutzer ihre Arbeitsprozesse erheblich beschleunigen und die Datenverwaltung in umfangreichen Datensätzen optimieren. Gerade in beruflichen Umgebungen, wo Zeit gleich Geld ist, stellt dies einen unschätzbaren Vorteil dar.
Zusammenfassend ist es mit den richtigen Werkzeugen und Techniken möglich, auch in Excel umfangreiche Datensätze nicht nur zu verwalten, sondern auch effizient zu durchsuchen. Mit ein wenig Übung und der Kenntnis der richtigen Techniken, wie hier aufgeführt, wird die Effiziente Suche Excel in großen Datenmengen wesentlich erleichtert.
Einsatz von Formeln für individuelle Suchanfragen
In der Welt der Datenanalyse sind spezialisierte Excel Suchformeln unerlässlich, um präzise und effiziente Suchanfragen durchzuführen. Insbesondere die Excel VERWEIS-Funktion, die Indexfunktion Excel und die Vergleichsfunktion Excel ermöglichen es, komplexe Datensätze effektiv zu durchsuchen und spezifische Informationen gezielt zu extrahieren.
Die Excel VERWEIS-Funktion ist besonders hilfreich, wenn es darum geht, einen bestimmten Wert innerhalb einer Zeile oder Spalte zu finden. Diese Funktion kann in zahlreichen Szenarien angewendet werden, von einfachen Abfragen bis hin zu komplexen Datenanalysen.
Die VERWEIS-Funktion und ihre Anwendung
Mit der Excel VERWEIS-Funktion können Nutzer schnell spezifische Daten in einer umfangreichen Tabelle lokalisieren. Sie unterstützt zwei Hauptvarianten: VLOOKUP (Vertikaler Suchlauf) und HLOOKUP (Horizontaler Suchlauf), die sich optimal eignen, um Daten punktgenau zu suchen und zu vergleichen.
Index- und Vergleichsfunktionen kombinieren für komplexe Suchen
Um die Effizienz weiter zu steigern, kann die Indexfunktion Excel mit der Vergleichsfunktion Excel kombiniert werden. Diese Kombination ermöglicht eine noch spezifischere Suche, indem sie es dem Nutzer erlaubt, den genauen Standort eines Datenelements in einem Datensatz zu bestimmen und diesen dann umgehend abzurufen. Beide Funktionen zusammen bilden ein mächtiges Werkzeug für jene, die tief in ihre Datenbestände eintauchen und wertvolle Einsichten gewinnen möchten.
Tipps zur Fehlerbehebung bei der Suche in Excel
Bei der Nutzung von Excel können gelegentlich Probleme und Fehler bei der Suchfunktion auftreten. Diese können die Arbeitsproduktivität erheblich beeinträchtigen. In diesem Abschnitt erhalten Sie praktische Lösungen zur Fehlerbehebung Excel-Suche, damit Sie Excel-Suchprobleme effektiv identifizieren und Excel Suchfehler korrigieren können.
Umgang mit häufigen Problemen bei der Excel-Suche
Häufige Excel-Suchprobleme können sich in Form von unvollständigen oder unerwarteten Suchergebnissen zeigen. Eine häufige Ursache hierfür ist die falsche Eingabe von Suchkriterien oder die Nichtbeachtung von spezifischen Einstellungen der Suchfunktion.
Um diese Probleme zu lösen, prüfen Sie zuerst, ob alle Suchbegriffe korrekt eingegeben wurden. Stellen Sie zudem sicher, dass keine unbeabsichtigten Filter aktiv sind, die das Suchergebnis einschränken könnten.
Wie Sie Suchfehler finden und korrigieren
Eine effektive Methode zur Fehlerbehebung Excel-Suche besteht darin, die Suchparameter schrittweise zu überprüfen und anzupassen. Beginnen Sie mit den grundlegendsten Einstellungen und erweitern Sie diese, bis die Fehlerquelle identifiziert ist.
Eine weitere wichtige Strategie zur Fehlerbehebung ist die Verwendung der ‚Finden und Ersetzen‘-Funktion, um falsch geschriebene Daten zu korrigieren, die die Suche beeinträchtigen könnten.
Die folgende Tabelle gibt Ihnen einen Überblick darüber, wie häufige Suchfehler in Excel behoben werden können:
| Fehlerart | Ursache | Lösungsansatz |
|---|---|---|
| Unvollständige Ergebnisse | Filter aktiv oder falsche Suchbegriffe | Suchbegriffe überprüfen, Filtereinstellungen anpassen |
| Fehlerhafte Daten | Schreibfehler in Daten | Einsatz der ‚Finden und Ersetzen‘ Funktion |
| Keine Ergebnisse | Einstellungen zu restriktiv | Sucheinstellungen lockern |
Diese Ansätze zur Fehlerbehebung Excel-Suche können dabei helfen, die Effizienz und Genauigkeit Ihrer Suchfunktionen in Excel wesentlich zu verbessern und somit eine zuverlässigere Datennutzung zu gewährleisten.
Erweiterte Suchtechniken
Die Erweiterte Suche Excel bietet Nutzern die Möglichkeit, durch spezialisierte Excel Suchstrategien effektiver und gezielter Daten zu ermitteln. Diese fortgeschrittenen Techniken sind besonders in komplexen Datensätzen vorteilhaft und können durch die Profisuche Excel erheblich optimiert werden.
Eine der Kernstrategien der Erweiterten Suche in Excel basiert auf der Nutzung komplexer Filter, die über einfache Textabfragen hinausgehen. Anwender können Suchkriterien kombinieren und spezifische Datensätze aus großen Datenmengen isolieren. Dies ermöglicht nicht nur eine Zeitersparnis, sondern auch eine Erhöhung der Datenintegrität.
- Verwendung spezifischer Funktionen wie XVERWEIS und INDEX, um maßgeschneiderte Abfragen zu ermöglichen
- Integration bedingter Formate zur Visualisierung von Suchergebnissen
- Einsatz von Array-Formeln für mehrdimensionale Suchvorgänge
Durch die Implementierung von fortgeschrittenen Excel Suchstrategien lässt sich die Profisuche Excel nicht nur für alltägliche Aufgaben, sondern auch für komplexe analytische Anforderungen effektiv einsetzen. Nutzer, die sich mit diesen Techniken vertraut machen, können ihre Arbeitsprozesse erheblich verbessern und optimieren.
Sicherung und Wiederherstellung von Suchergebnissen
Die Bedeutung der Sicherung und schnellen Wiederherstellung von Daten in Excel kann nicht genug betont werden. In diesem Abschnitt beleuchten wir, wie Benutzer die Ergebnisse ihrer Mühen effektiv speichern und bei Bedarf rasch wieder zugänglich machen können.
Methoden zur Speicherung von Suchergebnissen
Das Speichern von Excel Suchergebnissen erlaubt es, wichtige Informationen für spätere Analysen oder Berichte aufzubewahren. Benutzer können Suchergebnisse direkt in neuen Arbeitsblättern speichern oder externe Datenbanken zur langfristigen Archivierung ihrer Daten nutzen. Diese Praktiken helfen nicht nur, den Wert der gesammelten Daten zu erhalten, sondern fördern auch eine strukturierte Datenspeicherung.
Automatisieren der Suchhistorie
Das Automatisieren der Excel Suchhistorie bietet eine effiziente Methode, um wiederkehrende Suchanfragen zu verwalten und schneller auf frühere Suchen zuzugreifen. Mithilfe von VBA-Skripten oder der Aufzeichnungsfunktion können Anwender ihre Suchvorgänge programmieren und bei Bedarf rekonstruieren. Dies schließt die Wiederherstellung Excel-Suche ein und vereinfacht die Arbeit mit umfangreichen Datensätzen erheblich.
- Vorkehrungen, um Excel Suchergebnisse zu speichern
- Einführung von Automatisierungsskripten zur Pflege der Suchhistorie
Diese Strukturen ermöglichen es Nutzern, nicht nur ihre Daten sicher und strukturiert zu erhalten, sondern auch die Effizienz im Umgang mit großen Informationsmengen zu steigern. Durch fortgeschrittene Methoden wie die Excel Suchhistorie automatisieren, können wiederkehrende Aufgaben vereinfacht und die Nutzererfahrung signifikant verbessert werden.
Anpassung der Excel-Sucheinstellungen
Das Anpassen von Excel-Suchpräferenzen, Suchparametern und das Feinabstimmen der Excel-Suche anpassen sind wesentliche Schritte, um die Effizienz und Genauigkeit der Datenmanipulation zu steigern. Für Benutzer, die spezifische Bedürfnisse haben, bietet Excel vielfältige Möglichkeiten zur Personalisierung der Suchfunktionen.
Durch die Anpassung der Excel-Suchparameter können Benutzer die Art und Weise, wie Suchergebnisse gefiltert und angezeigt werden, feinsteuern. Dies ist besonders nützlich in Arbeitsumgebungen, wo Präzision und Geschwindigkeit entscheidend sind. Hier sind einige Schritte, die Sie unternehmen können, um Ihre Excel-Suche nach Ihren Bedürfnissen zu konfigurieren:
- Öffnen Sie die Excel-Optionen und navigieren Sie zu „Sucheinstellungen“.
- Passen Sie die Excel-Suchpräferenzen an, um die Suche auf bestimmte Arbeitsblätter oder Bereiche zu beschränken.
- Modifizieren Sie die Excel-Suchparameter, um die Anzeige von Ergebnissen zu optimieren, die entweder exakt oder teilweise mit Ihren Suchkriterien übereinstimmen.
Die folgende Tabelle bietet eine übersichtliche Zusammenstellung der Optionen, die Sie zur Anpassung Ihrer Suchpräferenzen in Excel zur Verfügung haben:
| Suchparameter | Einstellungsmöglichkeiten | Verwendungszweck |
|---|---|---|
| Arbeitsblättergrenzen | Einschränken auf aktives Arbeitsblatt oder gesamtes Arbeitsbuch | Erlaubt die gezielte Suche innerhalb eines spezifischen Teils Ihrer Daten |
| Suchkriterien | Genau oder Teilübereinstimmungen | Präzisiert die Suche, um genauere Ergebnisse zu erzielen oder breitere Datenbereiche einzubeziehen |
| Ergebnisanzeige | Liste oder Hervorhebung in Zellen | Anpassung, wie die Suchergebnisse dargestellt werden, was für Präsentationen oder Berichte nützlich sein kann |
Indem Benutzer ihre Excel-Sucheinstellungen intelligent anpassen, können sie nicht nur die Zeiteffizienz ihrer Suchvorgänge verbessern, sondern auch die Relevanz und Präzision der Ergebnisse erhöhen. Dies führt zu einer beträchtlichen Steigerung der Produktivität und einer optimalen Nutzung der Datenressourcen.
Integration von Excel-Suchen in Makros für Automatisierung
Die Automatisierung von Suchvorgängen durch Excel Makros Suchfunktion kann die Effizienz erheblich steigern, insbesondere wenn Sie regelmäßig mit großen Datenmengen arbeiten. Indem Sie einfache Makros erstellen, können wiederholte Prozesse schneller und fehlerfrei durchgeführt werden. Dies ist besonders nützlich in Bereichen wie Buchhaltung, Datenanalyse und Personalwesen, wo Genauigkeit und Zeitersparnis von hoher Bedeutung sind.
Mit der Makroerstellung Excel lernen Sie, Suchabfragen zu codieren, die dann automatisch ausgeführt werden können. Solche Makros eignen sich zum Durchsuchen, Filtern und Sortieren von Daten, ohne dass manuelle Eingriffe notwendig sind. Sie erleichtern repetitive Aufgaben und reduzieren die Möglichkeit menschlicher Fehler.
Ein grundlegendes Verständnis von VBA (Visual Basic for Applications) ist erforderlich, um effektive Suchmakros in Excel zu erstellen. VBA ermöglicht es Benutzern, komplexe Aufgaben in Excel durch Scripts zu automatisieren, was die Automatisierte Suche Excel zu einem mächtigen Werkzeug für die Datenanalyse macht.
- Einführung eines Makros, das automatisch eine Datenbank nach spezifischen Einträgen durchsucht.
- Automatisierung des Sortierens und Filterns von Suchergebnissen zur schnellen Analyse.
- Erstellung von benutzerdefinierten Suchdialogen, die spezielle Suchparameter nutzen.
Durch die Integration solcher Makros in Ihre täglichen Abläufe können Sie Zeit sparen und Ihre Arbeitspräzision verbessern. Dies führt zu einer gesteigerten Produktivität und ermöglicht eine fokussiertere Nutzung der Arbeitszeit für komplexere Aufgaben. Makroerstellung Excel und automatisierte Suche Excel sind somit essenzielle Fähigkeiten für jeden, der effizient mit Excel arbeiten möchte.
Praktische Anwendungsbeispiele für die Suche bei Excel
Die Excel-Suchanwendung spielt in zahlreichen Unternehmensbereichen eine essenzielle Rolle. Ein anschauliches Praxisbeispiel hierfür ist das Filtern von Kundendaten in einer Vertriebsdatenbank, um gezielt Kontakte aus einer bestimmten Region für eine lokale Marketingkampagne zu ermitteln. Ebenso häufig ist der Fall, dass Finanzbuchhalter mit Hilfe der Excel-Suche spezifische Buchungsposten herausfiltern, um Abweichungen in den Geschäftszahlen aufzuspüren. Diese Beispiele zeigen, wie die Excel-Suche in der Praxis effektiv zur Problemlösung und Entscheidungsfindung beitragen kann.
In Produktionsumgebungen wird die Excel-Suchanwendung genutzt, um Teilelisten nach bestimmten Komponenten zu durchsuchen, wodurch der Bestellprozess vereinfacht wird und Zeit eingespart werden kann. Im Personalwesen erleichtert die Excel-Suche das Auffinden bestimmter Mitarbeiterinformationen, was bei der Planung von Weiterbildungen oder der Überprüfung von Compliance-Vorgaben nützlich ist. Diese Praxisbeispiele Excel-Suche verdeutlichen, wie vielseitig die Suchfunktionen für unterschiedlichste Anforderungen eingesetzt werden können.
Abschließend illustrieren die oben genannten Szenarien die Wichtigkeit, die Kompetenzen im Umgang mit der Excel-Suchanwendung zu vertiefen. Sie bieten Anwendern einen Ausblick darauf, wie sie die bisher besprochenen Methoden und Techniken in realen Aufgabenstellungen anwenden und daraus Nutzen ziehen können. So wird die Excel-Suche in der Praxis zum Schlüsselwerkzeug für effiziente Datenanalyse und Informationsmanagement in Unternehmen.
FAQ
Wie öffne ich das Suchfenster in Excel?
Das Suchfenster in Excel können Sie öffnen, indem Sie im Menüband auf „Start“ klicken und dann „Suchen und Auswählen“ auswählen oder einfach die Tastenkombination „Strg+F“ verwenden.
Welche Tastenkombinationen erleichtern die Suche in Excel?
Neben „Strg+F“ für das Öffnen der Suchfunktion können Sie „Strg+H“ für das Ersetzen von Daten und „Shift+F4“ für die wiederholte Suche des letzten Suchbegriffs verwenden.
Was sind Wildcards und wie setze ich sie in Excel ein?
Wildcards sind Platzhalterzeichen, wie das Sternchen (*) für eine beliebige Anzahl von Zeichen oder das Fragezeichen (?) für ein Einzelzeichen. Sie werden in der Suchfunktion von Excel eingesetzt, um flexiblere Suchanfragen zu formulieren.
Können Sie Beispiele für die Anwendung von Wildcards in Excel geben?
Ja, zum Beispiel kann die Eingabe von „Haus*“ dazu führen, dass alle Zellen gefunden werden, die mit „Haus“ beginnen, gefolgt von beliebigen anderen Zeichen, wie „Haustür“ oder „Hausarbeit“.
Wie filtere ich Suchergebnisse in Excel?
Suchergebnisse können Sie filtern, indem Sie die Filterfunktion, die Sie im Menüband unter der Registerkarte „Daten“ finden, benutzen. Setzen Sie Filter durch Anklicken der Pfeilsymbole in den Kopfzeilen der Spalten und wählen Sie die gewünschten Kriterien aus.
Wie verwende ich die VERWEIS-Funktion bei Suchanfragen in Excel?
Die VERWEIS-Funktion in Excel verwendet man, indem man den Wert, den man suchen möchte, und den Bereich angibt, in dem gesucht werden soll. Die Funktion sucht dann den Wert und gibt das entsprechende Ergebnis zurück.
Welches Vorgehen empfiehlt sich bei der Suche in großen Datenmengen mit Excel?
Bei großen Datenmengen ist es ratsam, Sortier- und Filterfunktionen zu nutzen, Daten in mehreren Schritten zu durchsuchen oder erweiterte Suchfunktionen und Formeln wie „INDEX“ und „VERGLEICH“ zu verwenden.
Was kann ich tun, wenn ich bei der Excel-Suche auf Probleme stoße?
Überprüfen Sie zunächst die Suchkriterien und Filtereinstellungen. Stellen Sie sicher, dass keine unbeabsichtigten Leerzeichen oder falschen Formate vorliegen und dass alle benötigten Bereiche in die Suche einbezogen sind.
Wie kann ich Suchergebnisse in Excel speichern und wiederherstellen?
Suchergebnisse können Sie in Excel durch Kopieren der Ergebnisse in ein neues Arbeitsblatt speichern. Automatisches Speichern der Suchhistorie kann durch spezielle Makros erzielt werden.
Wie passe ich die Excel-Sucheinstellungen für meine Bedürfnisse an?
Sie können die Excel-Sucheinstellungen anpassen, indem Sie in dem Suchfenster auf „Optionen“ klicken und dort Einstellungen wie „Nur innerhalb der aktuellen Auswahl suchen“ oder „Groß-/Kleinschreibung beachten“ anpassen.
Was sind die Grundkonzepte der Makroerstellung für Suchvorgänge in Excel?
Die Grundkonzepte umfassen das Aufzeichnen von Makros, die Nutzung des Visual Basic for Applications (VBA) Editors, das Verfassen von Skripten, die die Suchfunktionen steuern, und das Zuweisen von erstellten Makros zu Schaltflächen oder Tastenkombinationen.
Können Sie praktische Anwendungsbeispiele für die Suche in Excel geben?
Praktische Beispiele sind zum Beispiel die Suche nach bestimmten Kundendaten in einer Kundendatenbank, die Verfolgung von Lagerbeständen über Produktcodes oder das Auffinden spezifischer Buchungseinträge in einer umfangreichen Finanzdatentabelle.
Anleitung zur effektiven Suche bei Excel Excel Vorlage Download
Diese Vorlage ist vollständig individuell anpassbar.
Hier kostenlos downloaden! Vorlage: Anleitung_zur_effektiven_Suche_bei_Excel.xlsx