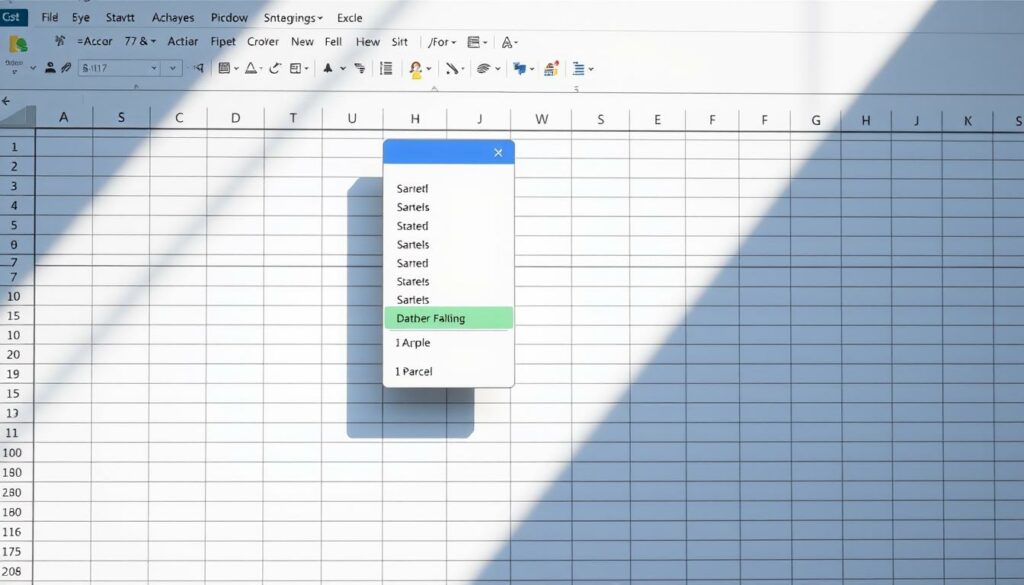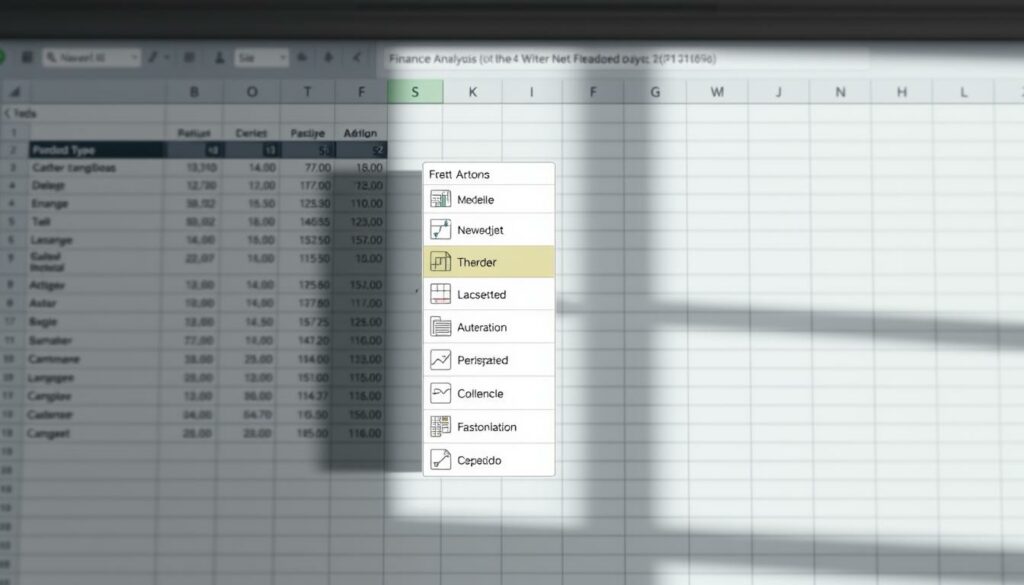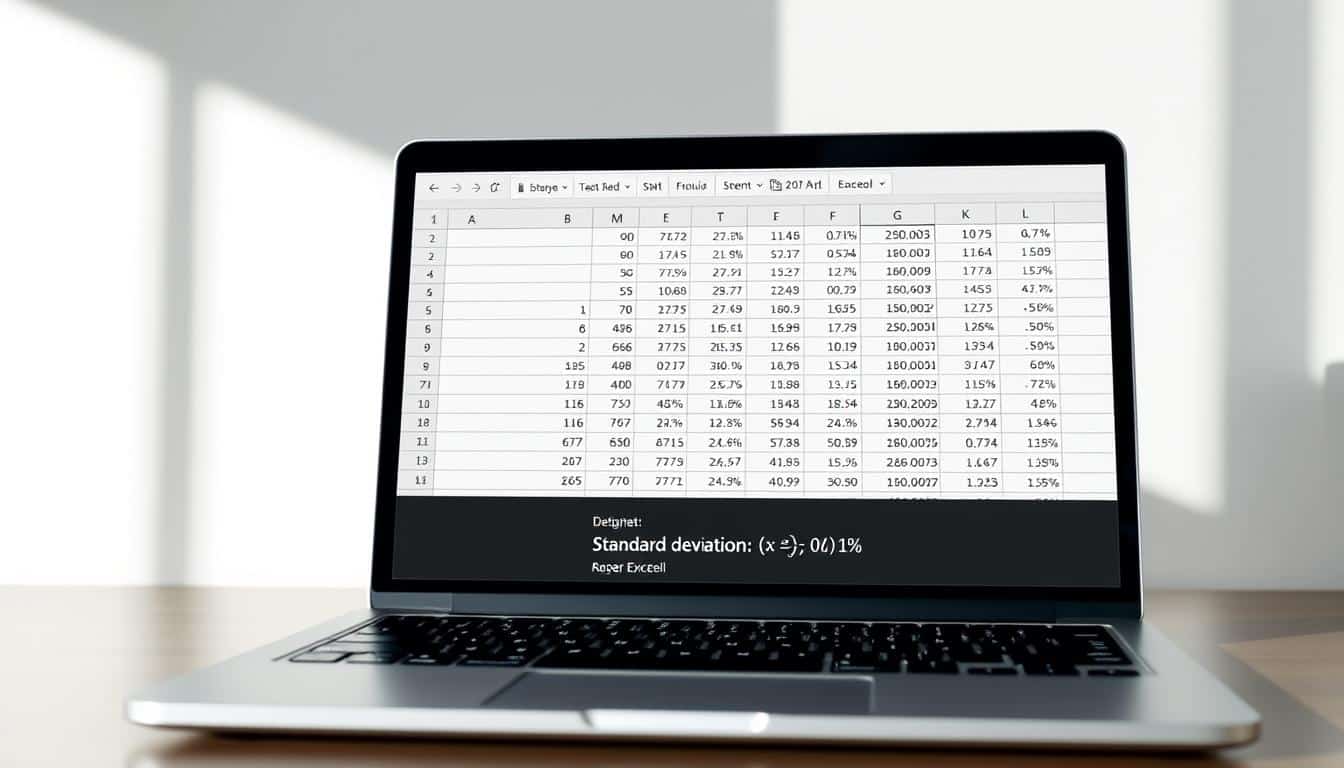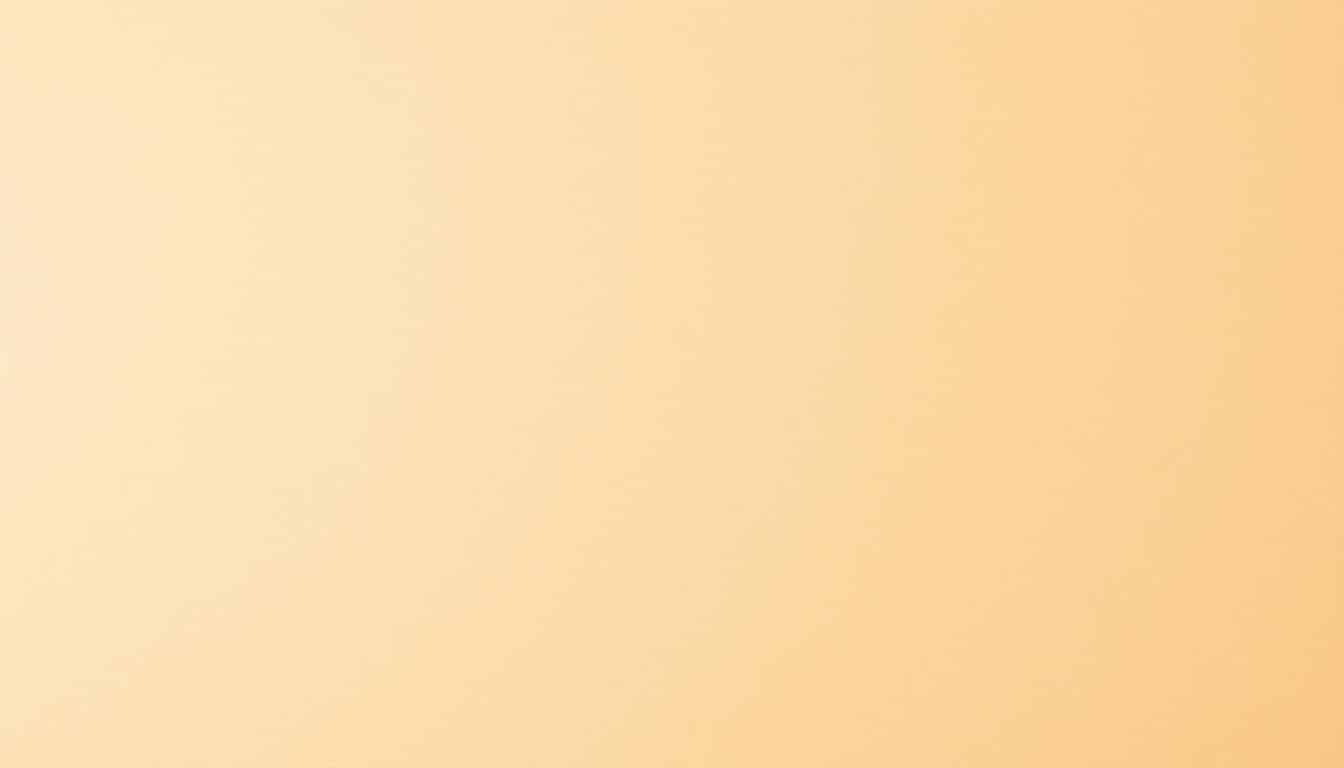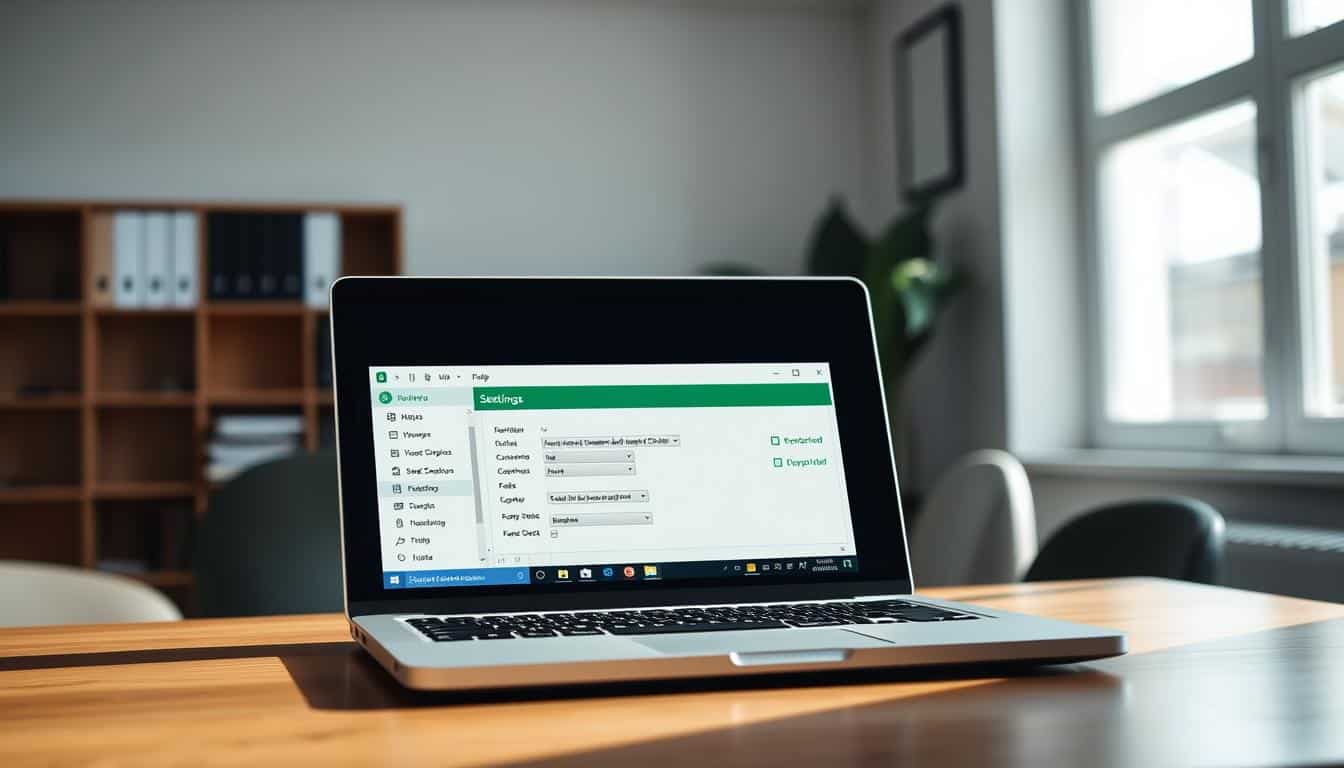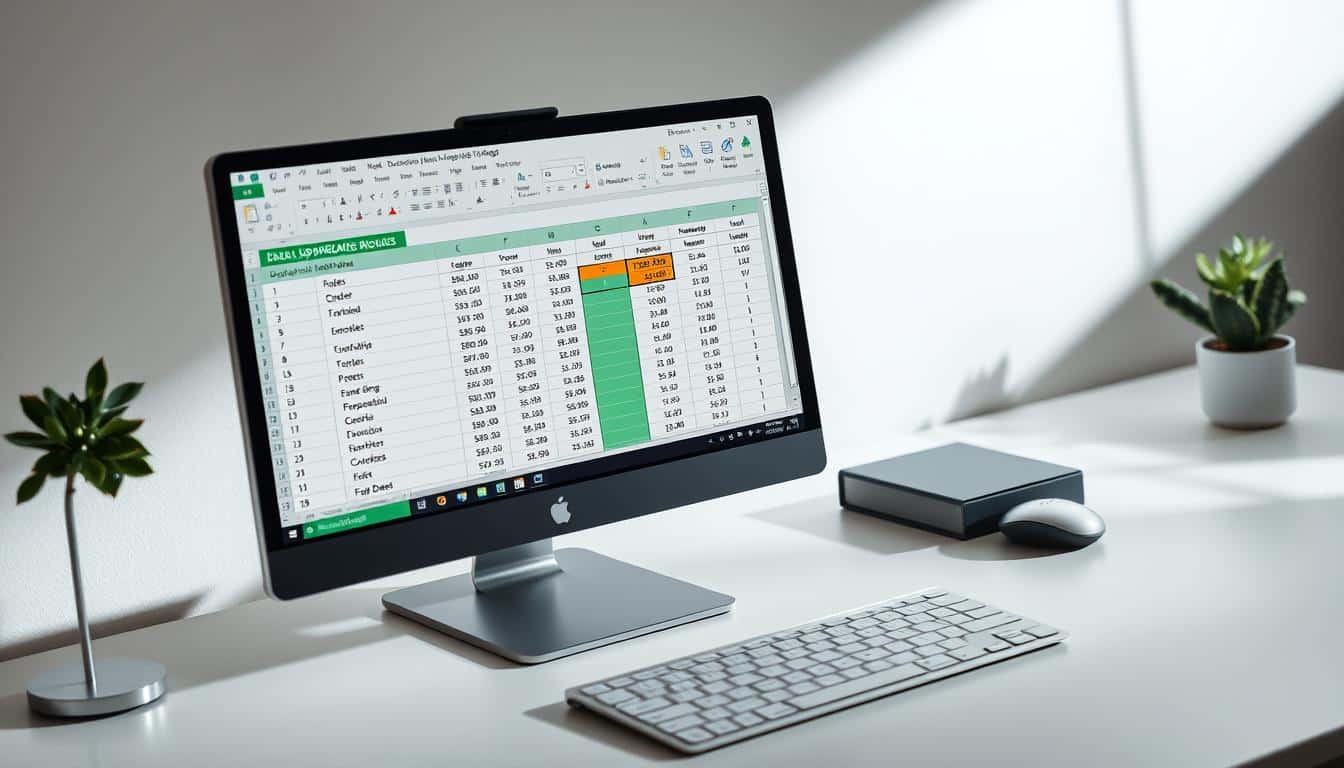Dropdown-Liste in Excel erstellen – Anleitung Excel Vorlage kostenlos downloaden
Die effektive Verwaltung von Daten ist eine grundlegende Fähigkeit in der heutigen informationsgetriebenen Arbeitswelt. Ein Excel Dropdown-Menü zu erstellen, ist eine unerlässliche Fertigkeit, um Ordnung in diese Flut an Daten zu bringen. Unsere Anleitung Dropdown-Liste liefert Ihnen eine klare Methodik, mit der Sie Excel Datenlisten übersichtlich und zugänglich gestalten können.
Ob Sie nun Lagerbestände kontrollieren, Umfrageoptionen darbieten oder Zeitpläne koordinieren: Die Dropdown-Erstellung in Microsoft Excel hilft Ihnen dabei, Ihre digitalen Arbeitsblätter zu optimieren und Fehlerquellen zu reduzieren. Dieser Artikel dient als Ihr Wegweiser durch die verschiedenen Features, die Excel bietet, um Dropdown-Listen nach Ihren Bedürfnissen zu gestalten.
Was ist eine Dropdown-Liste in Excel und ihre Anwendungsbereiche
Im Rahmen der Excel Datenverwaltung spielen Dropdown-Listen eine zentrale Rolle. Sie ermöglichen es Nutzern, aus vordefinierten Optionen eine Auswahl zu treffen, was die Datenintegrität erhöht und die Benutzeroberfläche vereinfacht. Die Anwendung Excel Dropdown findet daher in zahlreichen beruflichen Umgebungen großen Anklang.
Definition einer Dropdown-Liste
Eine Dropdown-Liste in Excel, auch bekannt durch die Dropdown-Liste Funktionen, ist ein interaktives Element, das in eine Zelle eingebettet wird. Es gestattet es dem Nutzer, aus einer Liste von Optionen auszuwählen, anstatt manuelle Eingaben zu tätigen. Dies minimiert Eingabefehler und standardisiert Datenformate über multiple Datensätze hinweg.
Anwendungsbereiche in verschiedenen Berufsfeldern
Dropdown-Listen sind weit mehr als nur ein Werkzeug zur Datenverwaltung; ihre Flexibilität erlaubt eine breite Anwendungspalette. In der betrieblichen Finanzwirtschaft, zum Beispiel, vereinfachen Dropdowns die Auswahl von Konten in Buchhaltungssystemen. Im Ressourcenmanagement unterstützen sie die Zuteilung von Ausstattung oder Schichten durch klare Vorgaben.
| Berufsfeld | Anwendung der Dropdown-Liste |
|---|---|
| Human Resources | Erfassung von Mitarbeiterinformationen |
| Marketing | Auswahl von Kampagnenoptionen |
| Projektmanagement | Management von Projektphasen |
| Vertrieb | Verwaltung von Kundendaten |
Ob zur Verwaltung von Personalstammdaten oder zur Auswahl spezifischer Marketingstrategien, die praktisch-orientierten Funktionen einer Dropdown-Liste sind in Excel ein unerlässliches Werkzeug zur Optimierung von Arbeitsabläufen und zur Steigerung der Effizienz in verschiedenen Berufsfeldern.
Grundlegende Schritte zur Erstellung einer Dropdown-Liste in Excel
Das Erstellen einer Dropdown-Liste in Excel beginnt mit einigen Grundlagen, die durch die Basisanleitung Excel erleichtert werden. Hier werden die Erstschritte erläutert, die für das erfolgreiche Einrichten einer Dropdown-Liste essentiell sind. Dies schafft eine solide Basis, auf der zukünftig komplexere Funktionen und Anpassungen aufgebaut werden können.
- Öffnen Sie ein neues oder existierendes Excel-Dokument.
- Bestimmen Sie die Zelle oder den Zellbereich, der die Dropdown-Liste enthalten soll.
- Gehen Sie zum Tab „Daten“ in der oberen Menüleiste.
- Wählen Sie „Datenüberprüfung“ aus den verfügbaren Optionen.
- Im aufspringenden Dialogfenster setzen Sie die Einstellung auf „Liste“.
- Geben Sie nun die Werte ein, die in der Dropdown-Liste erscheinen sollen, getrennt durch ein Komma, oder verweisen Sie auf die Zellen, die die Daten enthalten.
Mit dieser Basisanleitung Excel sollte es jedem Nutzer möglich sein, eine grundlegende Excel Dropdown erstellen zu können. Die Schritte sind einfach nachzuvollziehen und bedürfen keiner vorherigen tieferen Kenntnis von Excel.
Weitere Funktionen und individuellere Anpassungen, die über die Basis hinausgehen, werden in den folgenden Abschnitten detaillierter behandelt.
Vorbereitung der Daten für deine Excel Dropdown-Liste
Die richtige Vorbereitung der Daten ist entscheidend, um effiziente und fehlerfreie Dropdown-Listen in Excel zu erstellen. Dieser Abschnitt beleuchtet, welche Dropdown-Liste Datentypen besonders geeignet sind und gibt praktische Tipps, wie du deine Excel Daten vorbereiten solltest.
Datentypen, die für Dropdown-Listen geeignet sind
Für Dropdown-Listen in Excel eignen sich insbesondere numerische und textbasierte Daten. Stellen Sie sicher, dass die Daten konsistent und ohne Duplikate vorliegen, um die Benutzerfreundlichkeit und Funktionalität der Dropdown-Liste zu maximieren. Hier eine Übersicht über die am besten geeigneten Datentypen:
- Zahlenwerte: Ideal für statistische Analysen oder finanzielle Berechnungen
- Textdaten: Optimal für nominative Informationen wie Namen, Orte oder Beschreibungen
- Datumsangaben: Wichtig für zeitbasierte Planungen und Verfolgungen
Tips zur Organisation deiner Daten
Die Organisation der Daten ist ein kritischer Schritt beim Excel Daten vorbereiten für Dropdown-Listen. Hier sind einige Tipps, die helfen, eine klare Strukturierung zu gewährleisten:
- Prüfe die Daten auf Vollständigkeit und Richtigkeit, bevor du sie in die Dropdown-Liste einpflegst.
- Verwende Tabellen zur klaren Trennung von Datenkategorien, um die Übersicht zu bewahren und Fehler zu minimieren.
- Stelle sicher, dass alle Einträge in der Dropdown-Liste eindeutig sind, um Duplikate und Verwirrungen zu vermeiden.
Excel drop down list: Schritt-für-Schritt-Anleitung
Die Erstellung einer Dropdown-Liste in Excel verbessert die Dateneingabe und verringert Fehler. In diesem Abschnitt erhalten Sie eine detaillierte Anleitung, wie Sie Schritt für Schritt eine Excel Liste erstellen und erfolgreich eine Dropdown-Liste anpassen.
Zellenauswahl für die Dropdown-Liste
Wählen Sie zunächst die Zelle oder den Bereich in Ihrem Arbeitsblatt aus, wo die Dropdown-Liste erscheinen soll. Dies ist entscheidend, da die Platzierung direkt beeinflusst, wie Benutzer mit der Liste interagieren werden.
Eingabe der Listenwerte
Nach der Auswahl der Zellen geben Sie die Werte ein, die in Ihrer Dropdown-Liste erscheinen sollen. Diese können direkt in Excel eingegeben oder aus einer anderen Datenquelle importiert werden. Stellen Sie sicher, dass die Werte klar und präzise sind, um die Nutzererfahrung zu optimieren.
Anpassung der Einstellungen für die Dropdown-Liste
Um Ihre Dropdown-Liste zu personalisieren und anzupassen, können Sie verschiedene Einstellungen vornehmen. Dazu gehört die Begrenzung der Auswahlmöglichkeiten, die Änderung der Anzeigereihenfolge und das Hinzufügen von unterstützenden Texten, die beim Öffnen der Liste angezeigt werden.
Benutzerdefinierte Einstellungen für Dropdown-Listen in Excel
In diesem Abschnitt lernen Sie, wie Sie Ihre Dropdown-Listen in Excel durch das Festlegen von Excel Eingabebeschränkungen und dem Hinzufügen von Dropdown Fehlermeldungen besser an Ihre Bedürfnisse anpassen können. Diese Funktionen sind essentiell, um die Qualität der Benutzereingaben zu sichern und die Nutzerführung innerhalb Ihrer Anwendung zu optimieren.
Festlegen von Excel Eingabebeschränkungen: Durch das Implementieren von Eingabebeschränkungen in Ihrer Dropdown-Liste stellen Sie sicher, dass die eingetragenen Daten den Anforderungen Ihrer Datenverarbeitung entsprechen. Dies reduziert Fehlerquellen und steigert die Effizienz der Datennutzung.
- Definieren Sie, welche Arten von Eingaben zulässig sind.
- Legen Sie Mindest- und Höchstgrenzen für numerische Eingaben fest.
- Beschränken Sie die Eingabe auf vordefinierte Textoptionen, um Konsistenz zu gewährleisten.
Hinzufügen von Dropdown Fehlermeldungen: Fehlermeldungen sind ein kritischer Aspekt, um den Benutzer bei der Korrektur seiner Eingaben zu unterstützen. Sie informieren den Nutzer sofort über Fehler, was die sofortige Korrektur ermöglicht und somit die Datenintegrität erhält.
- Gestalten Sie klare und informative Fehlermeldungen.
- Warnen Sie Benutzer, wenn die eingegebenen Daten nicht den festgelegten Beschränkungen entsprechen.
- Verwenden Sie bedingte Formatierungen, um falsche Eingaben direkt hervorzuheben.
Erweiterte Techniken: Verknüpfung von Dropdown-Listen
Mit den fortschrittlichen Funktionalitäten von Excel können Sie komplexe Datenmanagement-Aufgaben effizient lösen. Ein prominentes Beispiel dafür ist die Vernetzung von Dropdown-Listen, die eine hohe Anpassungsfähigkeit und Genauigkeit in der Dateneingabe ermöglichen. Dies ist besonders nützlich in Szenarien, wo die Auswahl eines Dropdown-Menüpunktes die Inhalte eines anderen steuert. Dies wird oft als Excel erweiterte Dropdown-Listen oder abhängige Dropdown-Listen erstellen bezeichnet.
Die Erstellung abhängiger Dropdown-Listen ist eine Dynamik, die in diversen geschäftlichen Anwendungen wie Inventarführung, Finanzmodellierung und Ressourcenverwaltung angewendet wird. Durch die korrekte Einrichtung kann eine immense Zeitersparnis und eine Erhöhung der Fehlerkorrektur in umfangreichen Datensätzen erreicht werden.
Verwendung von Namenbereichen ist essenziell, um dynamische Listen zu erstellen, die sich automatisch aktualisieren, wenn sich die zugrundeliegenden Daten ändern. Dieses Vorgehen verbessert nicht nur die Effizienz bei der Datenpflege, sondern erhöht auch die Klarheit und die Fehlerfreiheit der Excel Arbeitsmappen.
| Schritt | Aktion | Ergebnis |
|---|---|---|
| 1 | Aufsetzen einer Basisliste | Die primäre Dropdown-Liste wird erstellt |
| 2 | Definition des abhängigen Bereichs | Eine abhängige Dropdown-Liste, die auf die Auswahl der Basisliste reagiert |
| 3 | Einsatz von Namenbereichen für Dynamik | Automatische Anpassung der Dropdown-Inhalte basierend auf Änderungen im Namenbereich |
Durch die Befolgung dieser Schritte können Sie leistungsstarke Excel erweiterte Dropdown-Listen erstellen, die Ihre Arbeitsabläufe erheblich vereinfachen und potenzielle Data-Entry-Fehler minimieren.
Tipps zur Fehlerbehebung bei der Arbeit mit Dropdown-Listen in Excel
Dropdown-Listen sind ein unverzichtbares Werkzeug in Excel, das jedoch gelegentlich zu Herausforderungen führen kann. In diesem Abschnitt werden häufige Probleme, die bei der Nutzung dieser Funktion auftreten, sowie effektive Problemlösungen Dropdown und Strategien zur Excel Dropdown-Fehlerbehebung dargelegt.
Häufige Probleme und deren Lösungen
Zu den gängigsten Problemen bei der Arbeit mit Dropdown-Listen zählt die falsche Anzeige von Werten oder das vollständige Fehlen der erwarteten Auswahlmöglichkeiten. Dies kann auf eine nicht korrekte Definition des Datenbereichs zurückzuführen sein. Ein präzises Definieren und Überprüfen des Bereichs, aus dem die Listenelemente gezogen werden, ist essenziell für die Funktionalität der Dropdown-Liste.
Überprüfung und Korrektur von Datenbereichen
Die Überprüfung und Korrektur von Datenbereichen umfasst das sicherstellen, dass alle gewünschten Werte in der Liste enthalten sind und dass keine Duplikate oder fehlerhaften Daten eingeschlossen wurden. Eine klare Struktur und Organisation der Datenquellen erleichtert die Wartung und Fehlerbehebung der Dropdown-Liste erheblich.
Fehler innerhalb der Dropdown-Listen können oft durch eine sorgfältige Überprüfung der Datenintegrität und Formatierung schnell behoben werden. Es ist nützlich, diese Überprüfungen regelmäßig durchzuführen, um beständige Genauigkeit und Funktionalität sicherzustellen.
| Fehlerart | Ursache | Lösung |
|---|---|---|
| Dropdown zeigt keine Einträge an | Fehler in der Bereichsdefinierung | Bereichskorrekturen und Verifizierung |
| Unkorrekte Werte in Dropdown | Datenbefüllungsfehler | Überprüfen und Bereinigen der Daten |
| Dropdown reagiert nicht | Formelfehler | Überprüfung und Korrektur der Formeln |
Es ist ebenfalls ratsam, regelmäßige Schulungen für Mitarbeiter anzubieten, welche die korrekte Erstellung und Verwaltung von Excel Dropdown-Listen umfasst. Damit sichern Sie eine breite Verständnisbasis und minimieren die Wahrscheinlichkeit von Bedienungsfehlern, die zu Problemen führen könnten.
Design und Darstellung der Dropdown-Liste anpassen
Eine effektive Gestaltung der Dropdown-Liste in Excel kann nicht nur die Benutzerfreundlichkeit erhöhen, sondern auch zur visuellen Konsistenz Ihres Projekts beitragen. Das Anpassen des Excel Dropdown-Designs ermöglicht es, dass sich die Dropdown-Liste nahtlos in das Gesamtlayout Ihrer Tabellen einfügt. Im Folgenden einige essenzielle Tipps zur Anpassung Dropdown-Darstellung, die sowohl funktional als auch ästhetisch ansprechend sind.
- Verwenden Sie Farben, die gut mit dem Rest des Datenblattes harmonisieren, um das Excel Dropdown-Design visuell ansprechend zu gestalten.
- Passen Sie die Breite der Dropdown-Liste an, um sicherzustellen, dass alle Einträge vollständig sichtbar sind und die Lesbarkeit nicht beeinträchtigt wird.
- Vergessen Sie nicht, die Schriftart und -größe in Ihrer Dropdown-Liste so anzupassen, dass sie mit dem Rest des Dokuments übereinstimmt und einen einheitlichen Look gewährleistet.
Die Anpassung der Darstellung ist entscheidend, um eine klare und effiziente Interaction zu ermöglichen. Beachten Sie dabei, dass jede Änderung in der Anzeige Einfluss auf die Benutzererfahrung hat und somit sorgfältig überlegt sein sollte.
Ein weiterer Aspekt des Excel Dropdown-Designs ist die Funktionalität. Sicherzustellen, dass die Dropdown-Liste intuitiv und leicht zugänglich ist, spielt eine zentrale Rolle in der effizienten Dateneingabe.
Die Anpassung Dropdown-Darstellung ist nicht nur eine Frage der Ästhetik, sondern auch der funktionalen Integration in Ihre Excel-Arbeitsblätter. Durch die Beachtung oben genannter Aspekte können Sie Ihre Dropdown-Listen nicht nur optisch ansprechender gestalten, sondern auch die Usability deutlich verbessern.
Kreative Anwendungsmöglichkeiten von Dropdown-Listen in Excel
Dropdown-Listen sind ein mächtiges Werkzeug in Excel, das in vielen verschiedenen Bereichen eingesetzt werden kann, um die Datenverwaltung und -analyse zu verbessern. In diesem Abschnitt werden wir untersuchen, wie Dropdown-Listen effektiv in Projektmanagement und Finanzanalysen integriert werden können, um die Effizienz und Übersichtlichkeit zu steigern.
Einsatz im Projektmanagement
Das Verwalten von Excel Projekte kann durch den Einsatz von Dropdown-Listen erheblich optimiert werden. Indem man alle relevanten Projektphasen oder Teammitglieder in einer Dropdown-Liste zusammenfasst, wird die Zuordnung und Aktualisierung von Aufgaben wesentlich übersichtlicher. Dies erleichtert nicht nur die Planung, sondern auch das Tracking von Fortschritten und die Analyse von Projektdaten.
Verwendung in Budgetplanungen und Finanzanalysen
Dropdown-Listen finden ebenso einen wichtigen Einsatzbereich in der Finanzanalyse. Budgets können flexibel und präzise verwaltet werden, indem verschiedene Kostenkategorien oder Einnahmequellen in Dropdown-Menüs organisiert werden. Dies ermöglicht eine schnelle Anpassung und Auswertung der Finanzdaten, ohne dabei die Fehleranfälligkeit zu erhöhen.
Insbesondere die Einbindung von Dropdown-Listen in Finanzmodelle hilft dabei, Szenarioanalysen zu vereinfachen und die Datenintegrität zu wahren.
| Anwendungsbereich | Vorteile von Dropdown-Listen |
|---|---|
| Projektmanagement | Bessere Übersichtlichkeit und einfachere Aufgabenverwaltung |
| Budgetplanung | Effizientere Anpassung und Auswertung von Budgetdaten |
| Finanzanalyse | Schnellere Szenarioanalysen und erhöhte Datenintegrität |
Best Practices für die Verwendung von Dropdown-Listen in Excel
Um das Potenzial von Excel voll auszuschöpfen, ist die Kenntnis von Best Practices essenziell, insbesondere wenn es um die Optimierung mit Dropdown geht. Eine gut strukturierte Dropdown-Liste erhöht nicht nur die Benutzerfreundlichkeit, sondern trägt auch dazu bei, Eingabefehler zu reduzieren und somit die Datenintegrität zu bewahren. Des Weiteren ist es ratsam, Dropdown-Listen dort einzusetzen, wo wiederkehrende Eingaben vereinheitlicht werden sollen, was wiederum die nachgelagerte Datenanalyse vereinfacht.
Eine der Excel Best Practices, die sich bewährt hat, ist die Verwendung von klar definierten Datenquellen für Dropdown-Listen. Stellen Sie sicher, dass diese Datenquellen leicht zugänglich und verständlich sind, sodass Benutzer bei Bedarf Anpassungen vornehmen können. Darüber hinaus erleichtert eine logische Gruppierung der Werte in der Liste den Anwendern die Auswahl und verhindert systematische Fehler. Es ist ebenso anzuraten, die Listen regelmäßig auf Aktualität und Relevanz zu überprüfen, um die Effizienz und Genauigkeit der Arbeiten zu gewährleisten.
Eine optimale Gestaltung der Benutzeroberfläche, in der Dropdown-Listen eingefügt werden, ist ebenfalls von Bedeutung. Formatierungen wie Farbkodierungen, die über das Einrichten bedingter Formatierungen in Excel möglich sind, können dabei helfen, unterschiedliche Listen hervorzuheben und den Arbeitsfluss zu beschleunigen. Abschließend sollte beachtet werden, dass die Organisation und Dokumentation der Dropdown-Optionen genauso wichtig ist wie deren Erstellung. Eine umfassende Dokumentation ermöglicht auch anderen Anwendern, die erstellten Strukturen effizient zu nutzen und weiterzuentwickeln.
FAQ
Was ist eine Dropdown-Liste in Excel?
Eine Dropdown-Liste in Excel ist ein interaktives Element, das es Nutzern ermöglicht, einen Wert aus einer vordefinierten Liste von Optionen auszuwählen. Diese Funktion trägt zur Datenkonsistenz und Effizienz bei der Dateneingabe bei.
In welchen Berufsfeldern werden Dropdown-Listen verwendet?
Dropdown-Listen finden in vielen Berufsfeldern Anwendung, wie in der Buchhaltung für Kostenaufstellungen, im Projektmanagement für Aufgabenzuweisungen, in Personalabteilungen für Verwaltungsformulare und in vielen anderen Bereichen, wo strukturierte Datenerfassung erforderlich ist.
Wie erstelle ich eine grundlegende Dropdown-Liste in Excel?
Um eine grundlegende Dropdown-Liste zu erstellen, müssen Sie zunächst eine Zelle oder einen Zellenbereich auswählen, dann im Menüband „Daten“ die Option „Datenüberprüfung“ auswählen und im Dialogfenster „Einstellungen“ die Option „Liste“ wählen. Anschließend können Sie die gewünschten Listenwerte eingeben oder auf einen Bereich verweisen, in dem diese bereits definiert sind.
Welche Datentypen eignen sich für Dropdown-Listen?
Für Dropdown-Listen eignen sich Datentypen, die eine begrenzte Anzahl von gültigen Optionen haben, wie zum Beispiel Produktkategorien, Geschlechter, Ja/Nein-Auswahlen oder Bewertungsskalen.
Wie kann ich Daten für eine Excel Dropdown-Liste optimal organisieren?
Für eine optimale Organisation Ihrer Daten sollten Sie klare und eindeutige Bezeichnungen verwenden, doppelte Werte vermeiden, und Daten in einer separaten Liste vorbereiten, auf die Sie dann im Dropdown-Menü verweisen.
Wie passe ich die Einstellungen einer Dropdown-Liste an?
Sie können die Einstellungen Ihrer Excel Dropdown-Liste anpassen, indem Sie im Dialogfenster „Datenüberprüfung“ Eingabebeschränkungen festlegen, benutzerdefinierte Fehlernachrichten definieren und das Erscheinungsbild der Liste durch Formatierungsoptionen anpassen.
Was sind abhängige Dropdown-Listen und wie erstelle ich sie?
Abhängige Dropdown-Listen sind Listen, deren Inhalte basierend auf der Auswahl in einer anderen Liste verändert werden. Sie können solche Listen durch die Verwendung von indirekten Verweisen und Namensbereichen in Excel erstellen, die sich mit der Auswahl aktualisieren.
Wie behebe ich Fehler in Dropdown-Listen?
Zur Fehlerbehebung überprüfen Sie zunächst den definierten Datenbereich und stellen Sie sicher, dass keine Fehler bei der Datenüberprüfungseinstellung gemacht wurden. Korrigieren Sie alle gefundenen Inkonsistenzen und überprüfen Sie, ob alle Quellenzellen gültige Daten enthalten.
Kann ich das Design meiner Dropdown-Liste in Excel anpassen?
Ja, Sie können das Design Ihrer Dropdown-Liste durch Anwendung verschiedener Zellenformatierungen wie Schriftarten, Farben und Rahmen anpassen, um den visuellen Anforderungen Ihres Arbeitsblattes zu entsprechen.
Welche kreativen Anwendungsmöglichkeiten gibt es für Dropdown-Listen in Excel?
Dropdown-Listen können kreativ eingesetzt werden, um Prozesse im Projektmanagement zu vereinfachen, Budgetplanungen und Finanzanalysen zu standardisieren oder sogar als interaktives Element in Formularen und Checklisten zu dienen.
Was sind Best Practices für die Verwendung von Dropdown-Listen in Excel?
Zu den Best Practices gehören das Vermeiden unnötig komplexer Listenstrukturen, die Verwendung von benutzerfreundlichen Bezeichnungen, das regelmäßige Aktualisieren und Überprüfen der Datenquellen und die Implementierung von klaren und informativen Fehlernachrichten.
Dropdown-Liste in Excel erstellen – Anleitung Excel Vorlage Download
Diese Vorlage ist vollständig individuell anpassbar.
Hier kostenlos downloaden! Vorlage: Dropdown-Liste_in_Excel_erstellen_#8211;_Anleitung.xlsx