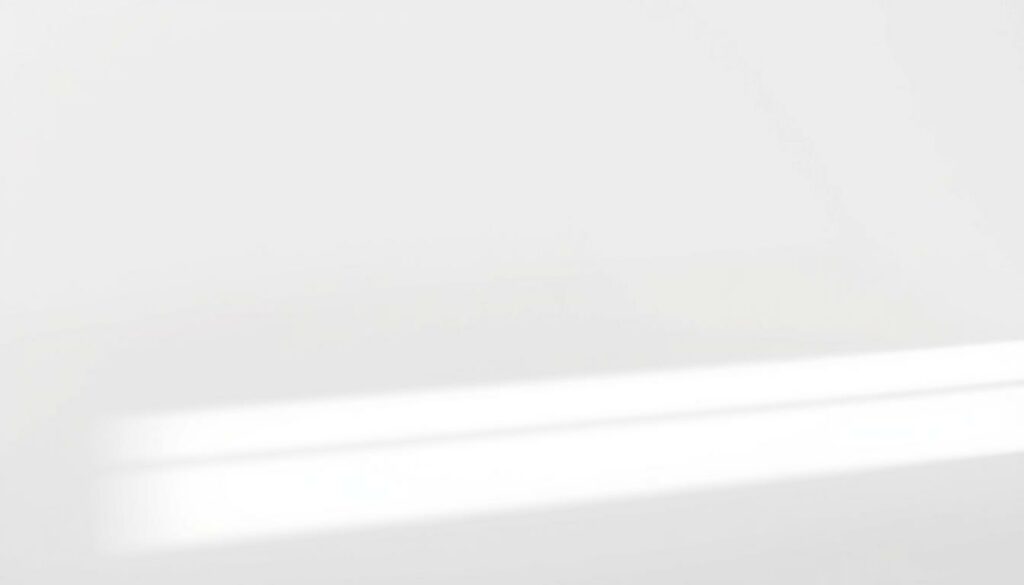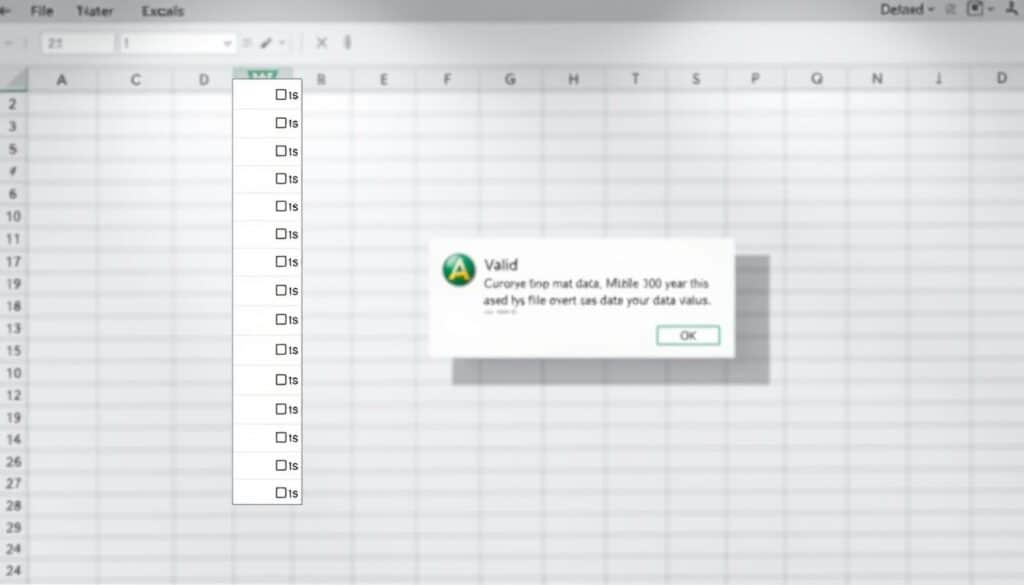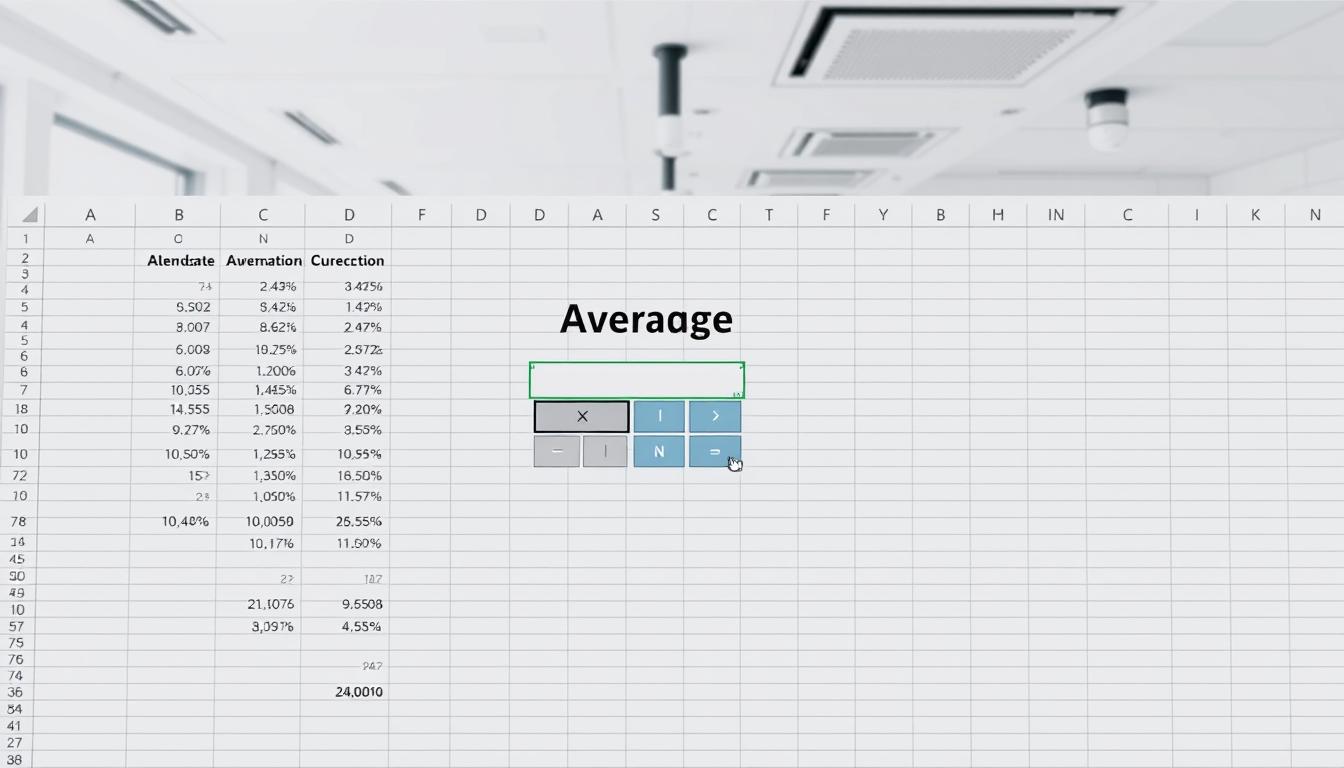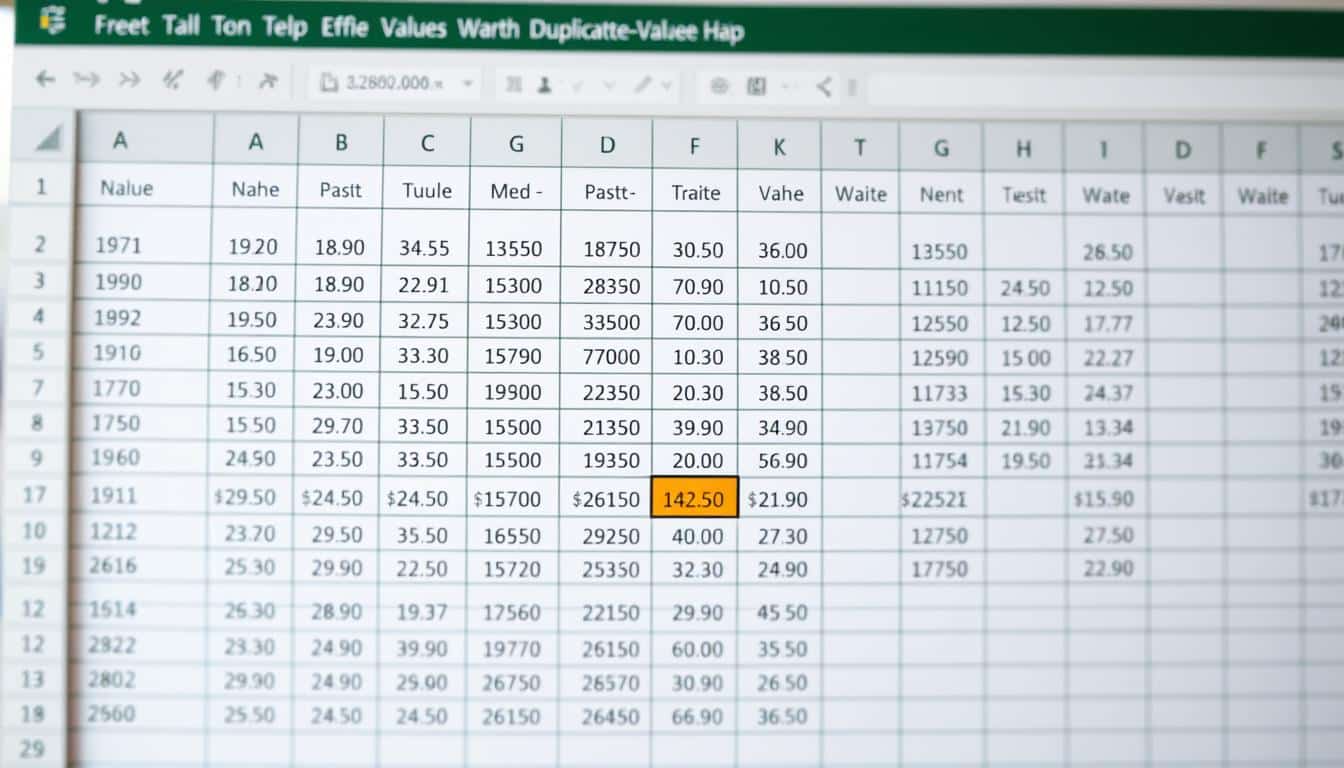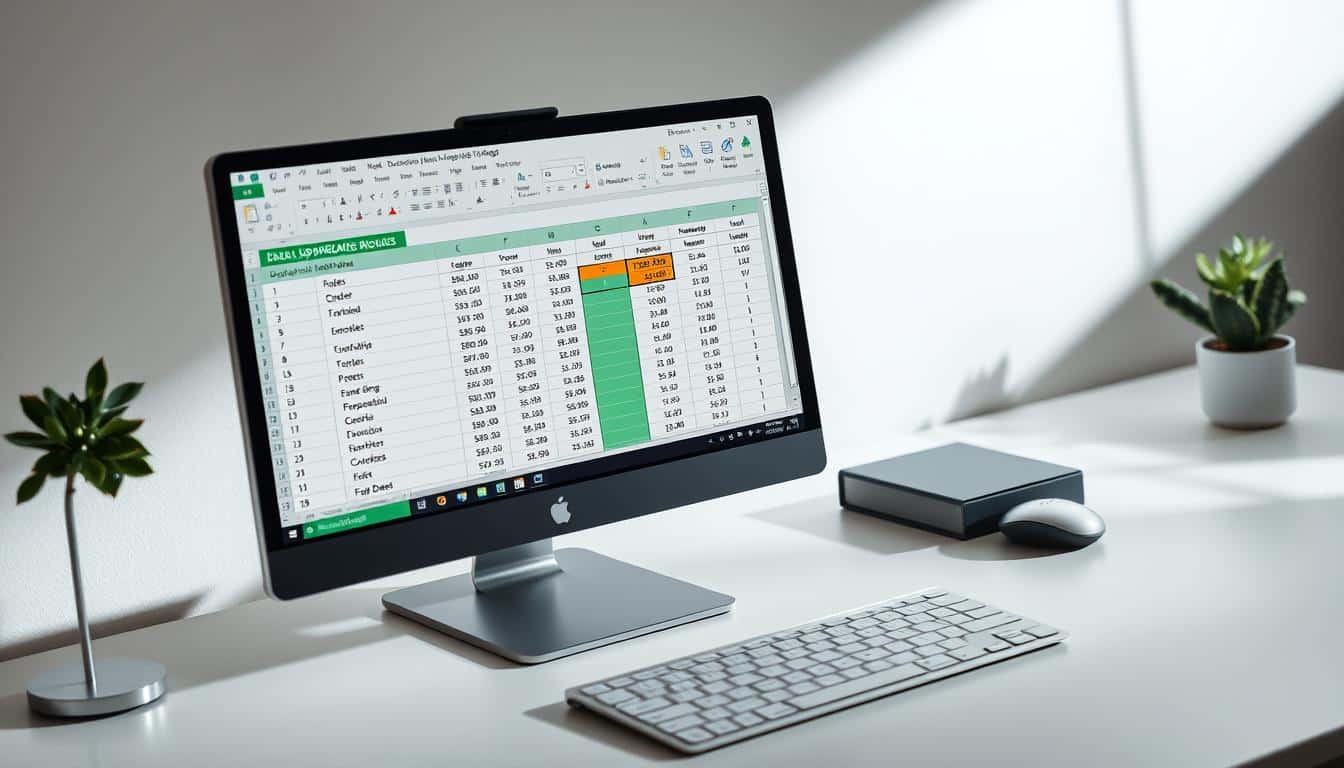Dropdown-Listen in Excel erstellen und nutzen Excel Vorlage kostenlos downloaden
Wer mit der Datenverwaltung in Excel betraut ist, weiß um die Bedeutung von Struktur und Klarheit. Ein essenzielles Werkzeug, um diese zu gewährleisten, ist das Excel Dropdown-Menü. Durch die Möglichkeit, eine Dropdown-Liste zu erstellen, erleichtert Excel die Standardisierung von Dateneingaben. Dies trägt dazu bei, Fehler zu minimieren und somit die Effizienz bei der Bearbeitung und Organisation von Daten zu erhöhen.
Die Implementierung von Dropdown-Listen in Ihre Excel-Tabellen sorgt für eine klare und konsistente Datensammlung. Mit gezielten Auswahlmöglichkeiten schaffen Sie eine solide Grundlage für Auswertungen und Analysen. Lernen Sie in den folgenden Abschnitten, wie Sie ein Excel Dropdown-Menü einrichten und welche strategischen Vorteile Sie daraus ziehen können.
Grundlagen der Erstellung von Dropdown-Listen in Excel
Die effiziente Gestaltung von Arbeitsprozessen in Excel, besonders in puncto Excel Dateneingabe, ist zentral für das Leistungsvermögen vieler Unternehmen. Eine Schlüsselrolle spielen dabei die Dropdown-Listen Funktionen. Diese ermöglichen nicht nur eine strukturierte Datenerfassung, sondern fördern durch ihre einfach handhabbare Struktur auch die Effizienzsteigerung in Excel.
Dropdown-Listen in Excel helfen, Fehler bei der Dateneingabe zu minimieren und die Konsistenz der Daten in verschiedenen Dokumenten zu gewährleisten. Durch die Vorgabe von einheitlichen Antwortmöglichkeiten sorgen sie für eine uniforme Datenstruktur, die wesentlich für die Datenanalyse und das Berichtswesen ist.
Was sind Dropdown-Listen und wozu dienen sie?
Dropdown-Listen sind interaktive Elemente in Excel, die es Nutzern erlauben, aus einer vorgegebenen Liste von Optionen zu wählen. Diese Funktionen sind besonders nützlich in Formularen, Umfragen oder jeglichen Dokumenten, die eine standardisierte Form der Eingabe erfordern. Der Hauptzweck dieser Listen ist es, die Dateneingabe zu vereinfachen und menschliche Fehler zu reduzieren.
Vorteile der Verwendung von Dropdown-Listen für die Datenorganisation
Die Integration von Dropdown-Listen steigert die Effizienz der Datenerfassung erheblich. Es beschleunigt den Eingabeprozess, indem es die Zeit reduziert, die für die Eingabe benötigt wird, und trägt zur Fehlervermeidung bei. Für die Datenorganisation bedeutet das eine erhöhte Zuverlässigkeit und eine verbesserte Qualität der Datensätze.
Der erste Schritt: Einrichten einer Dropdown-Liste in Excel
Das Erstellen einer effektiven Excel Dropdown Liste beginnt mit sorgfältiger Planung und Vorbereitung. Die ersten Schritte bestehen darin, eine geeignete Zellenauswahl für das Dropdown-Menü zu treffen und die notwendigen Daten einzugeben. Beide Aspekte sind entscheidend für die Funktionalität und Nutzerfreundlichkeit der Dropdown-Liste.
Auswahl der Zellen für Dropdown-Listen
Die Zellenauswahl für das Dropdown-Menü ist ein wesentlicher Schritt, um sicherzustellen, dass Ihre Dropdown-Liste reibungslos funktioniert. Wählen Sie eine Spalte oder einen spezifischen Zellbereich aus, der am besten zu den Daten passt, die Benutzer auswählen sollen. Es ist wichtig, dass die Zellen formatiert und frei von allen bestehenden Daten sind, um Konflikte innerhalb der Liste zu vermeiden.
Eingeben der Daten für die Liste
Nachdem Sie den Bereich für Ihr Dropdown-Menü festgelegt haben, ist der nächste Schritt das Eingeben der Daten. Hier legen Sie fest, welche Optionen den Benutzern zur Verfügung stehen. Typischerweise beinhaltet dies eine einfache Liste von Elementen, die in den ausgewählten Zellen eingetragen wird. Die Daten sollten klar, präzise und relevant für das Kontextfeld sein.
| Zellenbereich | Dateninhalt | Bemerkungen |
|---|---|---|
| A1:A10 | Produktliste | Auswahl für Bestellungen |
| B1:B20 | Mitarbeiternamen | Auswahl für Einsatzplanung |
Die korrekte Einrichtung einer Excel Dropdown Liste verbessert nicht nur die Datenverarbeitungseffizienz, sondern auch die Benutzererfahrung durch eine vereinfachte und klar definierte Zellenauswahl für Dropdown-Menüs.
Erweiterte Optionen für Dropdown-Listen in Excel
In diesem Abschnitt werden fortgeschrittene Techniken behandelt, die es ermöglichen, Dynamische Dropdown-Listen in Excel effektiver zu nutzen. Besondere Aufmerksamkeit wird auf die Verwendung von Excel Verknüpfungen gelegt, um Daten dynamisch aus anderen Tabellenblättern zu beziehen und neue Einträge in bestehende Listen nahtlos zu integrieren.
Die Flexibilität von Dropdown-Listen kann deutlich erhöht werden, indem man sie dynamisch mit verschiedenen Datenquellen verbindet. Dies eröffnet eine Vielzahl von Möglichkeiten, um die Listen immer aktuell zu halten und sie automatisch an ändernde Datensätze anzupassen.
Excel Verknüpfungen sind ein zentraler Bestandteil, wenn es darum geht, Dynamische Dropdown-Listen zu erstellen. Durch das Verknüpfen von Tabellenblättern, kann eine Dropdown-Liste auf einem Blatt Daten aus einem anderen Blatt beziehen. Dies ist besonders hilfreich in großen Datenmodellen, wo Informationen über mehrere Tabellen verteilt sind.
Hinzufügen von neuen Einträgen zur bestehenden Dropdown-Liste
Die Fähigkeit, einer bestehenden Dropdown-Liste dynamisch neue Einträge hinzuzufügen, ohne die Quelldaten manuell anpassen zu müssen, ist ein entscheidender Vorteil Dynamischer Dropdown-Listen. Dies kann durch Formeln oder Makros erleichtert werden, die automatisch neue Daten erfassen und in die Liste einspeisen.
| Feature | Nutzen |
|---|---|
| Verknüpfungen zwischen Tabellen | Ermöglicht es, aktuelle Daten aus unterschiedlichen Blättern automatisch in die Dropdown-Liste zu übernehmen |
| Automatisches Update der Liste | Neue Daten werden ohne manuelles Eingreifen in die Liste aufgenommen |
Durch diese erweiterten Techniken werden die Dropdown-Listen nicht nur benutzerfreundlicher, sondern auch wesentlich adaptiver gegenüber Änderungen in den zugrundeliegenden Datenstrukturen. Dies steigert die Effizienz der Datenverwaltung in Excel erheblich.
Dropdown-Listen mit bedingter Formatierung koppeln
Die Kombination von Dropdown-Listen mit der bedingten Formatierung in Excel ermöglicht eine effektive und dynamische Datenvisualisierung. Durch die bedingte Formatierung können Benutzerauswahlen visuell hervorgehoben und die Inhalte der Dropdown-Liste entsprechend vorheriger Auswahlen angepasst werden. Dies steigert nicht nur die Benutzerfreundlichkeit, sondern auch die Effizienz der Datennutzung in Excel.
Ein prägnantes Beispiel hierfür ist die Farbvisualisierung basierend auf Auswahlkriterien. Wählt ein Benutzer beispielsweise einen bestimmten Wert aus der Dropdown-Liste, kann Excel automatisch die Zellen oder ganze Zeilen entsprechend einfärben. Diese Art der visuellen Rückmeldung macht es einfacher, bestimmte Daten hervorzuheben oder Muster zu erkennen.
Die Anpassung der Dropdown-Liste basierend auf vorheriger Auswahl ist ein weiterer Vorteil der Integration von bedingter Formatierung. So kann eine sequentielle Auswahl eingeführt werden, bei der die Optionen in der Dropdown-Liste sich basierend auf der zuvor getroffenen Auswahl verändern. Dies optimiert den Arbeitsfluss und verhindert Fehler bei der Dateneingabe.
| Standard-Farbe | Wenn Auswahl A | Wenn Auswahl B |
|---|---|---|
| Keine Farbe | Rot | Blau |
| Gelb | Grün | Violett |
| Orange | Türkis | Pink |
Durch diese Methode der bedingten Formatierung in Excel wird nicht nur die Datenintegrität gesichert, sondern auch eine dynamische Datenvisualisierung erreicht, die komplexe Informationen leicht verständlich und zugänglich macht.
Gestaltung benutzerfreundlicher Dropdown-Listen in Excel
Die Effektivität von Excel als Werkzeug zur Datenverwaltung kann durch wohlüberlegte Designentscheidungen erheblich gesteigert werden. Insbesondere die Benutzerfreundlichkeit in Excel hängt stark von der Art und Weise ab, wie Dropdown-Listen strukturiert und präsentiert werden. Eine benutzerfreundliche Dropdown-Listen Navigation ermöglicht es Nutzern, Informationen schnell und effizient zu finden und zu verwenden.
Bei der Gestaltung von Dropdown-Listen ist es entscheidend, sie so zu organisieren, dass sie intuitiv und leicht zugänglich sind. Dies beginnt mit einer klaren und präzisen Namensgebung, die dem Endbenutzer sofort verständlich ist. Jeder Eintrag in der Liste sollte eindeutig identifizierbar sein, um Verwirrung und ineffizientes Durchsuchen der Optionen zu vermeiden.
- Namensgebung: Verwenden Sie spezifische, beschreibende Begriffe für Ihre Dropdown-Listeneinträge.
- Kategorisierung: Gruppieren Sie ähnliche Optionen unter einer gemeinsamen Überschrift, um die Navigation zu erleichtern.
- Sortierung: Ordnen Sie die Listeneinträge in einer logischen Reihenfolge an, typischerweise alphabetisch oder nach Häufigkeit der Nutzung.
Zusätzlich zur Organisation der Dropdown-Listen spielt die Art und Weise, wie Benutzer durch die Listen navigieren, eine entscheidende Rolle für deren Benutzerfreundlichkeit. Eine intuitive Navigation für Endbenutzer zu erstellen, bedeutet nicht nur, dass die Liste selbst gut strukturiert ist, sondern auch, dass die Interaktion mit ihr nahtlos und logisch erfolgt.
- Visual Feedback: Implementieren Sie visuelle Rückmeldungen, wie hervorgehobene Auswahlmöglichkeiten, die den Nutzern zeigen, welche Option sie momentan auswählen.
- Zugänglichkeit: Gewährleisten Sie, dass die Dropdown-Liste über Tastaturbefehle erreichbar und bedienbar ist, um die Zugänglichkeit zu erhöhen.
- Schnellzugriff: Bieten Sie Möglichkeiten für einen Schnellzugriff auf häufig verwendete oder zuletzt ausgewählte Optionen an.
Durch die Implementierung dieser Prinzipien wird die Benutzerfreundlichkeit in Excel optimiert, was nicht nur die Zufriedenheit der Nutzer steigert, sondern auch die Effizienz und Produktivität bei der Dateneingabe und -verwaltung erheblich verbessert.
Einschränkungen und Validierung von Daten in Dropdown-Listen
Im Umgang mit Dropdown-Listen in Excel ist die Datenvalidierung in Excel von entscheidender Bedeutung, um die Integrität der Daten zu gewährleisten. Diese Sektion beschäftigt sich mit effektiven Strategien, um durch präzise Validierungsregeln die Eingabe ungültiger Daten zu verhindern und hilft, häufige Fehler vorzubeugen.
Die Durchführung einer effektiven Datenvalidierung in Excel beginnt bereits bei der Erstellung der Dropdown-Liste. Durch die Einrichtung angepasster Validierungsregeln kann der Nutzer von vornherein nur solche Eingaben tätigen, die den festgelegten Anforderungen entsprechen. Hierbei spielen auch Dropdown-Listen Fehlerprävention eine zentrale Rolle, da sie das Risiko von Datenfehlern signifikant reduzieren.
Verfahren zur Fehlerprävention in Dropdown-Listen umfassen unter anderem:
- Einrichtung von Grenzwerten für akzeptable Eingaben
- Implementierung von Warnmeldungen bei potenziell fehlerhaften Daten
- Automatische Korrekturen von offensichtlichen Tippfehlern
- Bereitstellung klarer Hinweise und Tooltips für Benutzer, um die Korrektheit der Eingaben zu unterstützen
Darüber hinaus sollten Dropdown-Listen stets aktuell gehalten werden, indem sie mit den neuesten Datenquellen verknüpft sind. Dies trägt dazu bei, dass die in den Listen angezeigten Daten reflektieren, was tatsächlich relevant und richtig ist. Fehler in Dropdown-Listen nicht nur durch die Überprüfung bei der Eingabe zu minimieren, sondern auch durch proaktive Datenpflege, stellt eine umfassende Fehlerprävention sicher.
Die größten Fehler vermeiden beim Erstellen von Dropdown-Listen in Excel
Beim Erstellen von Dropdown-Listen in Excel können bestimmte Fehler die Benutzerfreundlichkeit erheblich beeinträchtigen. Um sicherzustellen, dass Ihre Dropdown-Menüs sowohl funktionell als auch intuitiv sind, ist es wichtig, die Excel Dropdown-Listen Best Practices zu befolgen und gängige Gestaltungsfehler zu vermeiden.
Überladung der Dropdown-Liste
Eine häufige Falle ist das Überladen von Dropdown-Listen mit zu vielen Optionen, was die Nutzer überwältigen kann. Eine klare und konzise Liste fördert eine effizientere Entscheidungsfindung. Hier ein Beispiel für eine gut strukturierte Dropdown-Liste:
| Anzahl der Optionen | Empfohlene Praxis |
|---|---|
| 1-5 Optionen | Optimal für schnelle Entscheidungen |
| 5-15 Optionen | Gut, wenn mehr Kontext benötigt wird |
| 15+ Optionen | Vermeiden, ggf. Unterkategorien nutzen |
Nicht intuitives Layout und Design
Bei der Gestaltung der Dropdown-Listen ist auch das Layout entscheidend. Gestaltungsfehler vermeiden bedeutet, Layouts zu wählen, die logisch und intuitiv für die Endnutzer sind. Ein schlecht gestaltetes Dropdown-Menü kann die Benutzererfahrung negativ beeinflussen und zu Frustration führen.
- Verwendung klarer und verständlicher Bezeichnungen
- Gruppierung verwandter Optionen zur besseren Übersicht
- Vermeidung ähnlich klingender Optionen, um Verwirrung zu verhindern
Indem Sie diese Best Practices befolgen, können Sie sicherstellen, dass Ihre Excel Dropdown-Listen nicht nur praktisch, sondern auch benutzerfreundlich sind, was den Gesamterfolg Ihrer Projekte fördern kann.
dropdown bei Excel: Anwendungsbeispiele in der Praxis
In vielen Unternehmen spielt der Excel Dropdown-Einsatz eine entscheidende Rolle bei der Optimierung von Geschäftsprozessen. Durch den gezielten Einsatz von Dropdown-Listen können Arbeitsabläufe erheblich vereinfacht und personalisiert werden, was zu einer effizienteren Datenverwaltung führt. Im Folgenden beleuchten wir konkrete Einsatzmöglichkeiten und die Vorteile von personalisierten Excel-Listen.
Einsatzmöglichkeiten von Dropdown-Listen in Geschäftsprozessen
Dropdown-Listen in Excel werden häufig verwendet, um sicherzustellen, dass Benutzer lediglich aus vorgegebenen Optionen auswählen können. Dies minimiert Eingabefehler und standardisiert die Dateneingabe in kritischen Geschäftsanwendungen wie Finanzplanung, Lagerverwaltung, und Kundenmanagement.
Personalisierung der Excel-Arbeitserfahrung mit Dropdown-Listen
Durch personalisierte Excel-Listen lässt sich die Benutzeroberfläche individuell auf die Anforderungen und Präferenzen verschiedener Anwender anpassen. Hierdurch verbessert sich die Nutzererfahrung und erhöht die Produktivität, da schneller auf relevante Optionen zugegriffen werden kann.
Zur Verdeutlichung der Vorteile von Dropdown-Listen in Excel, hier einige praktische Beispiele, wie sie in verschiedenen Branchen genutzt werden:
| Branche | Verwendungszweck | Vorteile |
|---|---|---|
| Finanzen | Budgetierung | Zuverlässige Dateneingabe |
| Human Resources | Mitarbeiterverwaltung | Effiziente Datenverarbeitung |
| IT | Asset Management | Schnelle Weitergabe und Aktualisierung von Informationen |
| Produktion | Bestandsverwaltung | Verbesserte Genauigkeit der Lagerbestände |
Diese Beispiele verdeutlichen, wie Excel Dropdown-Einsatz und personalisierte Excel-Listen wesentlich dazu beitragen können, Arbeitsabläufe zu straffen und die Leistung zu optimieren.
Nützliche Shortcuts und Tools für die Arbeit mit Dropdown-Listen in Excel
Für all diejenigen, die sich täglich mit der Datenverwaltung in Excel auseinandersetzen, sind Shortcuts und Effizienztools nicht nur nützlich, sondern auch zeitsparend. Excel Shortcuts ermöglichen es Ihnen, mit wenigen Tastenanschlägen schnell auf Funktionen zuzugreifen und Dropdown-Listen effizienter zu verwalten. Die Kombination aus „Alt“ und den Pfeiltasten, zum Beispiel, lässt Sie schnell zwischen den Einträgen einer Dropdown-Liste wechseln, während „Ctrl“ und „Shift“ mit den Pfeiltasten die Auswahl mehrerer Zellen vereinfachen.
Doch um die Produktivität und Effizienz weiter zu steigern, gehören auch Effizienztools für Excel zum Handwerkszeug. Add-Ins wie der ‚Kutools for Excel‘ erweitern die Standardfunktionalitäten von Excel und bieten fortgeschrittene Features für die Bearbeitung von Dropdown-Listen. Mit spezialisierten Funktionen lassen sich zum Beispiel schnell Einträge hinzufügen oder löschen, ohne dabei die Dropdown-Liste komplett überarbeiten zu müssen.
In Sachen Dropdown-Liste Produktivität machen auch kleine Tipps und Tricks einen großen Unterschied. Das Nutzen der ‚Datenüberprüfung‘-Funktion von Excel nicht nur zur Erstellung, sondern auch zur Verwaltung von Dropdown-Listen spart Zeit und vermeidet Fehler. Und mit dem richtigen Know-how, können Sie Dropdown-Listen so anpassen, dass sie dynamisch auf Eingaben reagieren und somit den Workflow deutlich verbessern. Mit diesen Mitteln ausgestattet, wird die Arbeit mit Excel zum Kinderspiel und die Effizienz Ihres Arbeitstages merklich gesteigert.
FAQ
Was sind Dropdown-Listen in Excel und wozu dienen sie?
Dropdown-Listen in Excel sind interaktive Steuerelemente, die es Benutzern erlauben, aus einer vordefinierten Liste von Optionen auszuwählen. Sie dienen dazu, die Dateneingabe zu standardisieren und Benutzerfehler zu minimieren, indem sie eine konsistente Auswahl an Eingabemöglichkeiten bieten.
Welche Vorteile bieten Dropdown-Listen für die Datenorganisation?
Dropdown-Listen vereinfachen die Datenerfassung, erhöhen die Eingabegenauigkeit und sorgen für mehr Konsistenz innerhalb von Datenblättern. Sie tragen zur Effizienzsteigerung bei der Dateneingabe und Datenorganisation bei.
Wie wähle ich die Zellen für eine Dropdown-Liste aus?
Um Zellen für eine Dropdown-Liste auszuwählen, klicken Sie auf die Zelle oder ziehen Sie eine Auswahl über den Zellbereich, in dem die Dropdown-Liste erscheinen soll. Entscheiden Sie sich für Zellen, deren Formatierung mit der Art der Daten in Ihrer Dropdown-Liste kompatibel ist.
Wie kann ich Daten aus anderen Tabellenblättern für meine Dropdown-Liste verwenden?
Sie können Daten aus anderen Tabellenblättern mit der Funktion Datenüberprüfung einbinden, indem Sie den Bereich auf einem anderen Blatt als Quelle für die Liste definieren. Verwenden Sie dazu die Schaltfläche ‚Quelle‘ im Dialogfeld Datenüberprüfung und geben Sie den Zellbezug des anderen Blattes ein.
Auf welche Weise kann ich eine Dropdown-Liste mit bedingter Formatierung koppeln?
Um eine Dropdown-Liste mit bedingter Formatierung zu koppeln, können Sie eine Regel für die bedingte Formatierung einrichten, die auf die Auswahl in der Dropdown-Liste reagiert. Somit können Sie beispielsweise die Hintergrundfarbe der Zellen ändern, abhängig davon, welche Option aus der Liste gewählt wurde.
Welche Tipps gibt es für die Namensgebung und Organisation von Dropdown-Listen?
Für die Namensgebung sollten Sie klare und eindeutige Bezeichnungen verwenden, die den Inhalt der Liste widerspiegeln. Organisieren Sie die Liste logisch, zum Beispiel alphabetisch oder nach Häufigkeit der Nutzung, um die Navigation für Endbenutzer zu erleichtern.
Wie kann ich Daten in Dropdown-Listen einschränken und ungültige Eingaben verhindern?
Verwenden Sie die Datenüberprüfung in Excel, um Einschränkungen festzulegen und ungültige Eingaben zu verhindern. Dort können Sie spezifische Kriterien definieren, die eine Eingabe erfüllen muss, und auch Rückmeldungen oder Warnhinweise für den Benutzer konfigurieren.
Welche häufigen Fehler sollte ich beim Erstellen von Dropdown-Listen vermeiden?
Vermeiden Sie es, zu viele Optionen in die Dropdown-Liste zu packen, was zu Überforderung führen kann. Achten Sie auch darauf, ein intuitives Layout und Design zu wählen, sodass Benutzer die Liste leicht verständlich und navigierbar finden.
Welche praktischen Einsatzmöglichkeiten gibt es für Dropdown-Listen in Geschäftsprozessen?
Dropdown-Listen können in Geschäftsprozessen für die Einordnung von Daten, wie zum Beispiel bei der Kundenverwaltung, Inventarmanagement oder auch bei der Priorisierung von Aufgaben zum Einsatz kommen. Sie helfen dabei, Prozesse zu standardisieren und erhöhen die Effizienz der Datenerfassung.
Gibt es Shortcuts und Tools, die die Arbeit mit Dropdown-Listen in Excel erleichtern?
Ja, es gibt mehrere Tastenkombinationen und Tools, die das Arbeiten mit Dropdown-Listen erleichtern. Zum Beispiel kann mit ‚Alt‘ + ‚↓‘ das Dropdown-Menü einer ausgewählten Zelle geöffnet werden. Des Weiteren können Add-Ins und Makros bei der Erstellung und Pflege von umfangreichen Dropdown-Listen helfen.
Dropdown-Listen in Excel erstellen und nutzen Excel Vorlage Download
Diese Vorlage ist vollständig individuell anpassbar.
Hier kostenlos downloaden! Vorlage: Dropdown-Listen_in_Excel_erstellen_und_nutzen.xlsx