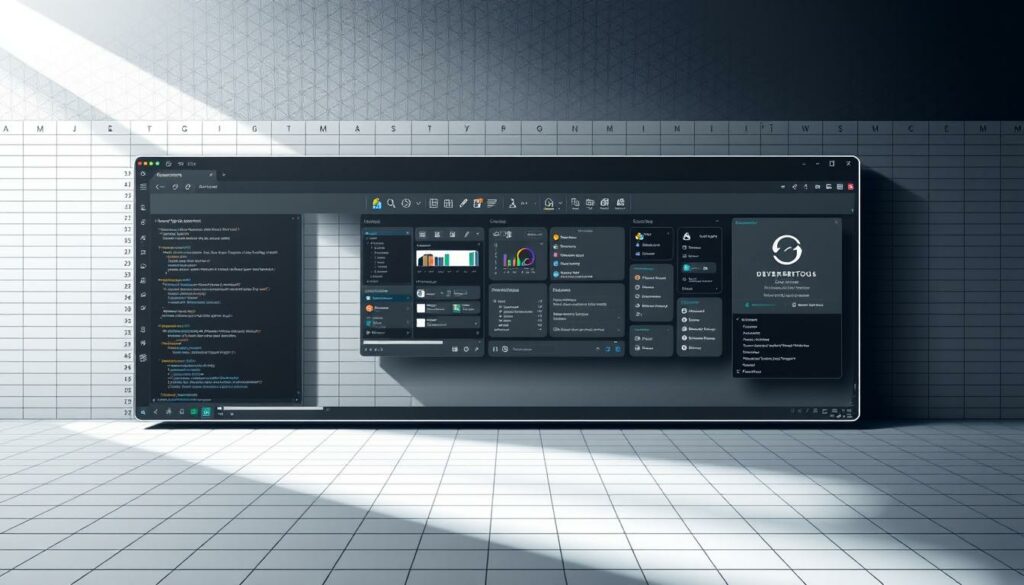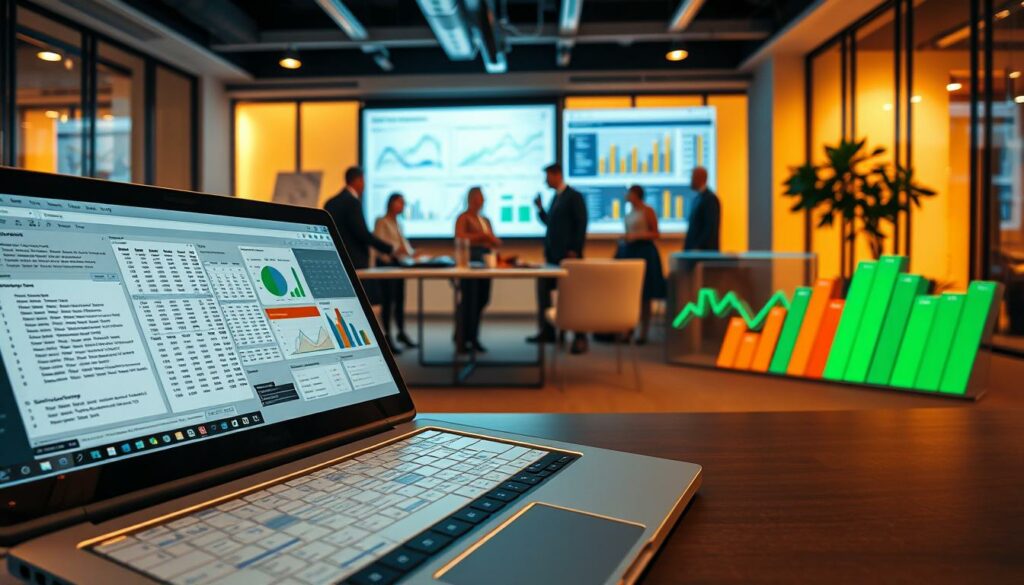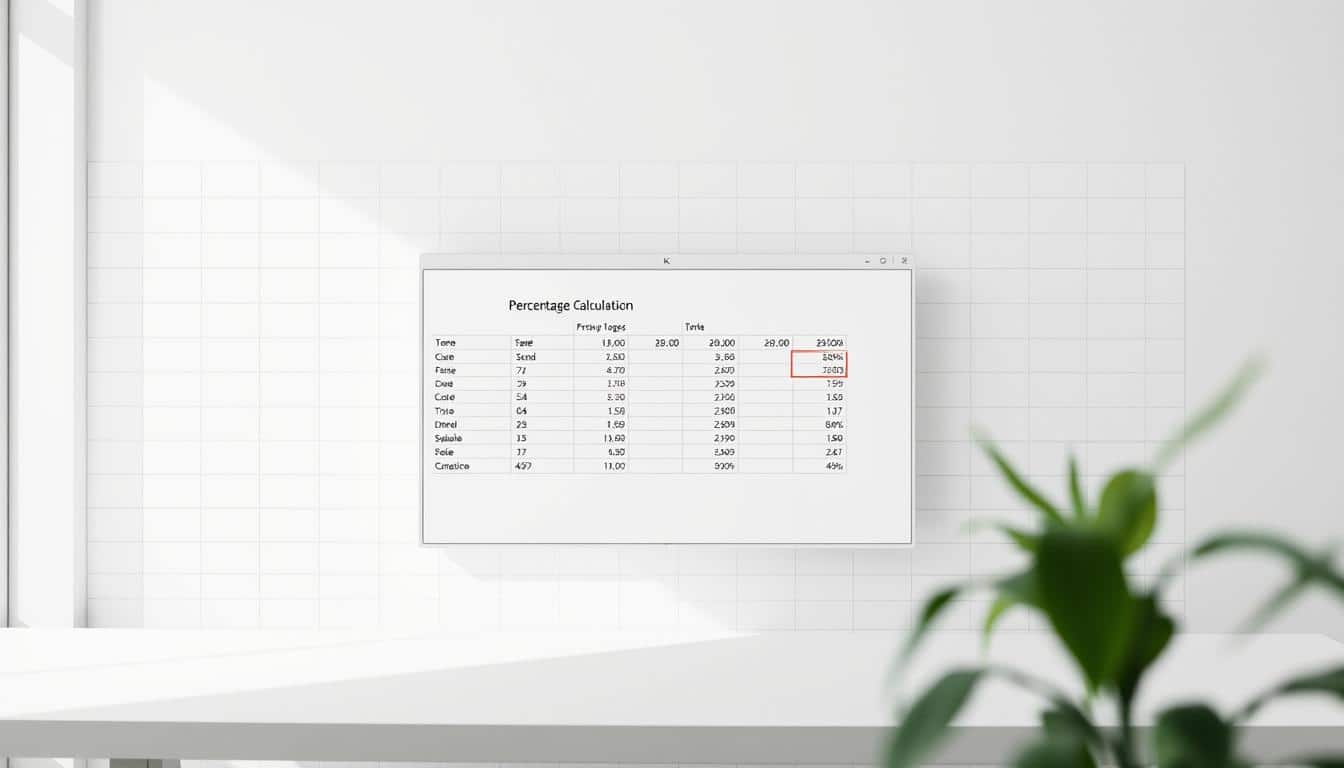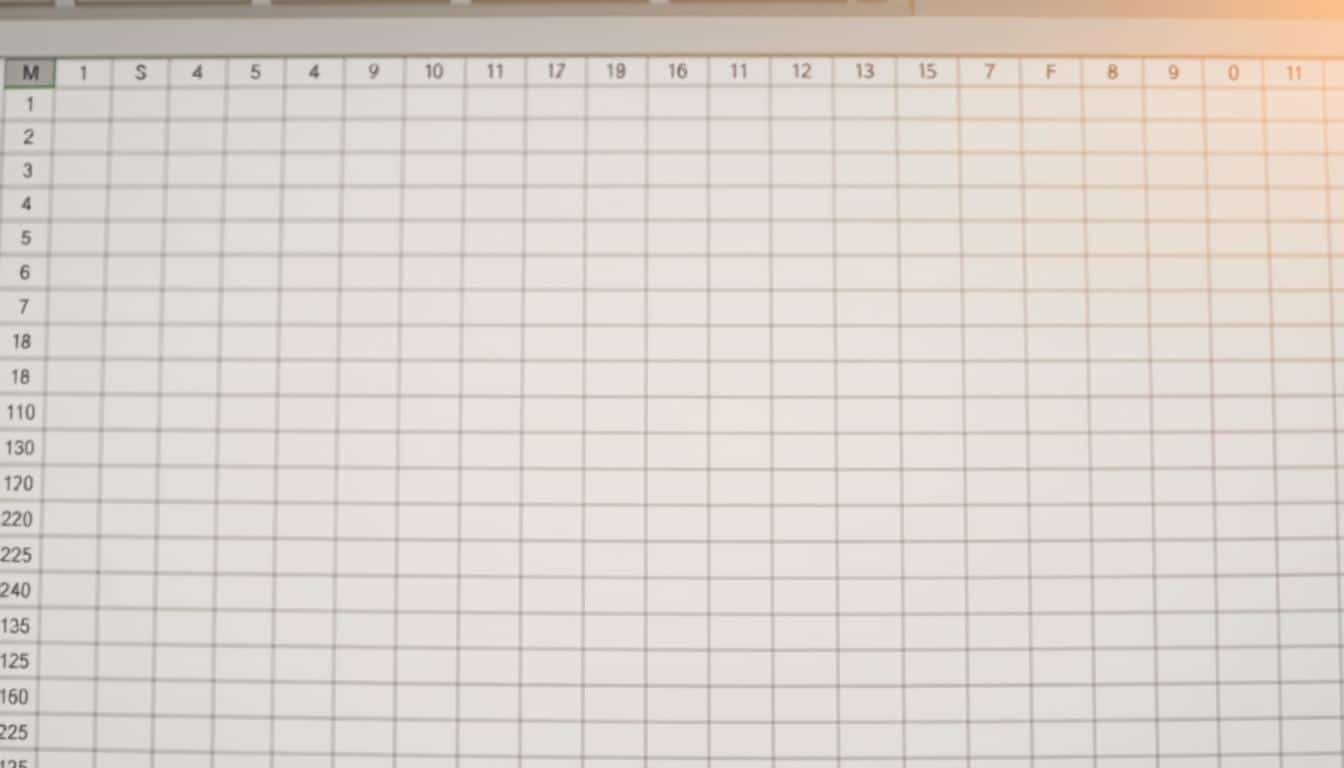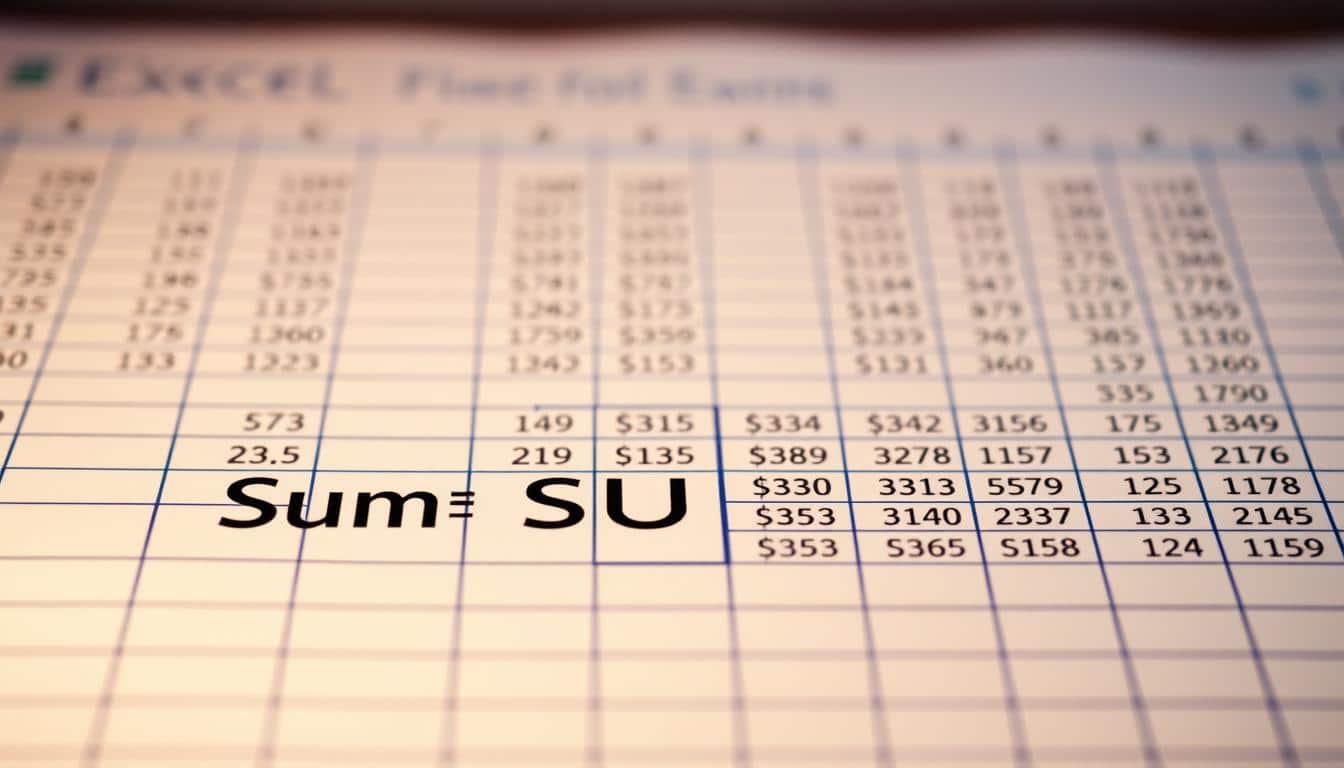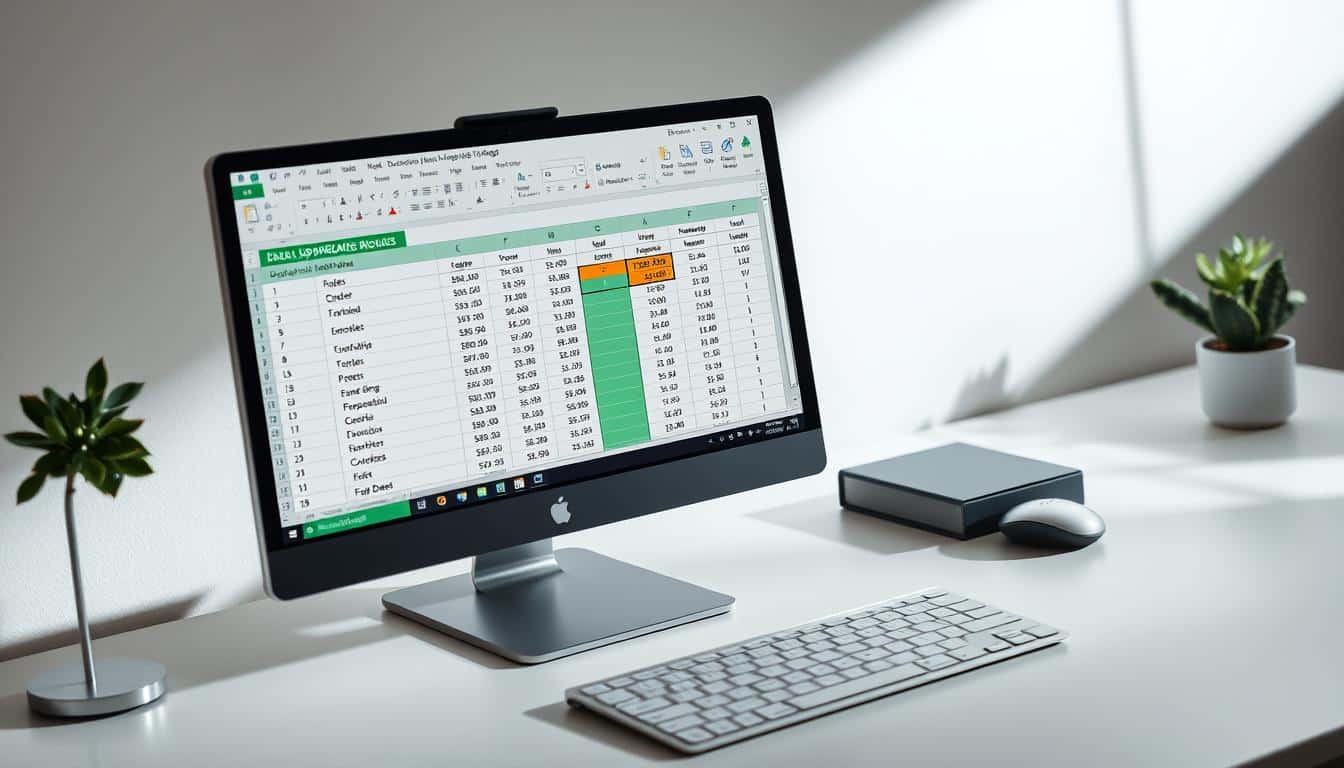Excel Entwicklertools anzeigen Excel Vorlage kostenlos downloaden
Microsoft Excel ist weit mehr als nur ein Werkzeug für das Erfassen und Analysieren von Daten; es ist auch eine mächtige Plattform für die Programmierung und Automatisierung von Aufgaben. Sowohl für Einsteiger als auch für fortgeschrittene Nutzer ist das Verstehen und Nutzen der Entwicklertools in Excel ein entscheidender Schritt, um die Produktivität und Effizienz bei der Arbeit mit Excel zu erhöhen. Durch Entwicklertools in Excel aktivieren, erschließt sich eine Welt der Möglichkeiten: von Excel Makros, die repetitive Aufgaben automatisieren, bis hin zur Nutzung des VBA-Editors für maßgeschneiderte Lösungen.
Die Excel Programmierung mag anfangs eine Herausforderung darstellen, aber die damit verbundenen Vorteile sind unbestreitbar. Mit ein wenig Einarbeitung können Anwender schnell lernen, wie sie ihre Arbeit durch individuelle Anpassungen erleichtern und beschleunigen können. In dieser Einführung zeigen wir Ihnen, warum und wie Sie die Entwicklertools zugänglich machen können – ein erster Schritt in die Welt der erweiterten Excel-Funktionen.
Einleitung: Die Bedeutung der Entwicklertools in Excel
Die Entwicklertools in Excel sind entscheidend für Nutzer, die die Funktionalitäten dieser weitverbreiteten Anwendung erweitern möchten. Durch Features wie VBA-Programmierung und Excel Automation werden Prozesse nicht nur effizienter, sondern auch anpassbarer gestaltet, was insbesondere in datenintensiven Feldern einen bedeutenden Vorteil darstellt.
Mit dem Zugang zum Entwickler-Tab erhalten Benutzer die Möglichkeit, eigene Makros zu erstellen, Skripte zu schreiben und Funktionen zu automatisieren, die über die Standard-Excel Features hinausgehen. Dies öffnet Türen zu einer personalisierten Anwendungserfahrung und einer deutlichen Steigerung der Produktivität. Dieses Toolset ist besonders wertvoll in Bereichen, wo komplexe Datenanalysen und -bearbeitungen regelmäßig erforderlich sind.
- Effizienzsteigerung: Automatisierte Abläufe reduzieren die Notwendigkeit manueller Eingriffe.
- Erweiterung der Funktionalitäten: Mit VBA-Programmierung können spezifische Bedürfnisse durch angepasste Lösungen abgedeckt werden.
- Optimierung von Arbeitsprozessen: Durch das Einbinden des Entwickler-Tabs in die Excel-Oberfläche kann der Zugriff auf Tools und Funktionen deutlich schneller erfolgen.
Die Integration dieser fortschrittlichen Werkzeuge in den Arbeitsalltag ermöglicht es Nutzern, Excel nicht nur als einfaches Tabellenkalkulationswerkzeug zu sehen, sondern als eine mächtige Plattform für Datenverarbeitung und -analyse.
Grundschritte zum Anzeigen der Entwicklertools in Excel
Die Nutzung der Entwicklertools in Excel ermöglicht es Benutzern, das volle Potenzial ihrer Arbeitsmappen zu entfalten. Die folgenden Schritte führen Sie durch den Prozess, wie Sie die Entwicklertools einblenden und das Excel Menüband anpassen können.
- Öffnen Sie Excel und klicken Sie auf die Schaltfläche Datei oben links im Fenster.
- Wählen Sie aus dem sich öffnenden Menü die Excel Optionen am unteren Rand der Liste.
- In den Excel Optionen navigieren Sie zum Reiter Anpassen.
- Sie finden hier eine Liste aller Haupttabs, die Sie zum Excel Menüband hinzufügen können. Suchen Sie in der Liste nach den Entwicklertools und setzen Sie ein Häkchen, um sie einzublenden.
- Bestätigen Sie Ihre Auswahl mit einem Klick auf OK, um die Änderungen zu speichern und das Menüband entsprechend anzupassen.
Durch diese Schritte wird das Excel Menüband angepasst, um die Entwicklertools sichtbar zu machen. Dieser Prozess ist nicht nur simpel, sondern auch essentiell für jeden, der makrogestützte Aufgaben oder komplexere Datenmanipulationen in Excel durchführen möchte.
Eine detaillierte Erläuterung zur Nutzung dieser Tools bietet Ihnen die Möglichkeit, Ihre Effizienz und Produktivität in Excel signifikant zu steigern. Sobald die Entwicklertools im Menüband sichtbar sind, können Sie zahlreiche zusätzliche Funktionen wie Makros, Formeln und benutzerdefinierte Skripte viel einfachere nutzen.
Warum Excel Entwicklertools verwenden?
Die Entwicklertools in Excel bieten eine Vielzahl von Vorteilen, die sowohl für Einzelanwender als auch für Unternehmen von großem Nutzen sind. Von der Automatisierung komplexer Vorgänge bis hin zur effizienten Datenanalyse, diese Tools ermöglichen es, benutzerdefinierte Lösungen zu schaffen, die speziell auf die Bedürfnisse und Anforderungen der Benutzer zugeschnitten sind. In den folgenden Abschnitten wird erläutert, wie diese Tools in der Praxis angewendet werden können.
Automatisierung von Aufgaben
Durch die Nutzung von Makros in Excel erstellen können wiederkehrende und zeitraubende Aufgaben effizient automatisiert werden. Dies führt zu einer erheblichen Zeiteinsparung und einer Reduzierung menschlicher Fehler. Excel Automatisierung ermöglicht es, komplexe Berechnungen und Datenverarbeitungen mit nur einem Knopfdruck durchzuführen, was besonders in Berufsfeldern mit großen Datenmengen unersetzlich ist.
Erstellung von benutzerdefinierten Funktionen und Makros
Benutzerdefinierte Excel Funktionen ermöglichen es den Anwendern, spezifische Anforderungen, die durch Standardfunktionen nicht abgedeckt werden, zu bewältigen. Diese individuell angepassten Funktionen können in verschiedensten Szenarien angewendet werden, um spezifische Probleme zu lösen oder um die Anwendung an spezielle Geschäftslogiken anzupassen.
Verbesserung der Datenanalyse
Datenanalyse Excel ist ein weiterer wichtiger Bereich, in dem die Entwicklertools von unschätzbarem Wert sind. Mit fortschrittlichen Analysewerkzeugen können Daten aus verschiedenen Quellen importiert, bearbeitet und visualisiert werden. Dadurch sind tiefere Einblicke in die Daten möglich, die zur Unterstützung von Entscheidungsprozessen beitragen können.
Excel Entwicklertools anzeigen: Eine Schritt-für-Schritt-Anleitung
Die Aktivierung der Entwicklertools in Excel ist ein wesentlicher Schritt für jeden, der das volle Potenzial von Microsoft Excel erschließen möchte. In diesem Excel Tutorial werden Sie durch die notwendigen Schritte geführt, um den Entwicklertools Tab in den Excel Menü Optionen sichtbar zu machen.
- Öffnen Sie Excel: Starten Sie das Programm, um den Prozess zu beginnen.
- Anpassen der Menüleiste: Klicken Sie auf die „Datei“ Option in der oberen linken Ecke und wählen Sie „Optionen“. Dies öffnet ein neues Fenster namens „Excel-Optionen“.
- Menüband anpassen: In den Excel-Optionen wählen Sie den Reiter „Menüband anpassen“. Hier sehen Sie eine Liste der verfügbaren Tabs.
- Entwicklertools hinzufügen: In der rechten Spalte des „Menüband anpassen“ Fensters finden Sie die „Hauptregisterkarten“. Setzen Sie ein Häkchen bei „Entwicklertools“, um dieses Tab zum Menüband hinzuzufügen.
- Änderungen speichern: Bestätigen Sie Ihre Änderungen, indem Sie auf „OK“ klicken. Die Entwicklertools sollten nun in Ihrem Excel Menüband sichtbar sein.
Durch diese einfachen Schritte haben Sie erfolgreich den Entwicklertools Tab in Ihren Excel Menü Optionen aktiviert. Diese Tools öffnen Ihnen die Tür zu fortgeschrittenen Funktionen wie Makroerstellung, die Nutzung von Visual Basic for Applications (VBA) und weiteren automatisierten Aufgaben, die Ihre Produktivität erheblich steigern können.
Anpassung der Excel-Leiste zur einfacheren Nutzung der Entwicklertools
Die Personalisierung der Schnittstelle in Excel ist essentiell, um die Entwicklertools effizienter nutzen zu können. Dieser Abschnitt führt Sie durch die Schritte, wie Sie durch die Anpassung der Excel Schnellzugriffsleiste und des Menübands direkten Zugriff auf wichtige Entwicklungsfunktionen erhalten können.
Zu Beginn ist es besonders vorteilhaft, die am häufigsten benötigten Entwicklertools in die Excel Schnellzugriffsleiste aufzunehmen. Dies ermöglicht einen schnelleren Zugang und eine erhebliche Zeitersparnis bei der täglichen Arbeit.
Hinzufügen von Entwicklertools zur Schnellzugriffsleiste
- Öffnen Sie Excel und klicken Sie auf die kleine Pfeilspitze am Ende der Schnellzugriffsleiste.
- Wählen Sie „Weitere Befehle“ und dann „Entwicklertools“ aus der Liste der verfügbaren Befehle.
- Klicken Sie auf „Hinzufügen“ und bestätigen Sie mit „OK“, um die Entwicklertools in Ihre Schnellzugriffsleiste zu integrieren.
Das Menüband in Excel kann ebenfalls spezifisch angepasst werden, um einen besseren Zugriff auf die Entwicklertools zu ermöglichen. Indem Sie benutzerdefinierte Tabs erstellen oder spezifische Befehle hinzufügen, können Sie die Navigation und Funktionalität Ihrer Arbeitsumgebung verbessern.
Anpassen des Menübands für direkten Zugriff auf Entwicklertools
- Rechtsklicken Sie irgendwo auf das Menüband und wählen Sie „Menüband anpassen Excel“.
- In der rechten Spalte finden Sie „Entwicklertools“. Aktivieren Sie dieses Kästchen, um den Tab im Menüband anzuzeigen.
- Sie können auch neue Gruppen erstellen und spezielle Befehle hinzufügen, die Sie regelmäßig nutzen.
Indem Sie diese Anpassungen vornehmen, schaffen Sie einen Arbeitsbereich in Excel, der Ihre Zugriffsmöglichkeiten auf wichtige Entwicklertools optimiert und es Ihnen erlaubt, Ihre Aufgaben schneller und effizienter zu bewältigen.
Nutzen der Visual Basic für Applikationen (VBA) Umgebung in Excel
Die VBA Programmierung Excel bietet beeindruckende Möglichkeiten zur Automatisierung und Effizienzsteigerung in Excel. Durch den gezielten Einsatz des Excel VBA-Editors und präzise Techniken zum Makros debuggen Excel, können Sie komplexe Aufgaben vereinfachen und Ihre Arbeitsprozesse erheblich beschleunigen.
Ein effektiver Einstieg in die VBA Programmierung Excel beginnt oft mit dem Erlernen des Umgangs mit dem Excel VBA-Editor. Dieses mächtige Tool ist das Herzstück, um Makros zu erstellen, zu bearbeiten und zu debuggen. Der Editor ist nicht nur für das Schreiben von Code unerlässlich, sondern auch eine zentrale Anlaufstelle, um Makros systematisch zu debuggen.
- Der Excel VBA-Editor bietet eine übersichtliche Benutzeroberfläche für das Schreiben von Code.
- Integrierte Debugging-Tools erleichtern das Finden und Beheben von Fehlern in Ihren Skripten.
- Mit der Fähigkeit, Makros direkt im Editor zu testen, können Entwicklungszyklen verkürzt werden.
Das Debugging von Code in VBA ist ebenfalls eine essenzielle Fähigkeit, um die Zuverlässigkeit und Performance Ihrer Makros zu gewährleisten. Ein gründliches Verständnis der Debugging-Tools und -Methoden, wie beispielsweise das Setzen von Haltepunkten oder das Ausführen von Code Zeile für Zeile, ist entscheidend für die Fehlersuche und Optimierung.
- Das Debuggen ist entscheidend, um sicherzustellen, dass die Makros wie erwartet funktionieren.
- Fehler in der Logik oder bei der Ausführung können effizient identifiziert und korrigiert werden.
- Erhöhte Stabilität und Sicherheit der Makros durch regelmäßige Überprüfungen und Anpassungen.
Durch die Kombination von strategischer Makroentwicklung im Excel VBA-Editor und gezieltem Makros debuggen Excel, können Sie die Kapazitäten von Excel weit über das Standardangebot hinaus erweitern. Diese Fähigkeiten sind unverzichtbar, um sich in einer datengesteuerten Welt einen Vorteil zu verschaffen.
Entwicklung von Formeln und Funktionen mit den Entwicklertools
Die Fähigkeit, maßgeschneiderte Lösungen durch Excel Formeln erstellen und Benutzerdefinierte Funktionen Excel zu entwickeln, ist einer der wesentlichen Vorteile der Entwicklertools in Excel. Diese Werkzeuge erweitern die Standardfunktionalitäten von Excel und ermöglichen es Nutzern, präzise und leistungsfähigere Datenmanipulationsprozesse zu implementieren.
Der Zugriff auf die Entwicklertools in Excel ermöglicht es, über die üblichen Formeln hinaus zu gehen und eigene benutzerdefinierte Funktionen zu kreieren. Dies eröffnet Möglichkeiten für komplexe Berechnungen, die mit den Standardfunktionen von Excel nicht direkt umsetzbar wären. Benutzerdefinierte Funktionen in Excel, die speziell für die individuellen Bedürfnisse eines Projekts oder einer Analyse entwickelt wurden, können erhebliche Effizienzsteigerungen und genauere Ergebnisse liefern.
| Standardfunktion | Benutzerdefinierte Funktion |
|---|---|
| SUMME | Funktion zur Berechnung des gewichteten Durchschnitts |
| DURCHSCHNITT | Funktion zur Ermittlung des Median bei ungerader Zahlenanzahl |
| KONVERTIEREN | Funktion zur Umwandlung von Währungen basierend auf tagesaktuellen Kursen |
Die Schaffung von Benutzerdefinierten Funktionen Excel fördert nicht nur eine tiefere und flexiblere Datenanalyse, sondern unterstützt auch eine bessere Entscheidungsfindung, indem spezifischere und anpassbare Datenverarbeitungsoptionen bereitgestellt werden. Durch das Excel Formeln Erstellen innerhalb der Entwicklertools können Anwender ihre Arbeitsabläufe optimieren und weit über die Grenzen traditioneller Datenverarbeitung hinauswachsen.
Erstellung von benutzerdefinierten Formularen und Steuerelementen in Excel
Die Flexibilität von Excel wird besonders deutlich, wenn es um die Erstellung benutzerdefinierter Formulare und Steuerelemente geht. Mit den richtigen Werkzeugen können Sie interaktive Elemente schaffen, die Dateneingabe vereinfachen und Ihre Tabellen sehr benutzerfreundlich gestalten. Insbesondere Excel Formulare erstellen und Excel Steuerelemente ermöglichen eine anpassbare Handhabung von Daten, während ActiveX Steuerelemente Excel die Funktionalität weiter erhöhen.
Formular-Steuerelemente sind ideal für grundlegende Interaktionen wie das Abfragen von Benutzerinformationen oder das Einleiten von Makro-Aktionen, während ActiveX Steuerelemente weitreichendere Funktionen bieten, einschließlich komplexerer Benutzeroberflächen und anspruchsvollere Programmiermöglichkeiten.
| Steuerelement-Typ | Verwendungszweck | Vorteile |
|---|---|---|
| Formular-Steuerelemente | Einfache Eingabe und Steuerung von Daten | User-friendly, geringer Programmieraufwand |
| ActiveX Steuerelemente | Komplexe Anwendungen und Datenbearbeitung | Hohe Anpassungsfähigkeit, Unterstützung für VBA |
Die Verwendung von Excel Steuerelementen beginnt typischerweise mit der Aktivierung der Entwicklertab in der Excel-Menüleiste, die Zugriff auf alle Formular- und ActiveX-Optionen gibt. Von dort aus können Sie mit wenigen Klicks Elemente zu Ihren Arbeitsblättern hinzufügen und konfigurieren. So verbessern Sie nicht nur die Funktionalität Ihrer Excel-Dateien, sondern machen sie auch interaktiver und einfacher zu bedienen.
Zusammenfassend lässt sich sagen, dass das Erstellen von Formularen und die Integration von Steuerelementen in Excel es Ihnen ermöglicht, professionelle und benutzerfreundliche Schnittstellen zu schaffen. Die behandelten Excel Formulare erstellen und die Implementierung von ActiveX Steuerelemente Excel sind Kernkomponenten, die jeden Excel-Nutzer in die Lage versetzen, effektiver und effizienter zu arbeiten.
Integration externer Daten und Dienste mittels Entwicklertools
Das Importieren externer Daten in Excel und die Integration von Excel Diensten trägt wesentlich zur Steigerung der Funktionalität und Effizienz bei der Datenverarbeitung bei. Mit den Entwicklertools von Excel können Benutzer Datenquellen nahtlos in ihre Arbeitsblätter einbinden, wodurch dynamische und automatisierte Workflows ermöglicht werden.
Durch die Nutzung der Möglichkeit, externe Daten in Excel einzubinden, können Unternehmen Echtzeit-Informationen aus verschiedenen Quellen wie Datenbanken, Web-Diensten oder anderen externen Systemen beziehen. Dies verstärkt die Aussagekraft von Berichten und Analysen erheblich.
| Dienst | Funktionalität | Nutzen |
|---|---|---|
| CRM-Systeme | Automatischer Excel Daten Import | Zeitnahe Kundeninformationen direkt in Excel |
| Finanzmarktdaten | Integration von Echtzeit-Datenfeeds | Verbesserte Entscheidungsfindung durch aktuelle Marktinformationen |
| ERP-Systeme | Synchronisierung von Inventardaten | Konsistente Datenhaltung und Fehlerminimierung in Bestandsmanagement |
Um den Prozess der Integration zu erleichtern, bietet Excel verschiedene Tools und Wizards, die den Excel Dienste integrerieren und somit das Verwalten von Datenquellen vereinfachen. Es ist möglich, benutzerdefinierte Lösungen zu entwickeln, die spezifisch auf die Anforderungen des Unternehmens zugeschnitten sind, was die Anpassungsfähigkeit von Excel als Werkzeug für Datenerfassung und -analyse unterstreicht.
Aufbauend auf der Basisfunktion des Excel Daten Imports, können erweiterte Automatisierung und Datenmanipulation durchgeführt werden, die es erlauben, komplexe Datenanalysen effizient und fehlerfrei zu gestalten. Diese Fähigkeiten erweitern die Möglichkeit, spezialisierte Berichte und dashboards zu erstellen, die essentiell für die Geschäftsstrategie und -planung sind.
Tipps und Tricks für die effektive Nutzung der Entwicklertools
Die Entwicklertools in Excel bieten eine Vielzahl an Möglichkeiten zur Optimierung Ihrer Arbeitsprozesse. Um diese Tools jedoch effektiv nutzen zu können, sind einige grundlegende Kenntnisse über Excel-Tastenkombinationen und das Eigenschaftenfenster Excel unerlässlich. Hier sind einige praktische Excel-Tipps, wie Sie diese Features am besten einsetzen können.
Verwendung von Tastenkombinationen:
- F1: Öffnen der Hilfe; sehr nützlich, wenn Sie schnelle Hilfe bei der Nutzung von Entwicklertools benötigen.
- Alt + F11: Öffnet den VBA-Editor, ein zentrales Tool für jeden, der mit Makros in Excel arbeitet.
- Ctrl + Shift + C: Kopiert die Formatierungseigenschaften eines ausgewählten Objekts, was in der Entwicklung von Anwendungen Zeit spart.
- Öffnen Sie das Eigenschaftenfenster Excel durch Klicken auf ‚Ansicht‘ und dann ‚Eigenschaftenfenster‘, um schnell auf wichtige Einstellungen zugreifen zu können.
- Verwenden Sie das Eigenschaftenfenster, um Elemente wie Makros, Formulare und Steuerelemente schnell anzupassen.
- Das Eigenschaftenfenster bietet eine detailreiche Anzeige der Eigenschaften für das ausgewählte Element, was eine gezielte Modifikation ermöglicht.
Diese Tipps helfen Ihnen, die Entwicklertools in Excel nicht nur zu nutzen, sondern sie effektiv für Ihre Projekte einzusetzen. Erhöhen Sie Ihre Produktivität durch die Anwendung dieser einfachen, aber wirkungsvollen Kniffe.
Die Sicherheitsaspekte beim Arbeiten mit den Entwicklertools in Excel
Die Nutzung der Entwicklertools in Excel ermöglicht umfangreiche Anpassungen und Automatisierungen, birgt jedoch auch spezifische Sicherheitsrisiken. Besonders bedeutsam sind die Excel Sicherheitseinstellungen und die Handhabung der Excel Makro-Sicherheit. Ein fundiertes Verständnis dieser Aspekte ist entscheidend, um die Integrität Ihrer Daten zu wahren und Sicherheitsbedrohungen zu minimieren.
Die Excel Makro-Sicherheit spielt eine besondere Rolle, da Makros oft verwendet werden, um Routineaufgaben zu automatisieren. Makros können jedoch auch als Einfallstor für schädlichen Code dienen, wenn sie nicht ordnungsgemäß verwaltet werden. Daher ist eine sorgfältige Prüfung und Einstellung der Makro-Sicherheit unumgänglich.
Die Risiken von externem Code stehen ebenfalls im Zentrum der Sicherheitsüberlegungen. Externer Code Excel Risiken umfassen die Möglichkeit, dass Code von Dritten unerwünschte oder schädliche Aktionen in Ihren Excel-Dateien ausführt. Daraus ergibt sich die Notwendigkeit, externe Quellen sorgfältig zu prüfen und nur vertrauenswürdige Quellen zuzulassen.
Verwalten von Makro-Sicherheitseinstellungen
Die richtigen Makro-Sicherheitseinstellungen in Excel zu wählen, ist essentiell für die Wahrung der Datensicherheit. Nutzer sollten idealerweise Einstellungen wählen, die den Ausführungslevel von Makros basierend auf ihrer Herkunft und Vertrauenswürdigkeit steuern.
Verständnis der Risiken von externem Code
Die Identifizierung und das Management der Risiken, die durch externen Code entstehen, sind unerlässlich, um die Sicherheit Ihrer Excel-Arbeitsmappen zu gewährleisten. Eine regelmäßige Überprüfung und Aktualisierung der Sicherheitsrichtlinien und -Praktiken ist erforderlich, um sich gegen neue und sich entwickelnde Bedrohungen zu schützen.
| Sicherheitseinstellung | Beschreibung | Empfohlene Aktion |
|---|---|---|
| Deaktivieren aller Makros ohne Benachrichtigung | Verhindert die Ausführung aller Makros | Nur für höchste Sicherheitsanforderungen empfohlen |
| Deaktivieren von Makros mit Benachrichtigung | Benutzer entscheidet über Makroausführung | Empfohlen für die meisten Benutzer |
| Aktivieren aller Makros | Erlaubt die Ausführung von Makros | Nicht empfohlen |
Wie man mit den Entwicklertools komplexe Datenmodelle erstellt
Die Fähigkeit, Datenmodelle in Excel zu erstellen, ist essenziell für die effiziente Analyse großer Datenmengen und die Gewinnung wertvoller Erkenntnisse. Mithilfe der Entwicklertools in Excel kann die Excel Komplexität meistern ein einfacherer und strukturierter Prozess werden. Im Folgenden erfahren Sie, wie Sie durch gezielte Excel Datenstrukturierung komplexe Datenmodelle aufbauen, die nicht nur leistungsstark, sondern auch nachhaltig sind.
Zuerst ist es wichtig, eine klare Vorstellung der benötigten Daten und deren Beziehungen zu haben. Beginnen Sie mit dem Entwerfen eines Schemas, das alle erforderlichen Elemente und deren Verbindungen enthält. Nutzen Sie dazu die Entwicklertools in Excel, um benutzerdefinierte Formeln und Funktionen zu erstellen, die Ihnen helfen, Daten automatisch zu verarbeiten und zu analysieren.
- Definieren Sie die Schlüsselparameter Ihres Modells – Welche Variablen sind entscheidend?
- Organisieren Sie Datenblätter methodisch, indem Sie Systematik und Konsistenz wahren.
- Verwenden Sie Datenüberprüfungswerkzeuge zur Sicherstellung der Qualität Ihrer Eingabedaten.
Nach dem Entwurf des Schemas ist der nächste Schritt die Implementierung der Datenstruktur in Excel. Hierbei ist eine kluge Organisation entscheidend. Strukturieren Sie Ihre Excel-Arbeitsblätter so, dass Daten logisch aufgeteilt und leicht zugänglich sind.
- Aufbau des Grundgerüsts Ihrer Datenmodelle unter Verwendung der Tabellenfunktion.
- Erstellung von Beziehungsdiagrammen, um die Verbindungen zwischen verschiedenen Datenpunkten visuell darzustellen.
- Automatisierung von Routineaufgaben mit Makros, um Zeit zu sparen und Fehler zu reduzieren.
Ein weiterer kritischer Aspekt beim Aufbau von Datenmodellen in Excel ist die fortlaufende Anpassung und Verbesserung des Modells. Mit den Entwicklertools können Sie nicht nur Ihr Modell erstellen, sondern auch stetig optimieren, um bestmögliche Ergebnisse zu erzielen.
Mit gezielten Schulungen und der ständigen Praxis können Sie die Excel Komplexität meistern und durch professionelle Excel Datenstrukturierung robuste Datenmodelle in Excel entwickeln, die effektive Analysen und datengesteuerte Entscheidungen ermöglichen.
Fortgeschrittene Techniken: Arbeiten mit XML und Webdiensten in Excel
Die Integration von XML Daten in Excel sowie das Nutzen von Webdiensten sind wesentliche Fähigkeiten für fortgeschrittene Excel-Nutzer. Diese Techniken ermöglichen es, dynamische Datenquellen effektiv zu verwalten und gewährleisten eine ständige Aktualisierung und Analyse von Informationen direkt in Excel.
Importieren und Exportieren von XML-Daten
Excel und XML arbeiten nahtlos zusammen, um Datenstrukturen einfach zu importieren und zu exportieren. Durch die Nutzung der XML-Funktionen in Excel können Benutzer komplexe Datenfeeds direkt in ihre Arbeitsblätter einlesen, was die Datenmanipulation und -analyse erheblich vereinfacht.
Nutzen von Webdiensten zur Datenaktualisierung
Der Einsatz von Webdiensten in Excel ermöglicht es, Echtzeit-Daten aus verschiedenen Online-Quellen zu beziehen. Durch das Nutzen dieser Webdienste in Excel können Benutzer ihre Kalkulationstabellen stets aktuell halten und sofort auf Änderungen in der Datenlandschaft reagieren.
Bewährte Methoden zur Optimierung der Leistung Ihrer Excel-Anwendungen
Die Optimierung der Excel Leistung ist entscheidend für die Entwicklung effizienter Excel-Lösungen. Die Umsetzung von Excel Best Practices kann die Geschwindigkeit und Reaktionsfähigkeit Ihrer Anwendungen deutlich verbessern. Dieser Abschnitt bietet Ihnen bewährte Methoden, mit denen Sie Ihre Excel-Anwendungen für bessere Leistung optimieren können.
Eine der grundlegenden Techniken zur Verbesserung der Excel Leistung ist die Reduzierung der Nutzung volatiler Funktionen wie INDIREKT oder HEUTE, die bei jedem Blattwechsel neu berechnet werden. Ersetzen Sie diese, wo möglich, durch stabilere Alternativen.
Weiterhin spielt die Datenstruktur eine kritische Rolle. Das Organisieren von Daten in klar definierten Tabellen und das Vermeiden von übermäßigen Verknüpfungen zwischen Dateien trägt zur Performance bei. Nutzen Sie Pivottabellen und die Datenmodellfunktionen von Excel, um komplexe Datensätze effizienter zu bearbeiten.
- Verwenden Sie berechnete Spalten sparsam, um die Verarbeitungszeit zu minimieren.
- Vermeiden Sie Exzess im automatischen Berechnungsmodus.
- Konsolidieren Sie externe Datenverbindungen und aktualisieren Sie diese nur bei Bedarf.
Abschließend kann auch die Anwendung fortgeschrittener Techniken wie die Nutzung von VBA-Scripts zur Automatisierung wiederholender Prozesse und die Reduzierung manueller Eingriffe die Excel Leistung optimieren. Achten Sie dabei auf eine saubere Code-Struktur und vermeiden Sie komplexe verschachtelte Schleifen, um die Effizienz zu maximieren.
Indem Sie diese effizienten Excel-Lösungen und Excel Best Practices einsetzen, können Sie nicht nur die Performance Ihrer Excel-Anwendungen steigern, sondern auch eine robustere und benutzerfreundlichere Umgebung schaffen.
Praxisbeispiele zur Anwendung der Entwicklertools in realen Projekten
In diesem Abschnitt beleuchten wir anhand konkreter Beispiele, wie Entwicklertools in realen Excel Projekte eingebunden werden können. Besonders im Fokus stehen dabei die Excel Berichtsautomatisierung und die Entwicklung von maßgeschneiderten Excel Analysetools.
Die Automatisierung von Berichtsprozessen hat sich als ein wesentlicher Vorteil für viele Unternehmen herausgestellt, die regelmäßig Datenreports generieren und analysieren müssen. Ein anschauliches Beispiel hierfür ist die monatliche Umsatzauswertung, bei der durch automatisierte Vorlagen Zeit gespart und Fehlerquellen minimiert werden können.
Ein weiterer Bereich, in dem Excel Entwicklertools besonders effektiv eingesetzt werden, ist das Entwickeln von spezialisierten Analysetools. Diese ermöglichen tiefgreifende Einblicke in geschäftsrelevante Daten und befähigen Entscheidungsträger, fundierte Maßnahmen abzuleiten.
Automatisierung von Berichtsprozessen
Die Excel Berichtsautomatisierung ermöglicht es, sich wiederholende Aufgaben wie das Sammeln, Zusammenfassen und Formatieren von Daten zu automatisieren. Dadurch werden Arbeitsabläufe erheblich effizienter gestaltet.
Entwicklung benutzerdefinierter Analysetools
Zur Unterstützung spezifischer Geschäftsprozesse kann die Entwicklung von Excel Analysetools maßgeblich beitragen. Solche Tools sind darauf ausgerichtet, komplexe Daten sets zu analysieren und aufzubereiten, was einen wesentlichen Wettbewerbsvorteil darstellen kann.
Zusammenfassung: Wie die Entwicklertools Ihre Arbeit mit Excel revolutionieren können
In der heutigen schnelllebigen Welt, in der Daten zum Herzstück geschäftlicher Entscheidungen geworden sind, ist es entscheidend, Werkzeuge zu haben, die die Produktivität steigern. Die Entwicklertools in Excel bieten genau das – eine umfangreiche Palette von Funktionen, die es Benutzern ermöglicht, ihre Excel-Fähigkeiten zu erweitern und Prozesse zu automatisieren, um effizienter zu arbeiten. Mit diesen Tools können Sie nicht nur benutzerdefinierte Funktionen und Formeln entwickeln, sondern auch komplexe Datenanalysen durchführen und interaktive Elemente in Ihre Arbeitsblätter integrieren.
Die Vorteile der Entwicklertools gehen über einfache Makro-Automation hinaus. Sie bieten eine Brücke zur fortschrittlichen Bearbeitung durch Nutzung der VBA-Umgebung, zur Entwicklung benutzerdefinierter Formulare und zur Integration externer Daten. Die Möglichkeiten, die sich daraus für die Steigerung der Excel Produktivität ergeben, sind beeindruckend. Indem Sie die vorgestellten Techniken anwenden, können Sie nicht nur Zeit sparen, sondern auch Fehlerquellen minimieren und die Qualität Ihrer Arbeit insgesamt verbessern.
Ob Sie nun täglich mit Excel arbeiten oder es in speziellen beruflichen Kontexten verwenden, die Aneignung der Entwicklertools kann Ihr Verständnis und Ihre Kompetenz im Umgang mit Excel erheblich vertiefen. Die Investition in das Erlernen dieser Tools zahlt sich aus, indem sie Ihren Workflow optimiert und Ihnen einen Wettbewerbsvorteil verschafft, da Sie schneller und präziser datengestützte Entscheidungen treffen können. Zusammenfassend lässt sich sagen, dass die Entwicklertools Vorteile für jeden Excel-Anwender bieten und das Potenzial haben, Ihre Arbeit mit der mächtigen Tabellenkalkulationssoftware grundlegend zu revolutionieren.
FAQ
Was sind die Hauptvorteile der Entwicklertools in Microsoft Excel?
Die Entwicklertools in Excel erleichtern fortgeschrittenen Nutzern das Automatisieren von Aufgaben, das Erstellen von benutzerdefinierten Funktionen und Makros sowie die Durchführung komplexerer Datenanalysen. Sie erweitern die Standardfunktionalitäten von Excel und steigern die Effizienz bei der Arbeit mit großen Datensätzen.
Wie kann ich die Entwicklertools in Excel anzeigen lassen?
Um die Entwicklertools in Excel anzuzeigen, müssen Sie diese zunächst in den Excel-Optionen aktivieren. Navigieren Sie zum Menüband „Datei“, wählen Sie „Optionen“ und dann „Menüband anpassen“. Im rechten Bereich können Sie „Entwicklertools“ ankreuzen, um sie im Menüband sichtbar zu machen.
Was ermöglicht die Automatisierung von Aufgaben in Excel?
Mit den Entwicklertools können Sie VBA-Makros aufzeichnen oder schreiben, die wiederkehrende Aufgaben automatisieren. Dies spart Zeit und minimiert das Risiko von Fehlern bei der Dateneingabe oder Analyse.
Wie erstelle ich benutzerdefinierte Formulare in Excel?
Benutzerdefinierte Formulare lassen sich in Excel durch Einsatz von Formular- und ActiveX-Steuerelementen erstellen. Mithilfe des Entwurfsmodus in den Entwicklertools können Sie verschiedene Steuerelemente wie Textfelder, Schaltflächen und Dropdown-Listen auf Ihr Arbeitsblatt ziehen und diese nach Ihren Bedürfnissen anpassen.
Wie können externe Daten und Dienste mittels Entwicklertools in Excel integriert werden?
Mithilfe der Entwicklertools können Sie diverse Datenquellen und Dienste über den Datenkonnektor in Excel importieren. Dafür nutzen Sie Datenabfrage- und -manipulationssprachen wie SQL, oder Sie verwenden Scripting in VBA, um externe APIs anzusprechen und Daten dynamisch in Excel zu integrieren.
Sind Makro-Sicherheitseinstellungen in Excel wichtig?
Ja, die Makro-Sicherheitseinstellungen sind entscheidend für den Schutz vor potenziell schädlichem Code. In den Excel-Optionen können Sie unter „Trust Center“ die Sicherheitseinstellungen für Makros festlegen, um nur vertrauenswürdige Makros auszuführen und Ihr System zu schützen.
Wie erstelle ich mit den Entwicklertools komplexe Datenmodelle?
Komplexe Datenmodelle können in Excel mithilfe von VBA erstellt werden, wo Sie durch Code geschriebene Logiken und Algorithmen implementieren können, die Daten verarbeiten, analysieren und strukturieren. Die Entwicklertools bieten dafür den VBA-Editor, mit dem Sie maßgeschneiderte Lösungen für Ihre Datenmodelle entwickeln können.
Kann ich mit den Entwicklertools von Excel XML-Daten importieren und exportieren?
Ja, Excel ermöglicht mit den Entwicklertools das Arbeiten mit XML-Strukturen, einschließlich dem Import und Export von XML-Daten. Sie können XML-Schemata definieren, um sicherzustellen, dass die Daten den erwarteten Strukturen entsprechen.
Welche bewährten Methoden gibt es für die effektive Nutzung der Entwicklertools?
Für eine effektive Nutzung der Entwicklertools sollten Sie sich mit Tastenkombinationen vertraut machen, die Sie schneller zu wichtigen Funktionen führen. Zudem hilft das verstärkte Verwenden des Eigenschaftenfensters, um schnelle Änderungen an Steuerelementeigenschaften vorzunehmen und Ihr Arbeitsblatt effizient zu gestalten.
Excel Entwicklertools anzeigen Excel Vorlage Download
Diese Vorlage ist vollständig individuell anpassbar.
Hier kostenlos downloaden! Vorlage: Excel_Entwicklertools_anzeigen.xlsx