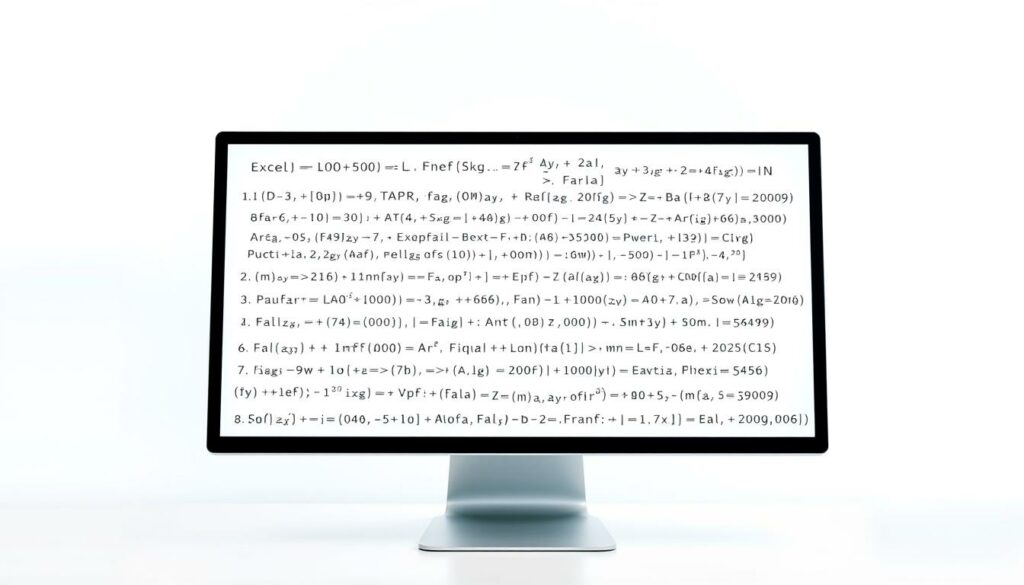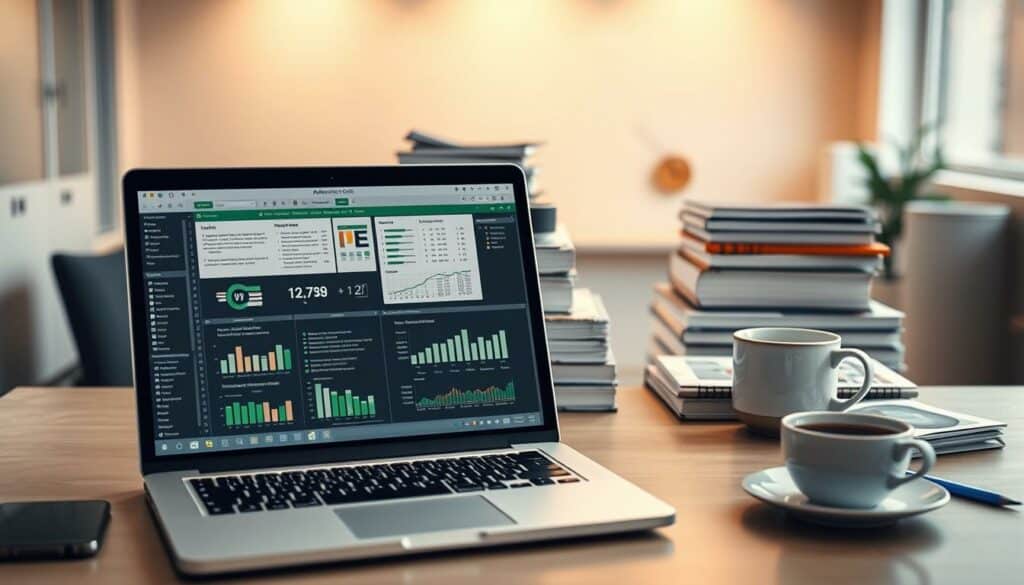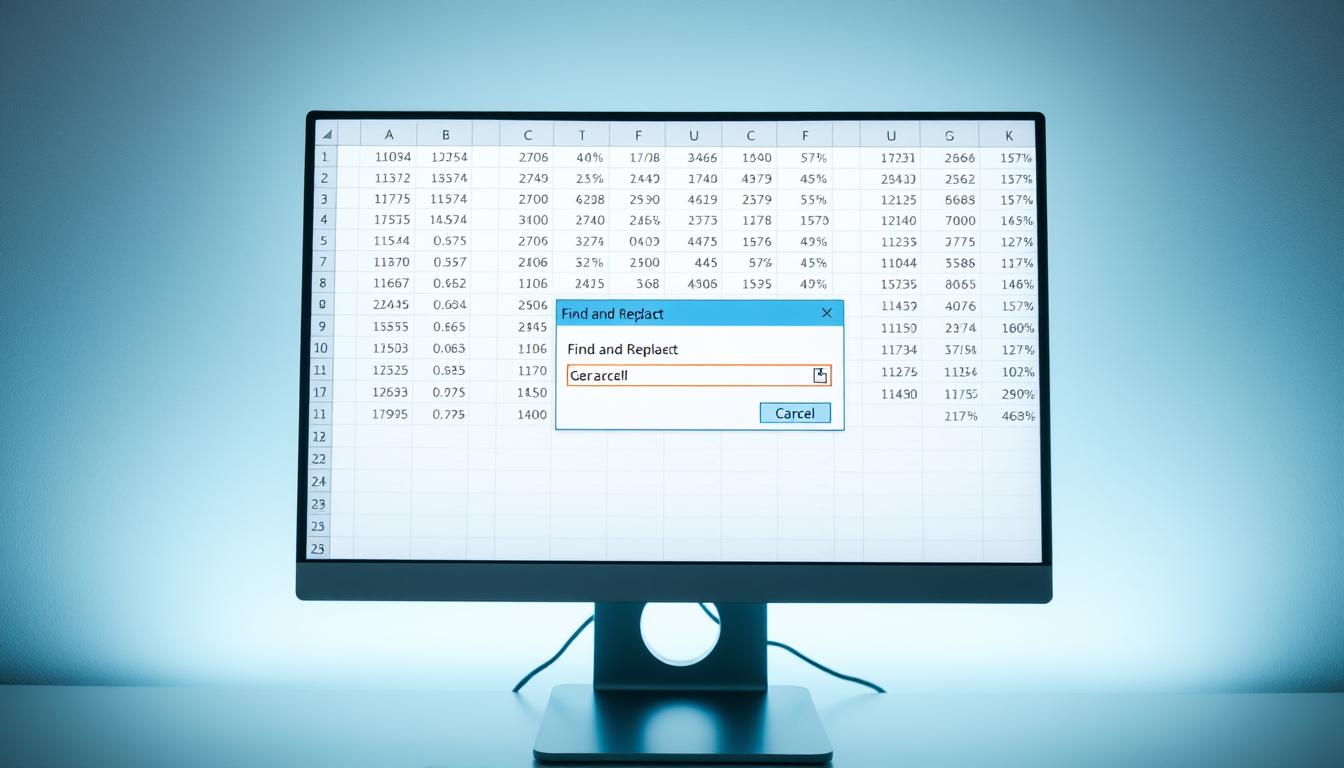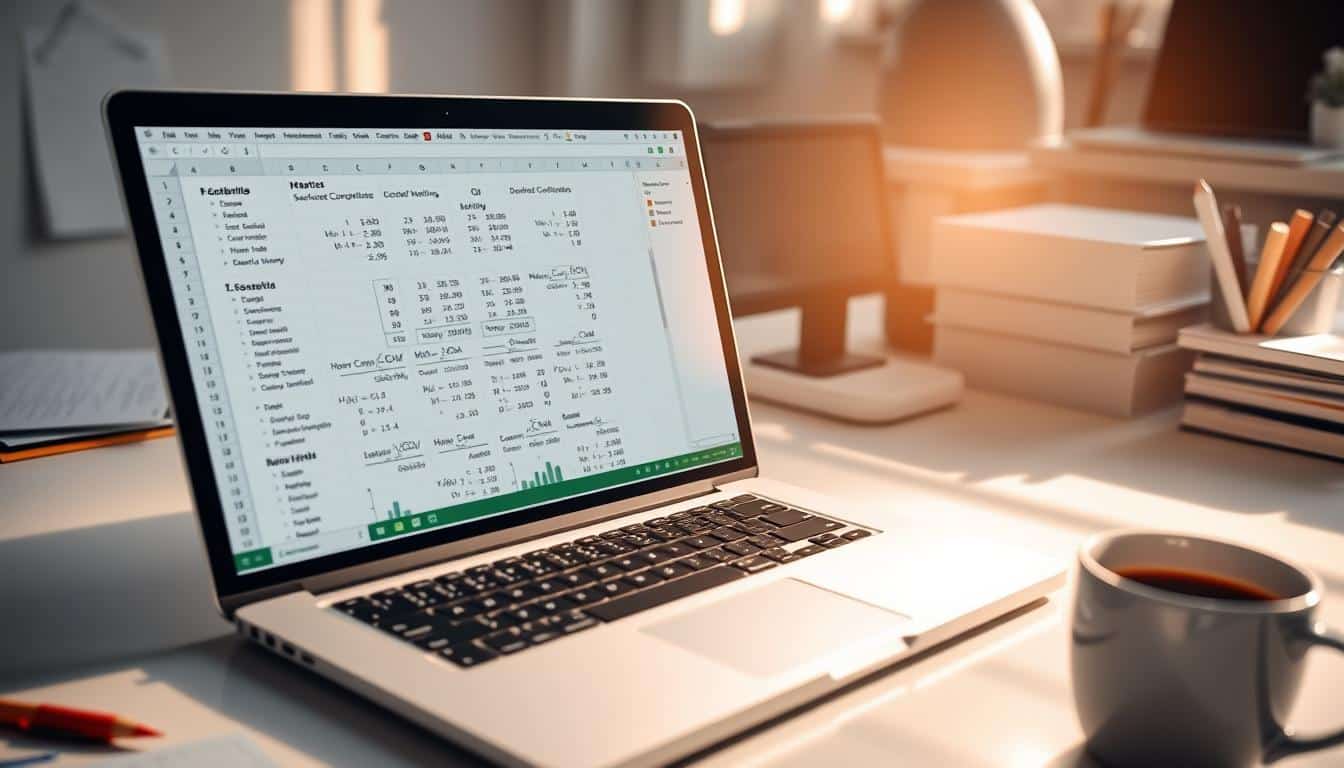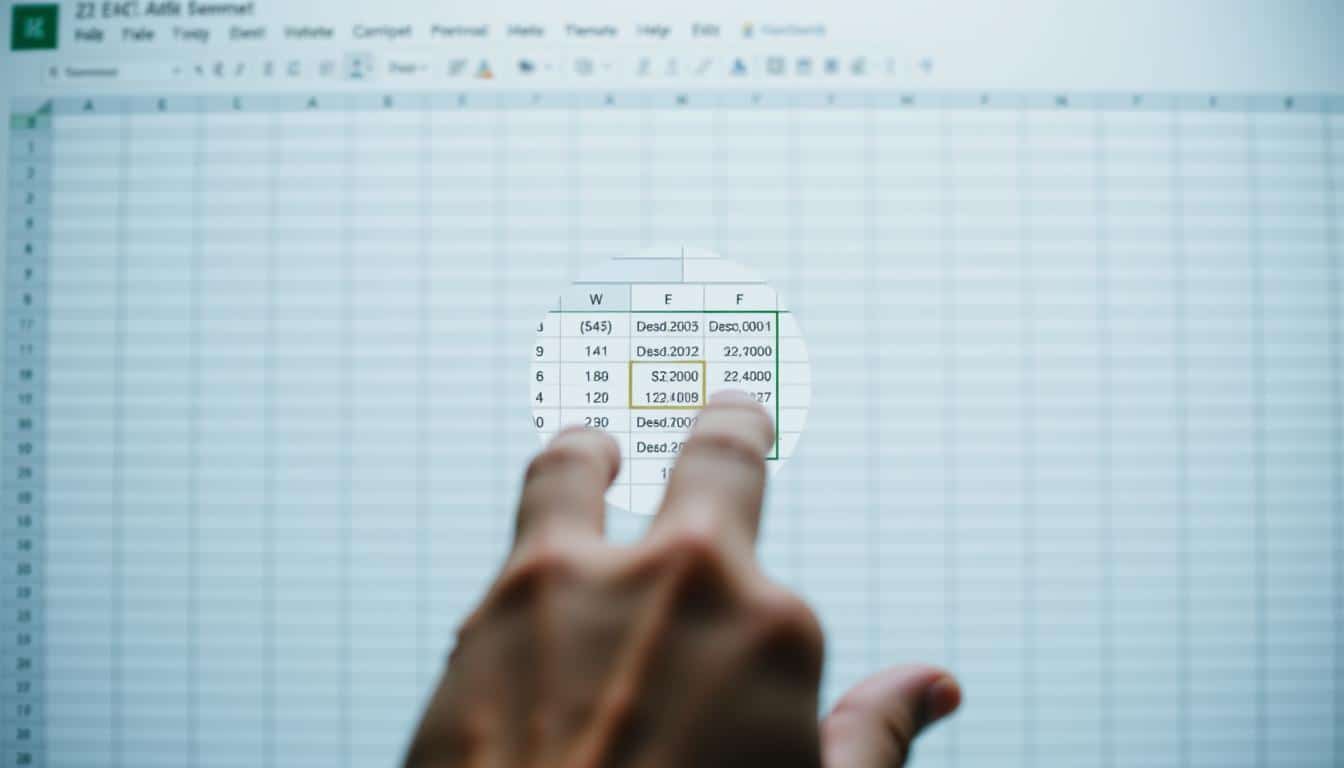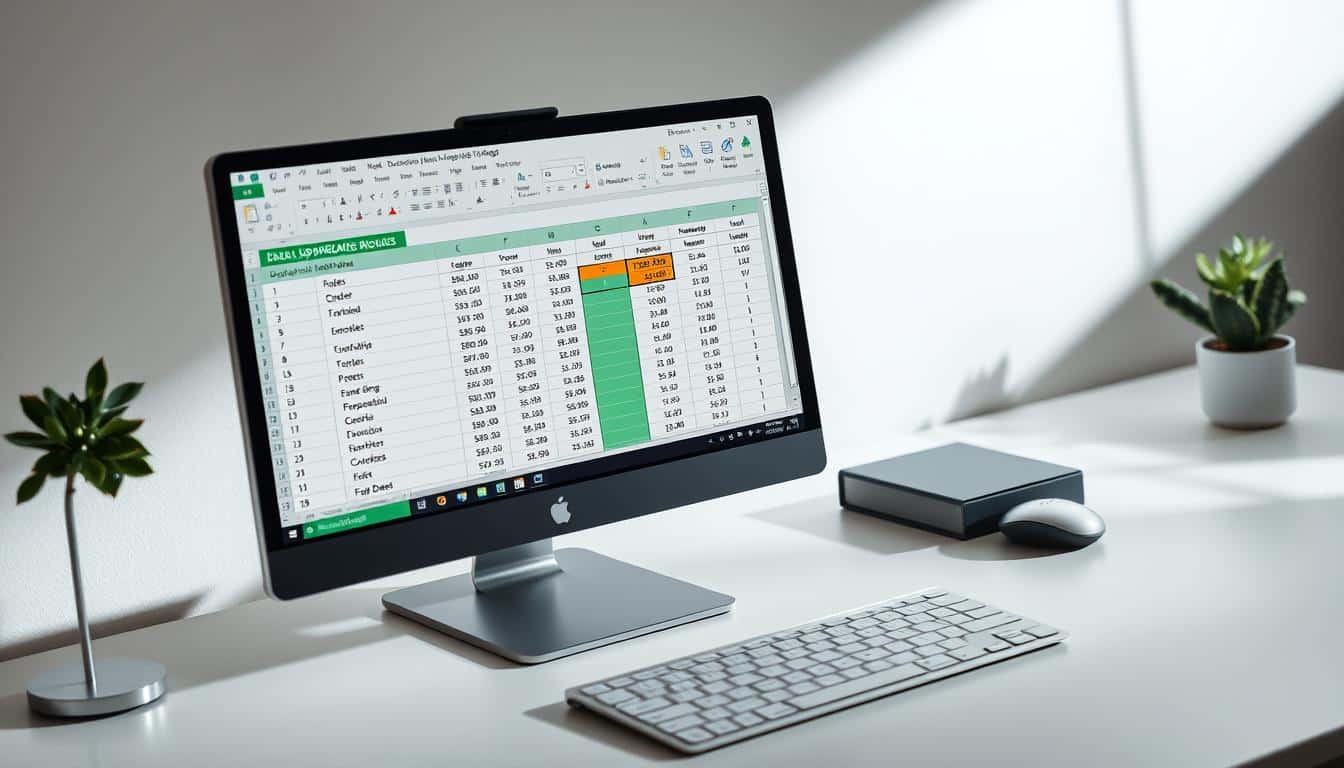Excel Formeln anzeigen Excel Vorlage kostenlos downloaden
Ein fundiertes Verständnis von Formeln in Excel ist von entscheidender Bedeutung, um Datenanalysen effizient durchführen und die Vorteile der Tabellenkalkulation optimal nutzen zu können. Dieser Leitfaden soll als umfassende Excel Hilfe dienen, die Benutzer dabei unterstützt, Formeln in Excel nicht nur sichtbar zu machen, sondern sie auch zu analysieren und zu optimieren. So kann die Produktivität im Umgang mit komplexen Datenblättern deutlich gesteigert werden.
Mit praktischen Excel Tipps und Schritt-für-Schritt-Anleitungen werden Anwender befähigt, ihre Kenntnisse zu erweitern und die tägliche Arbeit mit Excel zu vereinfachen. Ob es um eine verbesserte Datenanalyse oder um erweiterte Funktionen der Tabellenkalkulation geht – die korrekte Anzeige und Bearbeitung von Formeln ist ein pivotaler Aspekt beim Erlangen dieser Ziele.
Dieser Guide beleuchtet die unterschiedlichen Ansätze, um Excel Formeln sichtbar zu machen und gibt gleichzeitig Empfehlungen ab, wie man häufige Fehler vermeidet und damit die eigene Produktivität steigern kann. Mit diesem Wissen ausgestattet, werden Sie bald in der Lage sein, auch komplexeste Datensätze zu meistern.
Einführung in Excel Formeln
Excel ist ein mächtiges Tool zur Datenanalyse und -verarbeitung, und Formeln sind das Herzstück jeder Excel-Kalkulation. Eine solide Kenntnis der Excel Grundlagen, insbesondere der Zellfunktionen und Formelarten, ist essenziell für jeden, der effizient mit diesem Kalkulationstool arbeiten möchte. In diesem Abschnitt werden wir die Grundlagen und die wesentlichen Komponenten von Excel Formeln erläutern, die für die Durchführung präziser Kalkulationsaufgaben und Datenmanipulationen unerlässlich sind.
Was sind Excel Formeln?
Excel Formeln sind Ausdrücke, die verwendet werden, um Daten in Zellen zu berechnen und zu analysieren. Sie kombinieren Zellen, Operatoren und Werte, um Ergebnisse zu erstellen. Diese Ergebnisse helfen bei der Automatisierung von Aufgaben und der Verarbeitung von großen Datenmengen in leistungsfähigen Kalkulationstools.
Die Bedeutung von Formeln in Excel
Ohne Formeln wären die vielfältigen Analysetools von Excel nicht denkbar. Sie ermöglichen es den Nutzern, komplexe Berechnungen durchzuführen, Daten effizient zu analysieren und letztendlich fundierte Entscheidungen zu treffen. Formeln sind der Schlüssel zur Maximierung der Leistungsfähigkeit von Excel als Kalkulationstool.
Grundlegende Arten von Excel Formeln
Es gibt verschiedene Formelarten in Excel, die jeweils einzigartige Funktionen erfüllen. Einige der grundlegenden Typen beinhalten mathematische und statistische Formeln, Formeln zur Datums- und Zeitberechnung sowie Textfunktionen. Jede dieser Formelarten spielt eine spezifische Rolle bei der Datenaufbereitung und -analyse.
Warum es wichtig ist, Excel Formeln anzeigen zu lassen
Die Anzeige von Excel Formeln in Arbeitsblättern ist essenziell, um die Formeltransparenz zu gewährleisten – eine kritische Komponente für jeden, der effektiv und fehlerfrei mit Daten arbeiten möchte. Durch das Sichtbarmachen der Formeln können Nutzer die dahinterliegenden Prozesse verstehen und in die Wege der Datenanalyse eintauchen. Dies wiederum unterstützt die Produktivitätssteigerung und ermöglicht eine präzisere und verlässlichere Datenauswertung.
Insbesondere in komplexen Excel Arbeitsblättern kann die Fähigkeit, Formeln direkt anzeigen zu lassen, einen enormen Unterschied machen. So lassen sich schneller und effektiver Datenfehler finden und korrigieren. Diese Praxis trägt nicht nur zur Sicherung der Datenintegrität bei, sondern fördert auch die Verantwortlichkeit und Genauigkeit im Umgang mit betrieblichen Informationen.
- Erleichtert die Überprüfung und Validierung von Daten.
- Erhöht die Glaubwürdigkeit von Datenanalysen.
- Beschleunigt den Prozess der Fehlererkennung und Korrektur.
Durch das Einhalten dieser Praktiken kann letztlich sichergestellt werden, dass Excel nicht nur als Tool zur Dateneingabe, sondern als mächtiges Instrument zur Datenanalyse und -visualisierung genutzt wird. Somit ist das Anzeigen von Formeln in Excel ein unverzichtbarer Bestandteil für alle, die mit umfangreichen und bedeutenden Datensätzen arbeiten.
Schritt-für-Schritt-Anleitung: Excel Formeln anzeigen
In diesem Abschnitt erhalten Sie eine präzise Anleitung, wie Sie Formeln in Excel sichtbar machen können, sowohl durch effektive Tastenkombinationen als auch die Anpassung der Excel Einstellungen.
Formeln mit Tastenkombinationen anzeigen
Die Nutzung von Tastenkombinationen zur Formelansicht in Excel ist ein schneller und effizienter Weg, um direkt alle verwendeten Formeln in einem Arbeitsblatt zu sehen. Drücken Sie einfach Ctrl + ` (Grave Akzent), um zwischen der Anzeige von Formeln und deren Ergebnissen in den Zellen zu wechseln. Dies ist besonders hilfreich, um Fehler in der Formel schnell zu identifizieren oder um ein tieferes Verständnis der Datenverarbeitung zu entwickeln.
Verwendung der Excel-Optionen zum Anzeigen von Formeln
In den Excel Einstellungen gibt es spezielle Optionen, die das Arbeiten mit Formeln vereinfachen. Sie erreichen diese, indem Sie auf File klicken, dann Options wählen und schließlich Formulas aus dem Menü auswählen. Hier können Sie Einstellungen vornehmen, die das Verhalten von Excel beim Arbeiten mit Formeln beeinflussen, wie zum Beispiel die automatische Formelvervollständigung oder Fehlerüberprüfung.
Des Weiteren lässt sich über die Option ‚Formulas‘ in Excel festlegen, dass alle Formeln dauerhaft im Arbeitsblatt angezeigt werden, ohne dass Sie jedes Mal eine Tastenkombination verwenden müssen. Aktivieren Sie dafür einfach die Option Show formulas in cells instead of their calculated results innerhalb des ‚Working with formulas‘ Bereichs.
Mit diesen Anleitungen und der praktischen Anwendung der Tastenkombinationen sowie der geeigneten Excel Einstellungen, sollte es Ihnen leichtfallen, jegliche Formeln in Ihren Excel-Tabellen effektiv zu managen und darzustellen. Dies steigert nicht nur Ihre Effizienz im Umgang mit dem Programm, sondern trägt auch zu einer fehlerfreien Datenanalyse bei.
Tipps zur Fehlerbehebung in Excel Formeln
In diesem Abschnitt widmen wir uns der Fehleranalyse und der Problembehebung, um Excel Fehlermeldungen effektiv zu verstehen und zu adressieren. Gerade in komplexen Datenanalysen können Fehler in Excel Formeln zu erheblichen Problemen führen. Hier erfahren Sie, wie Sie gängige Fehlerquellen erkennen und korrigieren können.
Fehlermeldungen verstehen
Der erste Schritt zur effektiven Fehlerbehebung in Excel ist das Verstehen der Fehlermeldungen. Excel bietet diverse Fehlercodes, die spezifische Probleme anzeigen. Zum Beispiel deutet „#WERT!“ auf ein Problem mit der Art der Daten in Ihren Formeln hin. Eine gründliche Fehleranalyse beginnt damit, diese Codes zu dekodieren und ihre Ursachen zu verstehen.
Häufige Ursachen für Fehler in Formeln
Die meisten Excel Fehlermeldungen entstehen durch einfache Versehen in der Formeleingabe. Oft sind es unvollständige Berechnungen, falsche Zellbezüge oder die Verwendung inkompatibler Datentypen. Durch sorgfältiges Überprüfen der Formeln können viele dieser Fehler vermieden werden.
- Vergewissern Sie sich, dass alle Zellbezüge korrekt sind und keine zyklischen Referenzen vorliegen.
- Überprüfen Sie, ob alle verwendeten Funktionen für die vorhandenen Daten geeignet sind.
- Stellen Sie sicher, dass Datentypen konsistent verwendet werden und kompatibel mit den vorgesehenen Operationen sind.
Die Fehleranalyse und die entsprechende Problembehebung in Excel erfordern Geduld und Präzision. Mit diesen Tipps können Sie jedoch die häufigsten Fehlerquellen identifizieren und Ihre Excel Formeln effektiv korrigieren. Dadurch wird die Genauigkeit Ihrer Datenanalysen deutlich erhöht.
Erweiterte Techniken zum Arbeiten mit Formeln in Excel
Für Fortgeschrittene Excel-Benutzer bieten Excel Expertentipps einen tiefgreifenden Einblick in die Welt der fortgeschrittenen Formeln und Datenmanipulation. Diese Expertentipps umfassen eine Reihe von Techniken, die dazu dienen, die Effizienz und Genauigkeit Ihrer Arbeit mit Excel zu steigern.
Fortgeschrittene Formeln, speziell solche, die Array-Operationen und bedingte Logik nutzen, können die Art und Weise, wie Sie Daten analysieren und darstellen, revolutionieren. Durch die Anwendung dieser komplexeren Formeln können Sie Ihre Datenmanipulation verbessern und somit tiefergehende Einsichten in Ihre Datensätze gewinnen.
Eine der Schlüsselkomponenten beim Arbeiten mit fortgeschrittenen Excel-Formeln ist das Verständnis der Formelabhängigkeiten. Effektives Management dieser Abhängigkeiten gewährleistet, dass Ihre Arbeitsblätter fehlerfrei und performant bleiben. Dies ist besonders wichtig, wenn Formeln aufeinander aufbauen oder wenn mehrere Datenquellen und Variable im Spiel sind.
- Verwendung von Array-Formeln zur Bearbeitung und Analyse von Datensätzen
- Einsatz bedingter Operationen für dynamische Datenänderungen
- Überwachung und Optimierung von Formelabhängigkeiten zur Vermeidung von Berechnungsfehlern und zur Steigerung der Verarbeitungsgeschwindigkeit
Indem Sie diese Techniken in Ihren Arbeitsalltag integrieren, können Sie als Excel-Experte Ihre Fähigkeiten in Datenmanipulation und der Anwendung fortgeschrittener Formeln wesentlich erweitern und vertiefen.
Übersicht: Die Funktion „Formelüberwachung“ in Excel
Die effiziente Nutzung von Excel beinhaltet ein tiefgreifendes Verständnis seiner fortschrittlichen Features, unter denen die Formelüberwachung besonders hervorzuheben ist. Diese Funktion ermöglicht es Benutzern, eine umfassende Übersicht und Kontrolle über die in ihren Tabellenblättern verwendeten Formeln zu gewinnen. Durch Einblicke in Abhängigkeitstracking fördert sie nicht nur die Fehlersuche, sondern erleichtert auch die Datenanalyse und -verwaltung beträchtlich.
Excel Features wie die Formelüberwachung sind essenziell für Fachleute, die komplexe Datenmengen verwalten. Zu verstehen, wie dieser Mechanismus funktioniert, kann entscheidend sein für die Effektivität in der Datenverarbeitung und -analyse.
Wie Formelüberwachung funktioniert:
Die Formelüberwachung in Excel dient dazu, Abhängigkeiten zwischen Formeln sichtbar zu machen. Wenn eine Formel andere Zellen referenziert, ermöglicht diese Funktion dem Nutzer, alle Verbindungen zu und von der betroffenen Zelle zu erkennen. Dies wird durch das Zeichnen von Pfeilinien realisiert, die direkt auf alle zugehörigen Zellen zeigen, wodurch die Abhängigkeitstracking transparenter und intuitiver wird.
Anwendungsfälle für Formelüberwachung:
Die Anwendungsbereiche der Formelüberwachung sind vielfältig. Besonders nützlich ist sie in Szenarien, wo umfangreiche Excel-Dateien mit einer großen Anzahl von Formeln genutzt werden. Analysten in Finanz-, Ingenieur- oder Wissenschaftsbereichen profitieren erheblich durch den Einsatz dieser Funktion, da sie hilft, Fehler schnell zu identifizieren und die Integrität der Daten zu gewährleisten. Auch in Bildungseinrichtungen wird Formelüberwachung eingesetzt, um den Studierenden die dynamischen Wechselwirkungen zwischen den Formeln zu vermitteln.
Die Bedeutung der Zellenformatierung beim Anzeigen von Formeln
In Excel ist die Zellformatierung entscheidend für die Lesbarkeit und das Verständnis komplexer Formeln. Ein gut durchdachtes Excel-Layout trägt dazu bei, dass die Daten nicht nur visuell ansprechend, sondern auch leichter interpretierbar sind. Indem man Formatierungswerkzeuge gezielt einsetzt, kann die Darstellung von Formeln erheblich verbessert werden, sodass sie für alle Benutzer klar und zugänglich sind.
Um die Wichtigkeit der Zellformatierung weiter zu verdeutlichen, hier ein Überblick über typische Formatierungsstile und ihre Auswirkungen auf die Darstellung von Formeln in Excel:
| Formatierungseigenschaft | Beschreibung | Auswirkung auf Lesbarkeit |
|---|---|---|
| Schriftart und -größe | Bestimmt, wie Text und Zahlen in der Zelle dargestellt werden | Verbessert die Lesbarkeit durch Anpassung an die visuellen Bedürfnisse des Benutzers |
| Farbcodierung | Einsatz von Farben zur Hervorhebung bestimmter Formelteile | Erleichtert das schnelle Erkennen von Zusammenhängen und Schlüsselinformationen |
| Randlinien und Zellenschattierung | Trennt visuell unterschiedliche Datenbereiche | Unterstützt die strukturelle Gliederung von Daten und Formeln |
Durch eine gezielte Zellformatierung wird nicht nur die Lesbarkeit von Formeln erhöht, sondern auch das gesamte Excel-Layout übersichtlicher und nutzenorientierter gestaltet. Dies führt zu einer effizienteren Datenanalyse und -verwaltung, was besonders in beruflichen Kontexten von unschätzbarem Wert ist.
Best Practices für das Management von Excel Formeldateien
In diesem Abschnitt betrachten wir effektive Strategien für das Datenmanagement und die Organisation von Formeln in Excel, um die Leistungsfähigkeit und Fehlerfreiheit Ihrer datenintensiven Aufgaben zu maximieren. Ein gut strukturiertes Datenmanagement nicht nur erleichtert die tägliche Arbeit, sondern optimiert auch das Handling von großen Datensätzen und komplexen Berechnungen.
Formeln effizient organisieren
Die Organisation Ihrer Excel-Formeln ist entscheidend, um Zeit zu sparen und Fehler zu minimieren. Hierzu gehört die systematische Anordnung Ihrer Formeln in Module, die spezifische Funktionen abbilden. Dies erleichtert die Wartung und das Update von Formeln erheblich. Eine methodische Sortierung und Gruppierung von Formeln nach ihrer Funktion oder ihrem Anwendungsbereich kann dazu beitragen, das Datenmanagement zu optimieren und die Effizienz zu steigern.
Die Nutzung von Namensbereichen zur Vereinfachung
Namensbereiche in Excel sind ein leistungsstarkes Tool, um Formeln übersichtlich und leicht verständlich zu gestalten. Indem Sie Zellen oder Zellbereiche benennen, können Sie Formeln einfacher lesen und verstehen. Dies trägt zur Fehlerreduktion bei, da die Wahrscheinlichkeit von Inkonsistenzen durch den direkten Bezug auf deutlich definierte Bereiche sinkt. Namensbereiche erleichtern nicht nur das Datenmanagement, sondern fördern auch eine klarere Kommunikation innerhalb von Teams, die an der gleichen Datei arbeiten.
Die Implementierung dieser Best Practices in Ihrem täglichen Umgang mit Excel kann das Aufkommen von Fehlern deutlich reduzieren und die Datenintegrität Ihrer Arbeitsblätter sicherstellen. Durch effizientes Datenmanagement und die Nutzung von Namensbereichen stärken Sie Ihre Datenanalysekompetenz und erhöhen die Produktivität.
Automatisierung: Excel Formeln dynamisch anzeigen
In der fortschreitenden Welt der Datenverarbeitung ist es unerlässlich, dass die Automatisierung und Effizienz in Tools wie Excel maximiert werden. Durch die Verwendung von Excel VBA können Benutzer dynamische Formeln erstellen und aktualisieren, was eine wesentliche Komponente für flexible Datenanalyse und -management darstellt. Dieser Abschnitt beleuchtet, wie man mithilfe von Excel VBA Automatisierung implementieren kann, um Formeln dynamisch anzuzeigen und mit aktuellen Daten zu synchronisieren.
Mittels Excel VBA ist es möglich, komplexe dynamische Formeln zu entwickeln, die auf Ereignissen oder Zustandsänderungen innerhalb Ihrer Datensätze basieren. Solche Automatisierungsprozesse sind besonders nützlich in sich schnell verändernden Geschäftsumgebungen, wo Entscheidungen oft datengetrieben und zeitkritisch sind.
| Funktion | Excel Standard | Excel mit VBA |
|---|---|---|
| Formelaktualisierung | Manuell | Automatisch |
| Datenabgleich | Periodisch | Echtzeit |
| Komplexitätsgrad der Berechnungen | Begrenzt | Erweitert |
Diese Tabelle veranschaulicht klar, wie Automatisierung durch Excel VBA nicht nur Zeit spart, sondern auch die Möglichkeiten der Datennutzung und -manipulation erweitert. Dynamische Formeln, die durch VBA gesteuert werden, sind in der Lage, auf Änderungen sofort zu reagieren und bieten dadurch einen signifikanten Vorteil gegenüber herkömmlichen statischen Methoden.
Durch die Einführung von Automatisierungstechniken und der effektiven Nutzung von Excel VBA kann sichergestellt werden, dass Benutzer von Excel in der Lage sind, ihre Arbeitsprozesse zu optimieren und genaue sowie zeitnahe Ergebnisse zu erzielen. Dies bietet eine unersetzliche Unterstützung in verschiedenen Szenarien, von der Finanzmodellierung bis hin zur wissenschaftlichen Forschung.
Vermeidung von häufigen Fehlern beim Arbeiten mit Excel Formeln
Beim Umgang mit Excel Formeln können schnell Fehler passieren, die nicht nur Zeit kosten, sondern auch zu gravierenden Datenfehlern führen können. Dieser Abschnitt fokussiert sich darauf, wie man solche Fehler erkennen und vermeiden kann. Die Beachtung von Best Practices und effektiven Fehlervermeidungsstrategien steht dabei im Vordergrund.
Die Top-Fehler, die Sie vermeiden sollten
- Verwendung falscher Referenzen in Formeln, was zu falschen Ergebnissen oder Fehlermeldungen führt.
- Überschreibung von Formelzellen ohne vorherige Prüfung, was zu Datenverlust führen kann.
- Nicht aktualisierte Formeln nach Änderungen in den Datenquellen, was zu veralteten Ergebnissen führt.
Checkliste zur Fehlervermeidung
Folgende Checklisten bieten eine klare Richtlinie, um häufige Fehler zu vermeiden und die Effizienz bei der Arbeit mit Excel Formeln zu steigern:
| Check | Zweck |
|---|---|
| Prüfen Sie alle Zellreferenzen | Stellt sicher, dass alle verwendeten Zellreferenzen korrekt sind und keine #REF! Fehler erzeugen. |
| Verwenden Sie Versionskontrollen | Verhindert Datenverlust durch unbeabsichtigte Überschreibungen und erleichtert die Nachvollziehbarkeit von Änderungen. |
| Überprüfen Sie alle Formeln nach Datenaktualisierungen | Sichert, dass alle Formeln aktuelle Daten reflektieren und vermeidet die Arbeit mit veralteten Daten. |
Indem man diese Checklisten und Best Practices anwendet, wird die Fehleranfälligkeit deutlich reduziert. Dies trägt zur Steigerung der Gesamteffizienz bei der Datenverarbeitung bei und minimiert das Risiko von Fehlern und deren Auswirkungen auf das Endprodukt.
Häufige Fragen und Lösungen rund um Excel Formeln
In dieser Rubrik widmen wir uns den gängigen Nutzerfragen, die bei der Arbeit mit Excel aufkommen, und bieten gezielte Excel Problemlösung. Diese FAQ sollen Anwendern dabei helfen, typische Herausforderungen zu meistern und ihre Fähigkeiten in der Nutzung von Excel Formeln zu verbessern.
Im Folgenden finden Sie eine praktische Übersicht der häufigsten Anfragen und deren Lösungen:
| Fragen | Lösungen |
|---|---|
| Wie behebe ich Fehler in Excel Formeln? | Überprüfen Sie die Formelsyntax und stellen Sie sicher, dass alle verwendeten Zellreferenzen korrekt sind. Nutzen Sie die Formelüberprüfungs-Funktionen von Excel. |
| Warum zeigt mein Excel #NAME? Fehler? | Dieser Fehler tritt auf, wenn Excel den Namen einer Funktion oder eines benannten Bereichs nicht erkennen kann. Überprüfen Sie, ob alle benannten Bereiche oder Funktionen korrekt definiert sind. |
| Wie kann ich eine große Anzahl von Formeln effizient verwalten? | Organisieren Sie Ihre Formeln in Namensbereichen und nutzen Sie die Formelüberwachungsfunktion, um Abhängigkeiten und Fehlerquellen leichter identifizieren zu können. |
| Was tun, wenn Formeln nicht automatisch aktualisiert werden? | Stellen Sie sicher, dass die Arbeitsblatteinstellungen auf ‚Automatisch berechnen‘ gesetzt sind und nicht auf ‚Manuelle Berechnung‘. |
Tools und Ressourcen für fortgeschrittene Excel-Nutzer
Für fortgeschrittene Excel-Nutzer, die ihre Fähigkeiten erweitern möchten, stehen zahlreiche Zusatztools und Erweiterungen bereit. Diese Tools können nicht nur die Effizienz steigern, sondern auch zu tiefergehendem Verständnis von komplexen Datenstrukturen beitragen. In diesem Abschnitt werden empfohlene Softwares und Add-ons vorgestellt, die speziell für die Optimierung der Arbeit mit Excel konzipiert wurden. Zusätzlich bieten wir einen Überblick über ausgewählte Excel Lernmaterialien und Online-Ressourcen, die wertvolle Hilfestellungen und fortgeschrittene Techniken vermitteln.
Diverse Erweiterungen erleichtern spezialisierte Analyseverfahren oder automatisieren repetitive Aufgaben. Hier sind einige hoch bewertete Tools, die sich in der Praxis bewährt haben:
- Power Query für erweiterte Datenabfragen und -manipulation
- Excel Solver für umfangreiche Optimierungsaufgaben
- Data Analysis Toolpak für statistische Analysen
Nützliche Online-Ressourcen und Tutorials:
Um die Fähigkeiten in Excel weiter zu vertiefen, können folgende Online-Ressourcen und Tutorials besonders hilfreich sein:
- Erweiterte Kurse auf Plattformen wie LinkedIn Learning oder Coursera
- Spezifische Webinare und Workshops führender Excel-Experten
- Foren und Community-Beiträge auf Seiten wie Stack Overflow oder MrExcel
Diese Ressourcen bieten umfangreiche Informationen und praktische Anleitungen, die es ermöglichen, Excel auf einem professionellen Niveau einzusetzen und die Produktivität signifikant zu steigern.
Abschließende Tipps zum Thema „Excel Formeln anzeigen“
Die Fähigkeit, Excel Formeln effektiv anzuzeigen und zu bearbeiten, ist ein entscheidender Schritt auf dem Weg zur Excel Mastery. Sie ermöglicht es Ihnen, Einblicke in die Logik Ihrer Arbeitsblätter zu gewinnen und damit die Formel Effizienz erheblich zu steigern. Um diesen Prozess zu optimieren, sollten Sie die erlernten Shortcuts regelmäßig nutzen, um Zeit zu sparen und die Bearbeitung zu beschleunigen.
Darüber hinaus ist es wichtig, das Wissen um die Fehlerbehebung ständig zu erweitern und die Tools zur Formelüberwachung geschickt einzusetzen. Diese Tools helfen Ihnen nicht nur bei der Fehlersuche, sondern auch dabei, die Zusammenhänge zwischen den einzelnen Datenpunkten besser nachzuvollziehen. Nehmen Sie sich des Weiteren Abschlussratschläge zu Herzen, wie das regelmäßige Überprüfen und Säubern Ihrer Formeln, um die Übersichtlichkeit und Effizienz zu bewahren.
Letztendlich ist das Ziel, dass Sie durch effektive Anwendung der vorgestellten Techniken und Best Practices in der Lage sind, in jeder Excel-Umgebung souverän zu agieren. Erinnern Sie sich daran, dass eine kontinuierliche Praxis und das Bemühen, immer auf dem neuesten Stand zu bleiben, entscheidend sind, um Ihre Fähigkeiten in der Anwendung von Excel Formeln fortlaufend zu verbessern und ein hohes Maß an Formel Effizienz zu gewährleisten. So werden Sie zum wahren Profi in Sachen Excel Mastery.
FAQ
Was sind Excel Formeln?
Excel Formeln sind Ausdrücke, die in Excel eingesetzt werden, um Berechnungen durchzuführen, Daten zu analysieren und Informationen automatisch zu aktualisieren. Sie bestehen aus Funktionen, Zelladressen, Operatoren und Werten.
Warum ist die Anzeige von Formeln in Excel wichtig?
Das Anzeigen von Formeln in Excel ist entscheidend, um die Logik hinter den Berechnungen zu verstehen, Fehler leichter zu identifizieren und zu beheben und die Übersicht über komplexe Datenmanipulationen zu behalten.
Wie kann ich Formeln in Excel mit Tastenkombinationen anzeigen?
Um Formeln in Excel anzuzeigen, können Sie die Tastenkombination `Strg + „ (d.h. Strg und die Taste mit dem Gravis-Symbol) verwenden. Dies zeigt die Formeln in allen Zellen anstelle der berechneten Ergebnisse.
Welche Arten von Fehlern können in Excel Formeln auftreten?
In Excel Formeln können verschiedene Fehler auftreten, wie z.B. #DIV/0!, #NAME?, #WERT!, #BEZUG!, #NULL!, #ZAHL! und #NUM!. Jeder Fehler weist auf ein spezifisches Problem hin, wie etwa eine Division durch Null oder einen Tippfehler im Formelnamen.
Wie funktioniert die Formelüberwachung in Excel?
Die Formelüberwachung in Excel ermöglicht es Ihnen, die Beziehungen zwischen Formeln und den zugehörigen Zellen zu überwachen. Durch Verwendung von Werkzeugen wie „Spur zum Vorgänger“ oder „Spur zum Nachfolger“ können Benutzer die Quellen von Formeldaten und ihre Zielzellen verfolgen.
Wie beeinflusst die Zellenformatierung das Anzeigen von Formeln?
Eine konsistente Zellenformatierung hilft dabei, Formeln und ihre Ergebnisse klarer und verständlicher zu gestalten. Beispielsweise kann die richtige Anwendung von Datums-, Währungs- oder Prozentformaten dabei helfen, die in den Formeln berechneten Werte effektiver zu interpretieren.
Welche Best Practices gibt es für das Management von Excel Formeldateien?
Zu den Best Practices für das Management von Excel Formeldateien gehören das systematische Organisieren von Formeln, die Vermeidung übermäßig komplizierter Formelstrukturen und die klare Benennung von Zellbereichen, um die Übersichtlichkeit und Nachvollziehbarkeit zu verbessern.
Wie kann ich Excel Formeln automatisiert anzeigen und aktualisieren?
Durch die Verwendung von VBA (Visual Basic for Applications) können in Excel Automatisierungsprozesse erstellt werden, die Formeln basierend auf verschiedenen Bedingungen dynamisch anzeigen oder aktualisieren.
Welche häufigen Fehler beim Arbeiten mit Excel Formeln sollte ich vermeiden?
Vermeiden Sie Fehler wie das Übersehen von Zellbezügen, das Ignorieren von Fehlermeldungen, die Verwendung falscher Funktionen oder das Missachten von Klammerregeln, um die Effizität und Genauigkeit bei der Arbeit mit Formeln zu erhöhen.
Gibt es Tools oder Add-ons, die Sie für fortgeschrittene Excel-Nutzer empfehlen?
Ja, es gibt zahlreiche Tools und Add-ons wie Power Query, Solver oder Analysis ToolPak, die das Arbeiten mit Excel Formeln erweitern und erleichtern können. Darüber hinaus helfen Ressourcen wie fortgeschrittene Excel Kurse, spezialisierte Foren und Online-Tutorials, Ihre Fähigkeiten zu vertiefen.
Excel Formeln anzeigen Excel Vorlage Download
Diese Vorlage ist vollständig individuell anpassbar.
Hier kostenlos downloaden! Vorlage: Excel_Formeln_anzeigen.xlsx