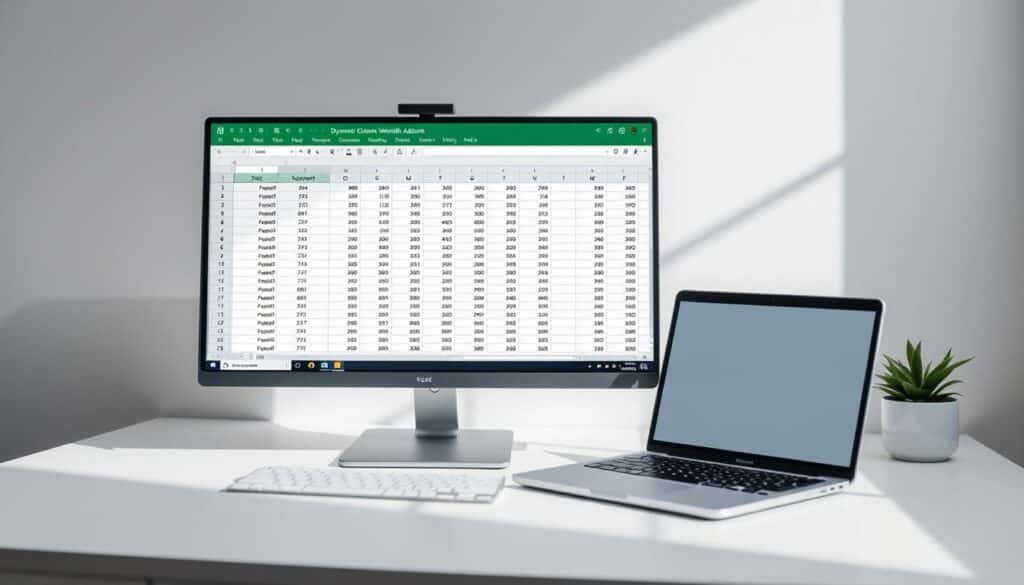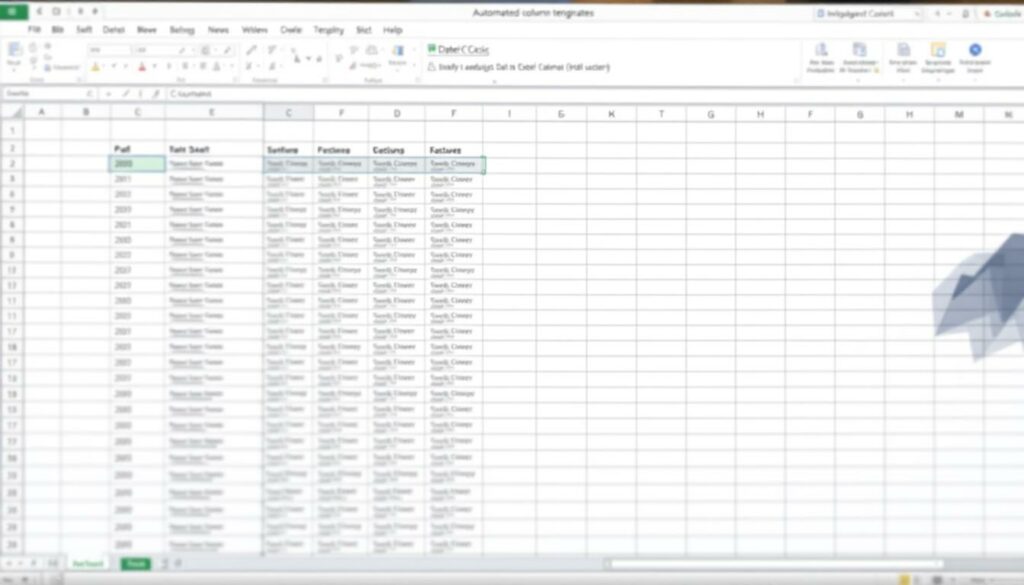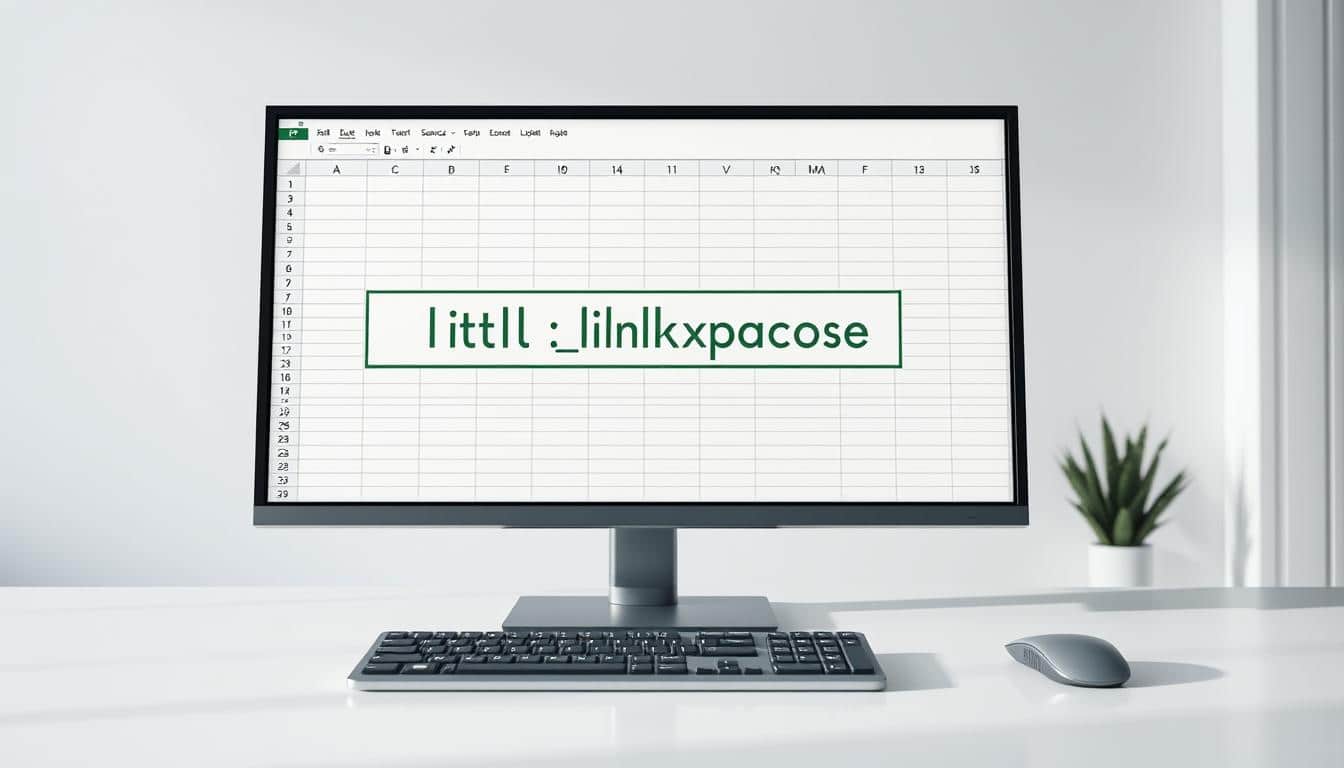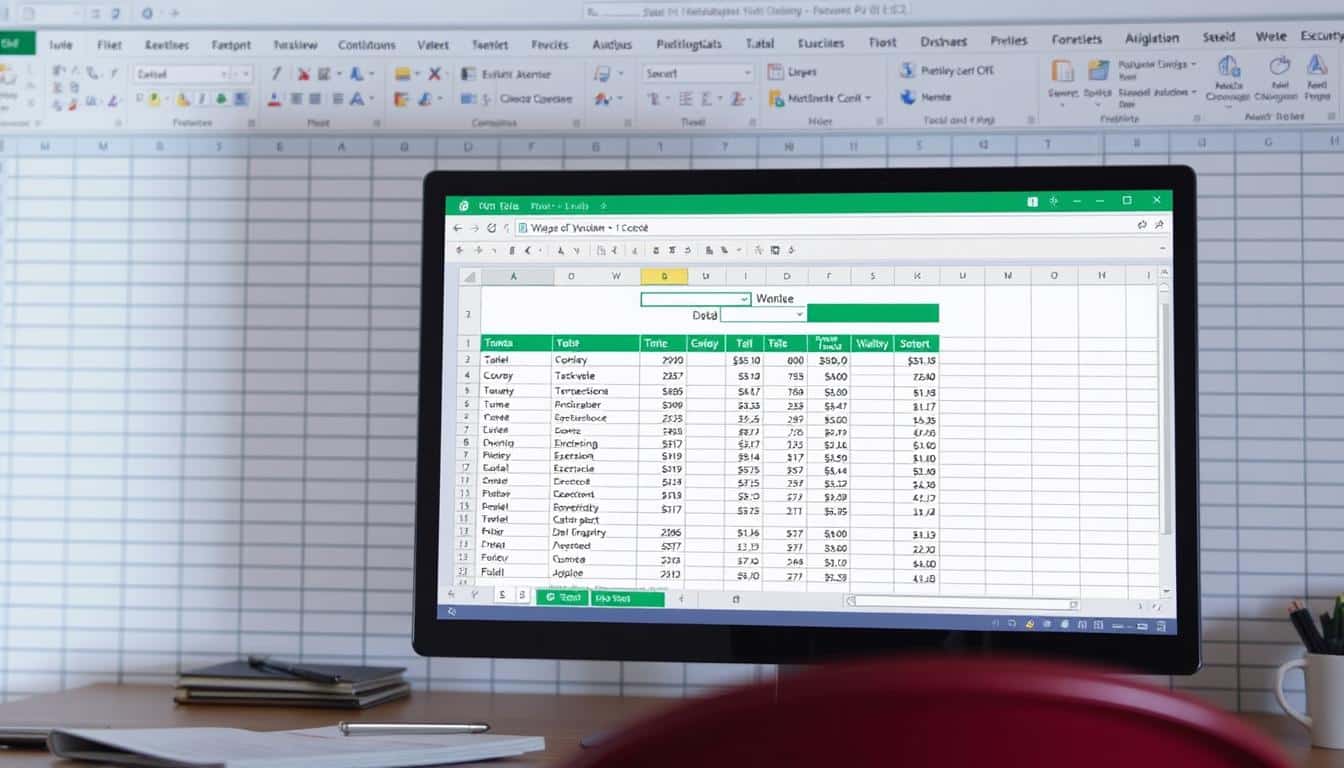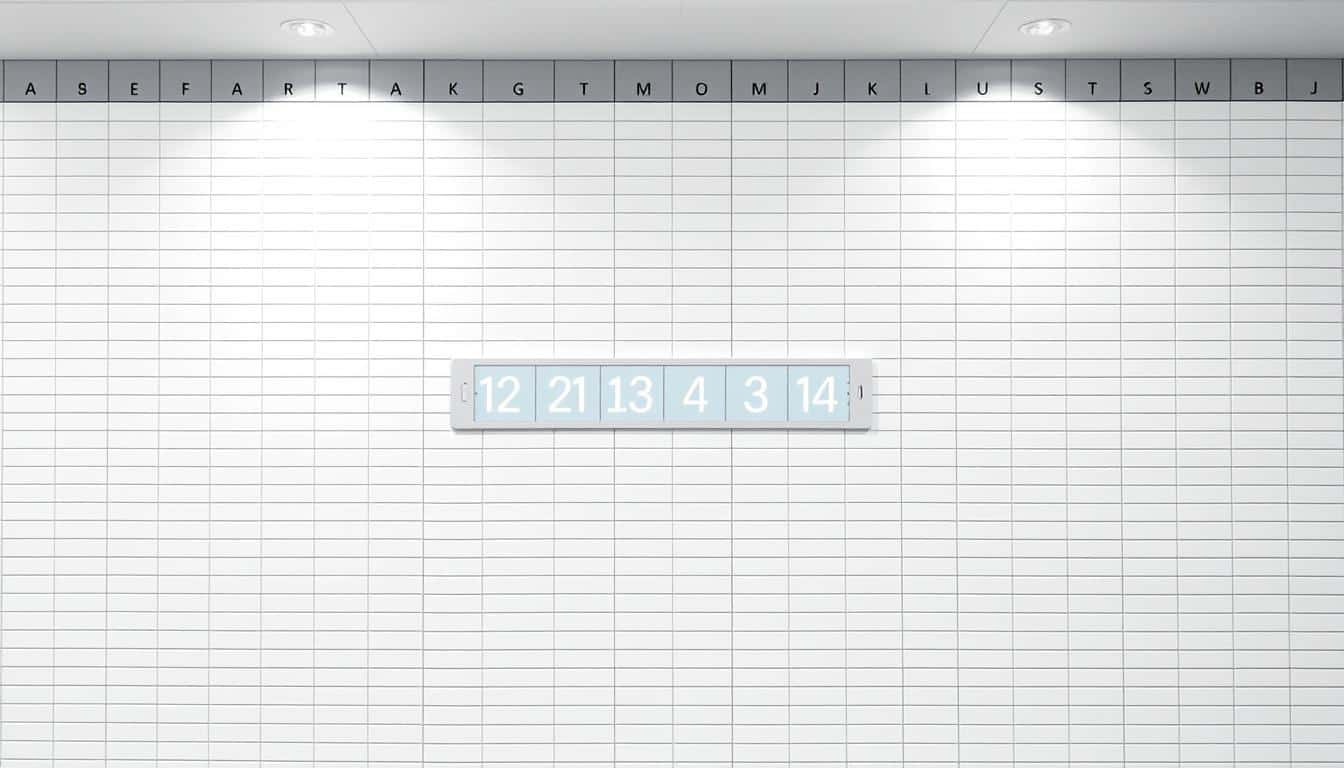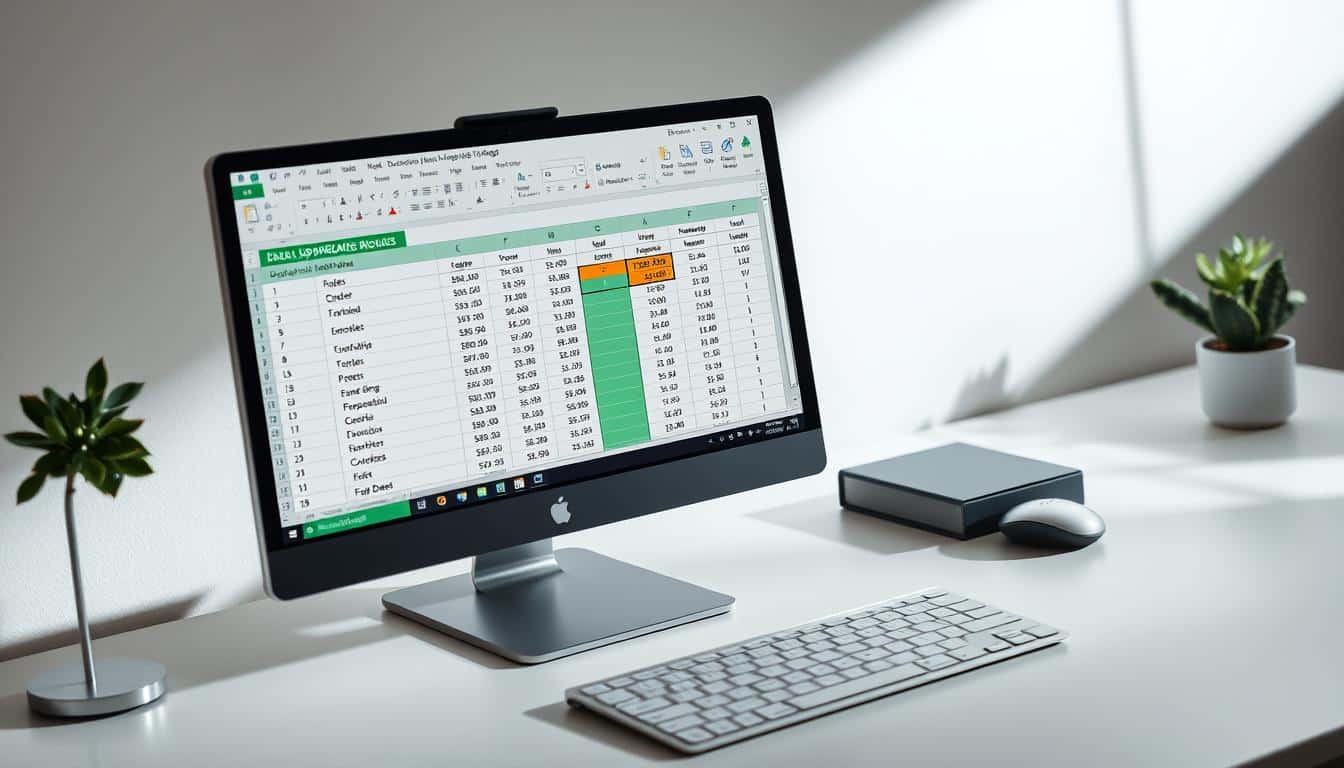Excel Spaltenbreite automatisch anpassen Excel Vorlage kostenlos downloaden
Die effiziente Gestaltung von Excel Tabellen optimieren ist für eine Vielzahl von Berufsgruppen von hoher Bedeutung. Ob es darum geht, Zahlenwerke für eine klare Buchhaltung aufzubereiten oder komplexe Datenanalysen übersichtlich darzustellen – die korrekte Spaltenbreite einstellen spielt eine zentrale Rolle. Durch die automatische Anpassung Excel lassen sich nicht nur Zeit und Mühe sparen, sondern auch Fehler vermeiden, die bei manuellen Einstellungen schnell passieren können.
Dieser Artikel widmet sich den eingebauten Funktionen in Excel, die es erlauben, die Spaltenbreite automatisch anzupassen – ein Werkzeug, das jedem Nutzer zugutekommt, von Buchhaltern bis zu Datenanalysten. Wir erläutern, wie diese Funktionen zugänglich gemacht werden können und warum sie ein unersetzliches Element für die Arbeit mit Excel-Dokumenten darstellen.
Warum ist die Anpassung der Spaltenbreite in Excel wichtig?
In der modernen Bürosoftware spielt Excel eine zentrale Rolle, insbesondere wenn es um die Präsentation und Analyse von Daten geht. Die korrekte Anpassung der Spaltenbreite ist dabei ein Schlüsselelement, das über die reine Ästhetik hinausgeht. Eine sorgfältig abgestimmte Spaltenbreite fördert nicht nur die Lesbarkeit Excel-Tabellen, sondern optimiert auch die effiziente Datenanalyse in geschäftlichen und wissenschaftlichen Kontexten.
Verbesserung der Lesbarkeit
Eine angepasste Spaltenbreite in Excel trägt signifikant zur Lesbarkeit bei. Texte und Zahlen können ohne Überlauf klar dargestellt werden, was das Verständnis von Inhalten erleichtert und die Datenkommunikation verbessert. Dies ist besonders wichtig in Umgebungen, wo Entscheidungen schnell und auf Basis klarer Informationen getroffen werden müssen.
Professionelle Präsentation von Daten
Die professionelle Datenpräsentation Excel ist entscheidend für die Glaubwürdigkeit von Berichten und Analysen. Gut strukturierte und leicht zugängliche Tabellen steigern das Vertrauen in die präsentierten Daten. Durch die automatische Anpassung der Spaltenbreiten wird sichergestellt, dass alle Eingaben effizient und konsistent urteilsfähig bleiben.
Effizienzsteigerung bei der Datenanalyse
Durch die automatische Anpassung der Spaltenbreite werden Zeit und Aufwand bei der Vor- und Nachbearbeitung von Excel-Tabellen reduziert. Dies ermöglicht eine schnellere Datenverarbeitung und führt zu einer effizienteren Datenanalyse. Mitarbeiter können sich auf die Analyse selbst konzentrieren und weniger Zeit für manuelle Anpassungen aufwenden.
Grundlagen: Excel Spaltenbreite automatisch anpassen
Zur effektiven Tabellengestaltung in Excel gehört die Anpassung der Spaltenbreite, die eine entscheidende Rolle spielt, um Daten übersichtlich und zugänglich zu präsentieren. Vielen Nutzern sind die Grundlagen des Einstellens der Spaltenbreite nicht bekannt, obwohl dies eine der grundlegenden Fähigkeiten in Excel darstellt.
Die automatische Anpassung der Spaltenbreite ermöglicht es Ihnen, die Breite einer Spalte so zu ändern, dass der längste Eintrag in der Spalte vollständig sichtbar ist. Dies kann über das Menü ‚Format‘ in der Menüleiste erreicht werden, indem man auf ‚Zellen anpassen‘ und dann auf ‚AutoAnpassung der Spaltenbreite‘ klickt. Alternativ kann man auch die Grenze zwischen den Spaltenkopfzeilen doppelklicken, um die Spaltenbreite einstellen Grundlagen automatisch zu justieren.
Dieses Vorgehen ist nicht nur für die visuelle Aufbereitung der Daten von Vorteil, sondern auch um die Lesbarkeit und damit die Benutzerfreundlichkeit zu erhöhen. Ein einheitliches Layout, bei dem alle Inhalte deutlich erkennbar sind, fördert nicht nur die Effizienz der Datenaufnahme, sondern auch die der nachfolgenden Datenanalyse und -verarbeitung.
Manuelle vs. automatische Anpassung der Spaltenbreite
Die Wahl zwischen manueller Spaltenanpassung Excel und automatisierter Tabellenbearbeitung spielt in der Praxis eine große Rolle, um die Effizienz und Ästhetik von Excel-Dokumenten sicherzustellen. Dieser Abschnitt beleuchtet, welche Methode unter verschiedenen Umständen die bessere Wahl darstellt und wie sich beide Ansätze in der Anwendung unterscheiden.
- Präzise Kontrolle über die Spaltenbreiten, ideal für spezifische Formatanforderungen.
- Ermöglicht eine individuelle Anpassung, die auf die besonderen Inhalte und Formate abgestimmt ist.
- Bietet Flexibilität, wenn regelmäßig Updates oder Änderungen in den Datenformaten vorgenommen werden.
Vorteile der automatischen Anpassung:
- Beschleunigt den Prozess der Datenbearbeitung durch schnelle und effiziente Anpassung der Spalten an den Inhalt.
- Reduziert menschliche Fehler, die bei der manuellen Spaltenanpassung auftreten können.
- Optimal bei großen Datenmengen, wo eine manuelle Anpassung zeitaufwendig wäre.
Die Entscheidung für die manuelle Spaltenanpassung Excel oder automatisierte Tabellenbearbeitung sollte basierend auf der spezifischen Situation und den Anforderungen des Projekts getroffen werden. Eine sorgfältige Abwägung der Vor- und Nachteile ist essenziell, um die Produktivität und Präsentationsqualität in Excel zu maximieren.
Step-by-Step Anleitung zur automatischen Anpassung
Die automatische Anpassung der Spaltenbreite in Excel kann die Datenpräsentation erheblich verbessern und erleichtert die Arbeit mit umfangreichen Datensätzen. In dieser Spaltenbreite anpassen Anleitung nehmen wir Sie mit durch die nötigen Schritte, um diese nützliche Funktion effektiv zu nutzen. Befolgen Sie diese einfachen Excel Tipps, um Ihre Spreadsheets schnell und effizient zu optimieren.
- Zellen auswählen: Wählen Sie zunächst die Zellen oder Spalten aus, für die Sie die Breite automatisch anpassen möchten. Es ist möglich, eine einzelne Zelle, mehrere Zellen, eine ganze Spalte oder sogar mehrere Spalten gleichzeitig auszuwählen.
- Reiter „Start“ verwenden: Klicken Sie auf den Reiter „Start“ in der Excel-Menüleiste. Dort finden Sie in der Gruppe „Zellen“ die Option „Format“.
- Spaltenbreite anpassen: Unter der Option „Format“ finden Sie die Möglichkeit, „Spaltenbreite anpassen“ auszuwählen. Ein Klick darauf passt die Breite der ausgewählten Spalten automatisch an den längsten vorhandenen Zellinhalt an.
Mit diesen Schritten können Sie sicherstellen, dass alle Inhalte deutlich lesbar und ästhetisch ansprechend präsentiert werden, ohne dass manuelle Anpassungen erforderlich sind. Diese Excel Tipps sind besonders wertvoll, wenn Sie mit Daten arbeiten, die regelmäßig aktualisiert werden und deren Umfang variieren kann.
Zusätzlich zu diesen grundlegenden Schritten können Anwender die „AutoFit“ Funktion nutzen, die besonders bei der anschließenden Eingabe neuer Daten nützlich ist. Die Spaltenbreite wird damit automatisch angepasst, sobald neue Daten in eine Zelle eingegeben werden, die breiter sind als die aktuelle Spaltenbreite.
Diese schrittweise Spaltenbreite anpassen Anleitung soll Ihnen den Einstieg in die optimierte Nutzung von Excel erleichtern und Ihre Produktivität steigern. Mit diesen grundlegenden Excel Tipps können Sie Ihre Daten effizienter verwalten und die Darstellung in Ihren Arbeitsblättern verbessern.
Verwendung von Tastenkombinationen zur Spaltenanpassung in Excel
Das Arbeiten mit Excel Tastenkombinationen kann das Anpassen von Spaltenbreiten erheblich beschleunigen und trägt zu effizientem Arbeiten in Excel bei. Durch den Einsatz dieser Shortcuts lassen sich repetitive Aufgaben reduzieren, was die Produktivität steigert.
Wichtige Tastenkürzel
Einige der essenziellen Tastenkombinationen, die jeder Nutzer kennen sollte, umfassen:
- Alt+H+O+I: Automatische Anpassung der Spaltenbreite an den längsten Inhalt der Zelle.
- Alt+H+O+U: Öffnet das Menü zur manuellen Festlegung der Spaltenbreite.
Die schnelle Anwendung dieser Tastenkombinationen ermöglicht es Nutzern, ihre Arbeitsabläufe zu optimieren und Zeit für wichtige Analyseaufgaben zu sparen.
Zeitsparende Tricks
Um zusätzlich Zeit zu sparen, können Benutzer Kombinationen von Tastenkombinationen verwenden:
- Halten Sie Strg gedrückt und wählen Sie mehrere Spalten aus, um gleichzeitig die Breite mehrerer Spalten anzupassen.
- Nutzen Sie Strg + Raumfahrt, um eine ganze Spalte auszuwählen, und dann Alt+H+O+I, um die Breite automatisch anzupassen.
Diese Tricks sind nicht nur zeitsparend, sondern auch dazu gedacht, die Handhabung von umfangreichen Daten in Excel effizienter zu gestalten. Nutzen Sie diese Tastenkombinationen regelmäßig, um Ihre Arbeit in Excel deutlich zu erleichtern und die Nutzung des Programms zu einem schnelleren sowie ergebnisorientierten Erfahrung machen.
Die Rolle von Makros bei der Anpassung der Spaltenbreite
In der fortgeschrittenen Nutzung von Excel spielt die Automatisierung von Routineaufgaben eine wesentliche Rolle, insbesondere bei der Arbeit mit umfangreichen Datenmengen. Makros, kleine automatisierte Skripte, können erheblich zur Effizienzsteigerung beitragen, indem sie wiederkehrende Aufgaben, wie das Anpassen der Spaltenbreite, automatisieren.
Bei der Excel Makros erstellen, die speziell für die Anpassung der Spaltenbreite konzipiert sind, geht es darum, ein Script zu programmieren, das diese Aufgabe automatisch ausführt. Hierbei wird nicht nur die regelmäßige Anpassung vereinfacht, sondern es können auch spezifische Anforderungen berücksichtigt werden, die in den Standardfunktionen von Excel nicht enthalten sind.
Erstellung von Makros
Die Erstellung von Excel Makros beginnt in der Regel mit der Aufzeichnung einer Reihe von Aktionen, die Excel dann in eine programmierbare Sprache (VBA – Visual Basic for Applications) übersetzt. Anwender können den aufgezeichneten Code anschließend anpassen und erweitern, um spezifische Bedürfnisse zu erfüllen. Beispielsweise kann ein Makro so programmiert werden, dass es die Spaltenbreite automatisch an den längsten Zelleintrag anpasst.
Automatisierung wiederkehrender Aufgaben
Die Hauptfunktion der Automatisierung durch Makros liegt in der Zeitersparnis und der Fehlerrate-Reduzierung. Routineaufgaben wie die Spaltenbreitenanpassung in umfangreichen Excel-Tabellen sind oft zeitraubend und fehleranfällig. Ein gut konzipiertes Makro kann solche Aufgaben in Sekundenbruchteilen durchführen, mit konsistenten und fehlerfreien Ergebnissen, was besonders bei regelmäßigen Berichtsanforderungen von Vorteil ist.
Tipps zur Fehlerbehebung bei der Spaltenanpassung
Bei der Arbeit mit Excel kann es häufig zu Problemen bei der Anpassung der Spaltenbreite kommen. Hier sind einige bewährte Methoden zur Fehlerbehebung Excel, die Ihnen helfen können, die Spaltenbreite korrigieren effizient und effektiv durchzuführen.
Eine der ersten Maßnahmen bei der Fehlerbehebung sollte die Überprüfung der Mindest- und Maximalwerte der Spaltenbreite sein. Excel hat spezifische Einstellungsbereiche, die eingehalten werden müssen, um eine korrekte Darstellung der Daten zu gewährleisten.
- Überprüfen Sie, ob die Spalte genug Platz bietet, um alle Inhalte ohne Überschneidung anzuzeigen.
- Verwenden Sie die Funktion „Zellen formatieren“ unter dem Reiter „Start“, um manuelle Anpassungen vorzunehmen und somit die Spaltenbreite korrigieren zu können.
- Falls Funktionen wie „AutoAnpassen“ nicht die gewünschten Ergebnisse liefern, könnte dies an verborgenen oder zusammengeführten Zellen liegen, die vorher entkoppelt werden sollten.
Die Fehlerbehebung Excel kann auch erweiterte Techniken umfassen, die darauf abzielen, Zellformate zu überprüfen und anzupassen. Manchmal verursacht das Formatieren von Zellen als Text, wenn sie numerische Werte enthalten, Probleme bei der automatischen Anpassung der Spaltenbreite.
- Stellen Sie sicher, dass die Zellinhalte korrekt formatiert sind und die Daten in der passenden Zellkategorie stehen.
- Experimentieren Sie mit verschiedenen Zellformaten, um zu sehen, ob eine Änderung der Formatierung die Darstellung in der Spalte verbessert.
Dies sind nur einige der Tipps, die Ihnen bei der Fehlerbehebung und korrekten Einstellung der Spaltenbreite in Excel helfen können. Indem Sie diese Grundlagen beachten, können Sie die Kontrolle über die Darstellung Ihrer Datenblätter behalten und die Produktivität steigern.
Excel-Versionen und ihre Unterschiede in der Spaltenanpassung
Die effiziente Nutzung von Microsoft Excel hängt wesentlich davon ab, wie gut man in der Lage ist, die Spaltenbreite anzupassen. Dieser Aspekt variiert erheblich zwischen den verschiedenen Excel-Versionen, besonders auffällig sind die Unterschiede zwischen Excel 2016 und Excel 365. Die folgende Analyse zeigt auf, in welcher Hinsicht sich die Spaltenanpassung verbessert hat und welche Funktionen sich in den neueren Versionen von Excel verändert haben.
In Excel 2016 und den folgenden Versionen bis 2019 bietet Microsoft grundlegende Tools zur Spaltenanpassung, die den Nutzern erlauben, die Breite manuell einzustellen. Die Nutzer müssen oft experimentieren, um die ideale Breite für ihre Daten zu finden. Die Versionen bieten jedoch durchaus eine stabile Basis für alltägliche Aufgaben.
| Funktion | Excel 2016/2019 | Excel 365 |
|---|---|---|
| Automatische Spaltenanpassung | Manuell über Menü | Intelligente Automation |
| Spaltenbreite festlegen | Fest, manuelle Anpassung | Flexiblere Einstellungen mit Vorschau |
| Benutzerfreundlichkeit | Basisfunktionen | Erweiterte Nutzerunterstützung |
Ein erheblicher Fortschritt ist in Excel 365 sichtbar, wo die Spaltenanpassung nicht nur flexibler sondern auch intelligenter ist. Das System erkennt Muster und passt die Spaltenbreite automatisch an, abhängig davon, welche Inhalte eingefügt werden. Diese Form der „intelligenten Anpassung“ spiegelt die fortgeschrittenen Möglichkeiten der künstlichen Intelligenz wider, die in Office 365 integriert ist.
Durch die Betrachtung der Excel Versionen Unterschiede speziell bei der Spaltenanpassung in Excel 2016 vs. 365 wird klar, dass Microsoft kontinuierlich daran arbeitet, die Benutzererfahrung zu verbessern und effiziente, zeitsparende Tools zur Verfügung zu stellen, die die Datenpräsentation und -analyse erheblich erleichtern können.
Best Practices für die Arbeit mit der automatischen Anpassung
Die Effizienz in der Nutzung von Excel kann signifikant gesteigert werden, indem man sich an bestimmte Best Practices hält. Diese Praktiken sind nicht nur darauf ausgerichtet, die Arbeitsabläufe zu optimieren, sondern auch, die Datenvisualisierung durch smarte Tabellengestaltung zu verbessern. Die automatische Anpassung der Spaltenbreite kann dabei eine Schlüsselrolle spielen, wenn sie richtig eingesetzt wird.
Zu Beginn ist eine sorgfältige Planung der Spaltenbreite entscheidend, noch bevor Daten eingegeben werden. Dies verhindert, dass Text oder Zahlen unleserlich oder abgeschnitten erscheinen, was besonders bei der Präsentation von Daten gegenüber Stakeholdern essenziell ist. Darüber hinaus ist es wichtig, eine Überformatierung zu vermeiden, da dies die Übersichtlichkeit reduzieren und die Performance von Excel beeinträchtigen kann.
- Prüfen Sie vor der Eingabe von Daten die Zielsetzung der Datensammlung und planen Sie entsprechend die notwendige Spaltenbreite.
- Vermeiden Sie die Verwendung unnötiger Zellformate, die die Lesbarkeit und die Leistung von Excel beeinträchtigen könnten.
- Setzen Sie bedingte Formatierungen gezielt ein, um wichtige Daten hervorzuheben, ohne die Gesamtgestaltung zu überladen.
- Erwägen Sie die Verwendung der automatischen Anpassung für die Erstformatierung und nehmen Sie manuelle Anpassungen vor, um spezifische Anforderungen zu erfüllen.
Die Beachtung dieser einfachen, aber effektiven Best Practices kann nicht nur die tägliche Arbeit mit Excel erleichtern, sondern auch dazu beitragen, dass Ihre Tabellenkalkulationen stets professionell und leicht verständlich bleiben. Die smarte Tabellengestaltung ergänzt diese Best Practices durch die Schaffung eines klaren und effektiven Datenvisualisierungskonzepts.
Indirekte Methoden zur Anpassung der Spaltenbreite
Die effiziente Nutzung von Excel erfordert oft eine angepasste Darstellung der Daten. Neben den direkten Methoden zur Spaltenanpassung gibt es auch indirekte Techniken, die besonders nützlich sind, um die Darstellung dynamisch und benutzerfreundlich zu gestalten. In diesem Abschnitt werden zwei solche Methoden besprochen: die Nutzung von Formatvorlagen und die Anpassung der Spaltenbreite an den Inhalt der Zellen.
Die Nutzung von Formatvorlagen
Eine effektive Methode zur indirekten Spaltenanpassung in Excel ist die Verwendung von Formatvorlagen Excel. Formatvorlagen bieten eine konsistente und wiederholbare Methode, um das Aussehen von Zellen basierend auf voreingestellten Eigenschaften zu gestalten. Dies kann die Spaltenbreite einschließen, die so eingestellt wird, dass sie automatisch den umfangreichsten Zellinhalt aufnimmt.
Anpassung durch Zellinhalte
Die Anpassung der Spaltenbreite basierend auf den Inhalten der Zelle ist eine subtile, jedoch wirksame Art der indirekten Spaltenanpassung Excel. Bei dieser Technik wird die Breite der Spalte dynamisch angepasst, um den längsten Zellinhalt vollständig darzustellen ohne dass manuell eingegriffen werden muss. Diese Methode verbessert nicht nur die Lesbarkeit der Daten, sondern passt sich auch flexibel an wechselnde Inhalte an.
| Methode | Vorteile | Optimal für |
|---|---|---|
| Formatvorlagen | Standardisierte, konsistente Zellformate | Tabellen mit wiederkehrend gleichen Datenstrukturen |
| Anpassung durch Inhalt | Dynamische Anpassung, verbesserte Lesbarkeit | Dynamisch veränderliche Datenmengen |
Benutzerdefinierte Einstellungen für spezielle Anforderungen
In Excel spielen individuelle Excel Einstellungen eine wesentliche Rolle, um den unterschiedlichsten Anforderungen gerecht zu werden. Ein gutes Beispiel hierfür ist die benutzerdefinierte Spaltenbreite, die es ermöglicht, Spalten exakt an die Inhalte und das Format der eingetragenen Daten anzupassen. Solche Anpassungen erhöhen nicht nur die Lesbarkeit und Präzision der Daten, sondern auch die Professionalität der gesamten Datendarstellung.
Durch individuelle Excel Einstellungen lässt sich sicherstellen, dass jede Spalte genau die Breite hat, die für spezifische Datentypen oder visuelle Darstellungskriterien notwendig ist. Beispielsweise kann eine benutzerdefinierte Spaltenbreite dazu genutzt werden, um Zahlenkolonnen klar voneinander abzugrenzen, was insbesondere bei der Erstellung von Berichten und Präsentationen vorteilhaft ist.
- Anpassung an Langtexte: Sorgt dafür, dass ganze Zellinhalte sichtbar bleiben, ohne das Layout zu beeinträchtigen.
- Visuelle Trennung unterschiedlicher Datentypen: Bietet eine klare Struktur und verbesserte Übersichtlichkeit.
- Optimierung für den Druck: Gewährleistet, dass Dokumente auf Papier genauso professionell und lesbar sind wie auf dem Bildschirm.
Diese Flexibilität macht Excel zu einem unverzichtbaren Werkzeug für alle, die mit unterschiedlichsten Datenmengen und -typen arbeiten. Mit den benutzerdefinierten Einstellungen können Anwender ihre Tabellen nicht nur übersichtlicher gestalten, sondern auch effizienter arbeiten.
Effizienz von Excel-Vorlagen mit automatischer Spaltenanpassung
Die Integration von Excel-Vorlagen mit automatischer Spaltenanpassung bietet zahlreiche Vorteile für die effiziente Datenverarbeitung und Dokumentation in Unternehmen. Diese Vorlagen ermöglichen eine konsistente Datenpräsentation und vereinfachen die Bearbeitung umfangreicher Datensätze.
Vorteile von Vorlagen
- Zeitersparnis durch die schnelle Anwendung vorgefertigter Einstellungen.
- Erhöhte Datenkonsistenz und Fehlerminimierung durch standardisierte Spaltenanpassung Vorlagen.
- Optimierte Zusammenarbeit, da die Dateien aufgrund der einheitlichen Formatierung leichter verständlich sind.
Anpassung von Vorlagen
Die Anpassung und Erstellung eigener Excel-Vorlagen kann die Produktivität weiter steigern. Individuell angepasste Vorlagen berücksichtigen spezifische Anforderungen und Arbeitsabläufe einer Organisation.
- Identifizierung häufig genutzter Datenstrukturen und deren Implementierung in eine Vorlage.
- Integration spezifischer Spaltenanpassung Vorlagen, die automatisch die ideale Spaltenbreite basierend auf dem Inhalt einstellen.
- Anpassung der Vorlagen an spezielle Berichtsanforderungen und Analysezwecke.
Probleme und Lösungen bei der automatischen Spaltenanpassung
Trotz der fortschrittlichen Features von Excel treten bei der automatischen Anpassung der Spaltenbreite häufig Probleme auf. Diese können die Effizienz bei der Datenbearbeitung erheblich beeinträchtigen. In diesem Abschnitt werden einige der häufigsten Probleme erörtert und effektive Problemlösungen vorgestellt, die speziell auf das Anpassen von Spaltenbreiten ausgerichtet sind.
Häufige Probleme: Oft erkennen Nutzer, dass die automatische Anpassung nicht präzise funktioniert. Texte oder Zahlen werden abgeschnitten, was zu Spaltenbreite Anpassungsproblemen führt. Dies passiert insbesondere, wenn Inhalte dynamischen Charakter haben oder Formatierungen wie Fettdruck die Breite unvorhersehbar verändern.
Zuverlässige Lösungsansätze: Eine effektive Problemlösung Excel Spalten besteht darin, die AutoFit-Funktion bewusst einzusetzen und bei Bedarf manuell nachzubessern. Eine weitere Methode ist die Verwendung von Excel-Makros, die automatisch die optimale Spaltenbreite basierend auf dem längsten Zellinhalt einstellen. Diese Makros können besonders bei regelmäßig wiederkehrenden Datenformaten Zeit sparen und die Konsistenz der Dokumente erhalten.
- Prüfung der Zellinhalte vor der Auto-Anpassung, um Überschneidungen zu vermeiden.
- Verwendung spezifischer Excel-Einstellungen, die es ermöglichen, Spaltenbreiten automatisch basierend auf dem Inhalt anzupassen.
- Einsatz von Excel-Vorlagen mit vordefinierten Spaltenbreiten, die eine regelmäßige Anpassung überflüssig machen.
Diese Vorgehensweisen ermöglichen eine präzisere Steuerung der Spaltenbreiten und helfen, die Produktivität und Präsentationsqualität von Excel-Dokumenten zu verbessern. Indem man diese Probleme erkennt und gezielt adressiert, kann die Arbeit mit Excel wesentlich erleichtert und optimiert werden.
Zusammenfassung: Optimierung der Arbeit mit Excel durch automatische Spaltenanpassung
Die effektive Handhabung von Daten in Excel ist essentiell für ein professionelles Arbeiten in vielen Bereichen. Durch die automatische Anpassung der Spaltenbreite kann eine deutliche Excel Optimierung erreicht werden. Dieses Vorgehen ermöglicht eine verbesserte Lesbarkeit und eine ansprechende Präsentation von Daten, was wiederum zu einer wesentlich erhöhten Effizienz bei der alltäglichen Datenanalyse führt. Somit ist die automatische Anpassung der Spaltenbreite nicht nur ein Detail in der Datenbearbeitung, sondern eine fundamentale Komponente für effektives Arbeiten in Excel.
Von den Tastenkombinationen bis hin zur Anwendung von Makros bietet Excel diverse Funktionen an, um die Spaltenbreiten automatisch anzupassen und an individuelle Bedürfnisse anzulehnen. Die Integration von Makros erleichtert nicht nur das Handling von regelmäßig wiederkehrenden Formaten, sondern spart auch wertvolle Zeit. Best Practices, wie die Vorplanung der Spaltenbreite und der vorsichtige Umgang mit Überformatierung, unterstützen dabei, die Anwendungen noch zielgerichteter zu gestalten.
Insgesamt wird die Arbeit mit Excel durch die Nutzung der automatischen Spaltenanpassungsfunktion wesentlich optimiert. Die Verbesserung der Datenvisualisierung, die Beschleunigung der Arbeitsabläufe und die Möglichkeit, Anpassungen schnell und benutzerfreundlich durchzuführen, sind klare Argumente für diese Funktionseinstellung. Damit ist die Kenntnis und Anwendung der automatischen Spaltenanpassung ein must-have für jeden, der Excel nicht nur nutzen, sondern meistern möchte.
FAQ
Warum ist die Anpassung der Spaltenbreite in Excel so wichtig?
Die Anpassung der Spaltenbreite ist entscheidend, um die Lesbarkeit zu verbessern, Daten professionell zu präsentieren und die Effizienz bei der Datenanalyse zu steigern.
Wie kann man die Spaltenbreite in Excel automatisch anpassen?
In Excel kann man die Spaltenbreite automatisch anpassen, indem man die entsprechende Funktion im Menü oder durch direkte Auswahl und Doppelklick an den Rand einer Spaltenüberschrift in der Anwendung nutzt.
Was sind die Vorteile der manuellen Anpassung der Spaltenbreite gegenüber der automatischen?
Die manuelle Anpassung ermöglicht eine präzise Kontrolle über die Spaltenbreite, was bei bestimmten Formatierungen oder individuellen Präsentationserfordernissen vorteilhaft sein kann.
Wie verwendet man Tastenkombinationen zur Spaltenanpassung in Excel?
Tastenkombinationen wie ALT + H, dann O, gefolgt von I für die automatische Anpassung einer Spalte können Zeit sparen und die Effizienz verbessern.
Wie erstellt man ein Makro zur automatischen Anpassung der Spaltenbreite?
Ein Makro zur automatischen Anpassung der Spaltenbreite kann über den VBA-Editor mit entsprechendem Code erstellt und später über das Menü oder eine Tastenkombination aufgerufen werden.
Was sind häufige Probleme bei der Spaltenanpassung in Excel und wie behebt man sie?
Häufige Probleme inkludieren nicht anpassende Spaltenbreiten oder verzerrte Inhalte. Diese Probleme können durch die Überprüfung der Autoanpassungs-Optionen oder eine manuelle Korrektur behoben werden.
Welche Unterschiede gibt es bei der Spaltenanpassung zwischen verschiedenen Excel-Versionen?
Unterschiede können in der Benutzeroberfläche oder in den verfügbaren Funktionen zur Spaltenanpassung bestehen, wobei neuere Versionen oft optimierte oder zusätzliche Funktionen bieten.
Worin bestehen die Best Practices für die Verwendung der automatischen Spaltenanpassung in Excel?
Zu den Best Practices gehört, dass man bereits vor der Dateneingabe die Spaltenbreite plant und Überformatierungen vermeidet, um die Übersicht zu behalten und die Arbeitsabläufe zu optimieren.
Wie kann man die Spaltenbreite indirekt anpassen?
Indirekte Methoden beinhalten die Anwendung von Formatvorlagen oder die Anpassung der Spaltenbreite durch die Ausrichtung der Zellinhalte.
Können benutzerdefinierte Einstellungen für spezielle Anforderungen in Excel vorgenommen werden?
Ja, Excel bietet flexible Möglichkeiten, benutzerdefinierte Einstellungen für spezielle Anforderungen zu treffen, z. B. durch die Erstellung eigener Formatvorlagen oder die Anwendung von Bedingter Formatierung.
Wie kann der Einsatz von Excel-Vorlagen mit automatischer Spaltenanpassung die Effizienz steigern?
Vordefinierte Excel-Vorlagen mit integrierter Spaltenanpassung können wiederkehrende Aufgaben standardisieren und damit die Effizienz bei der Dateneingabe und -analyse deutlich steigern.
Welche Lösungsansätze gibt es für Probleme bei der automatischen Spaltenanpassung in Excel?
Zuverlässige Lösungsansätze beinhalten das Überprüfen der Einstellungen zur Spaltenbreite, die Verwendung von Formatvorlagen und falls nötig, das Eingreifen über Makros.
Excel Spaltenbreite automatisch anpassen Excel Vorlage Download
Diese Vorlage ist vollständig individuell anpassbar.
Hier kostenlos downloaden! Vorlage: Excel_Spaltenbreite_automatisch_anpassen.xlsx