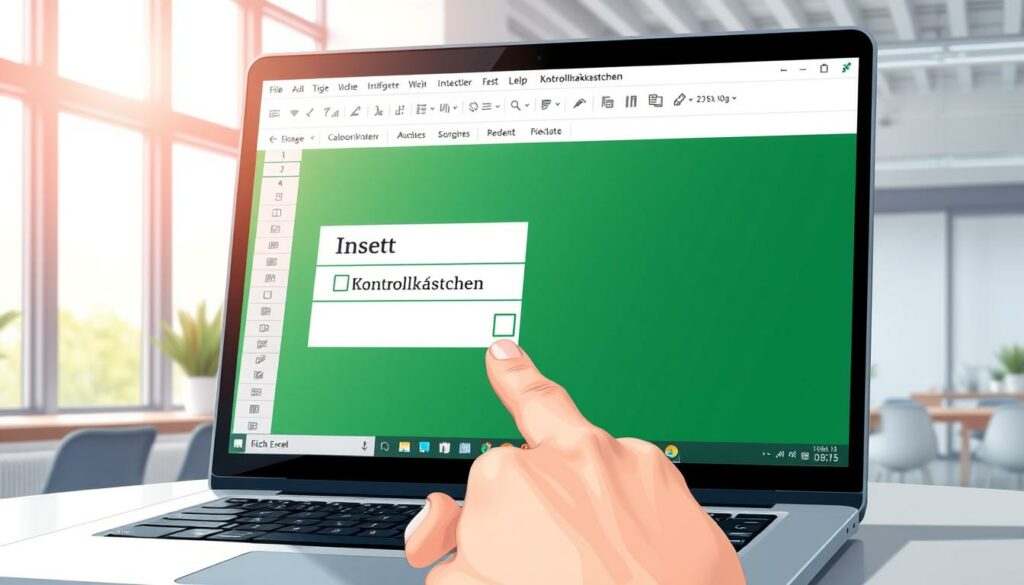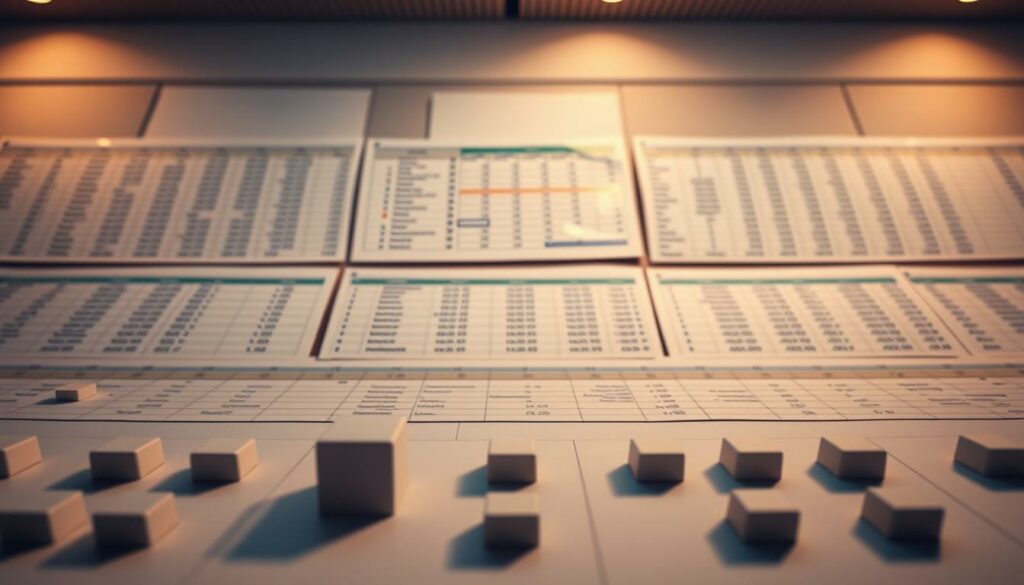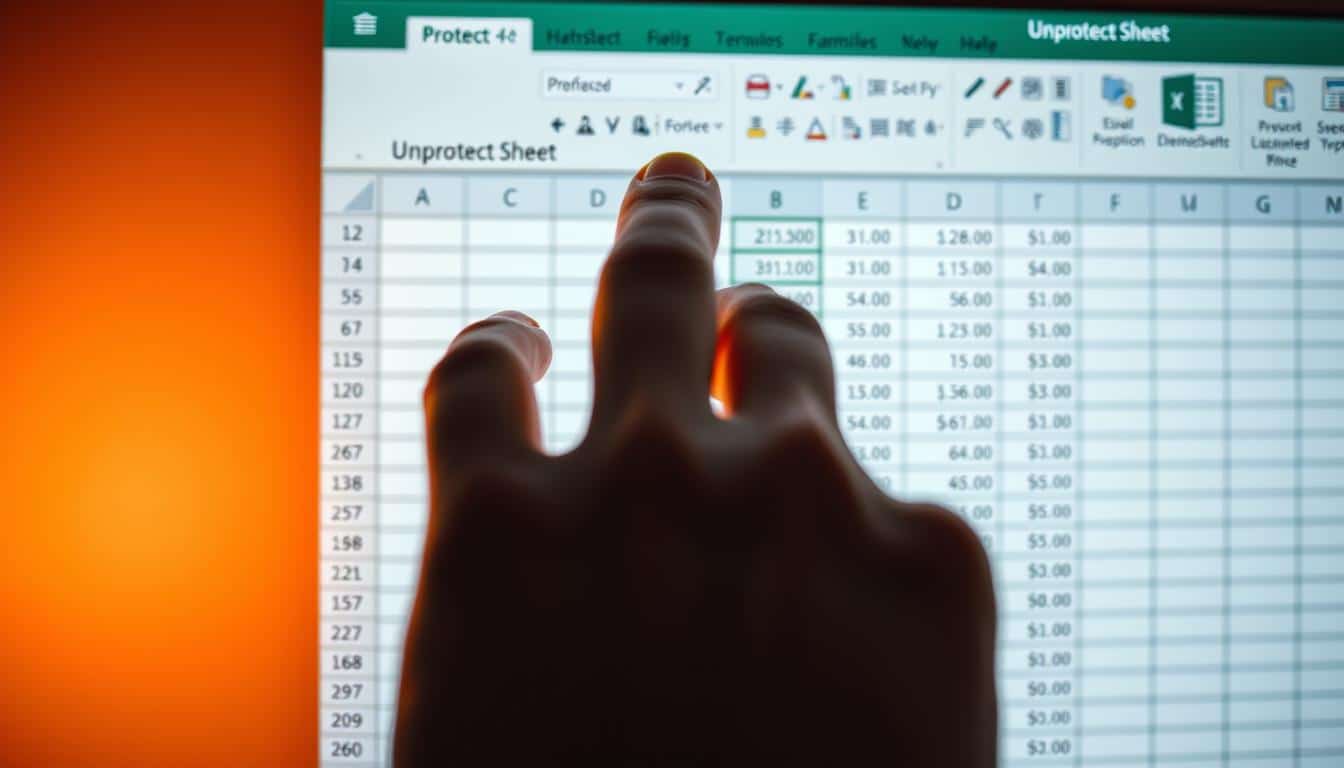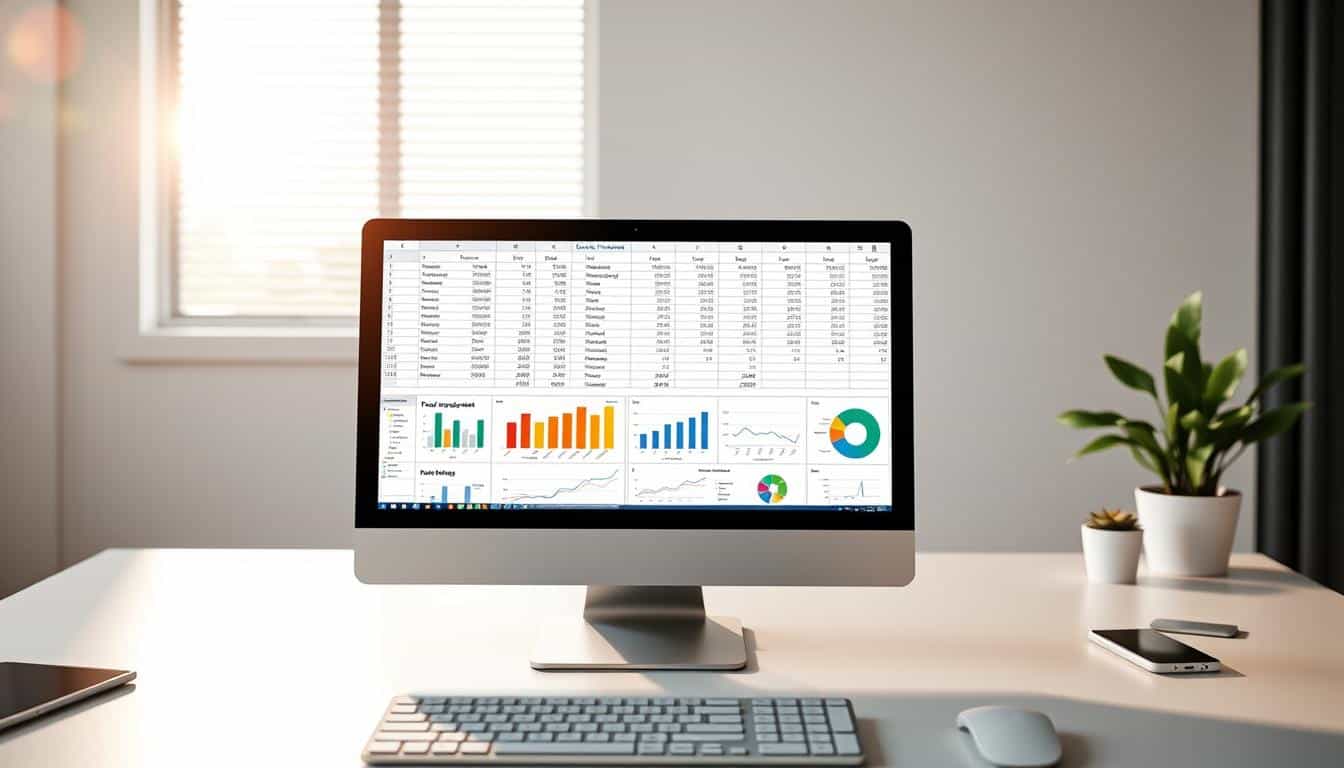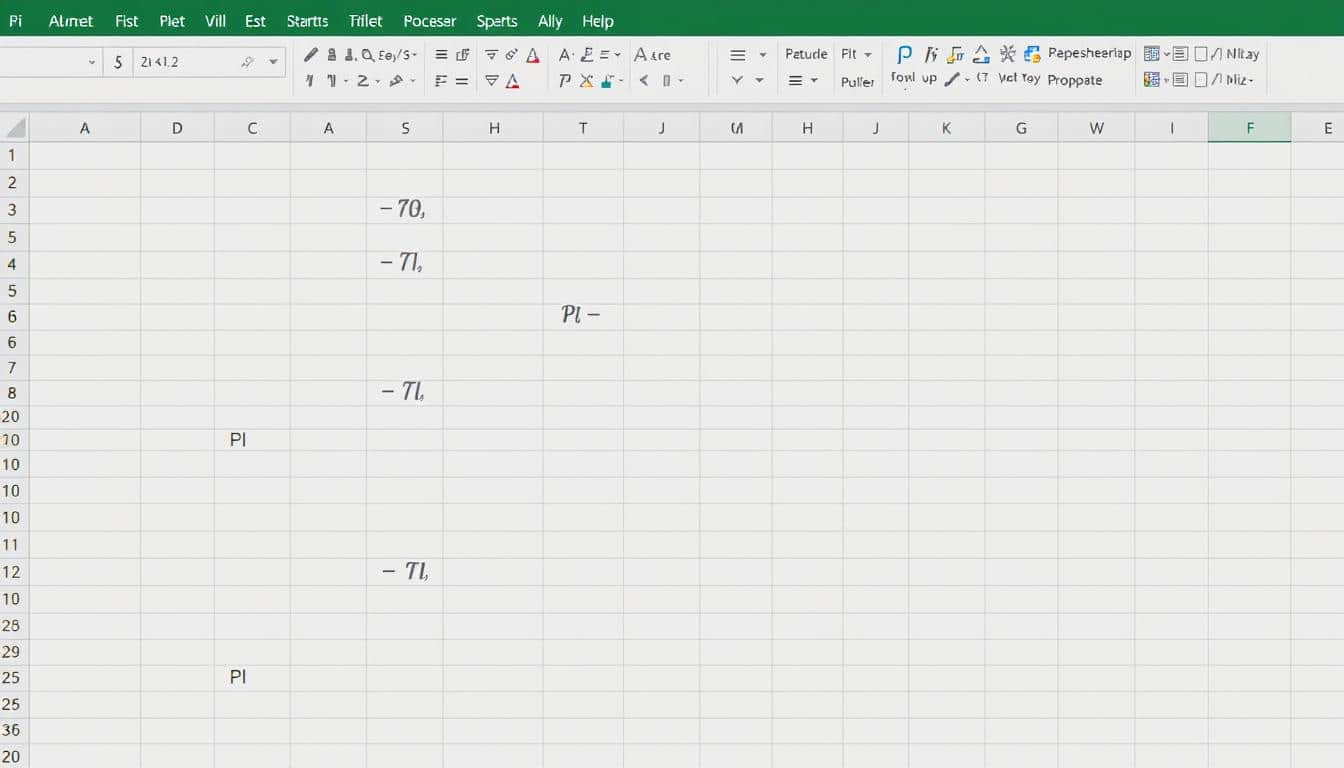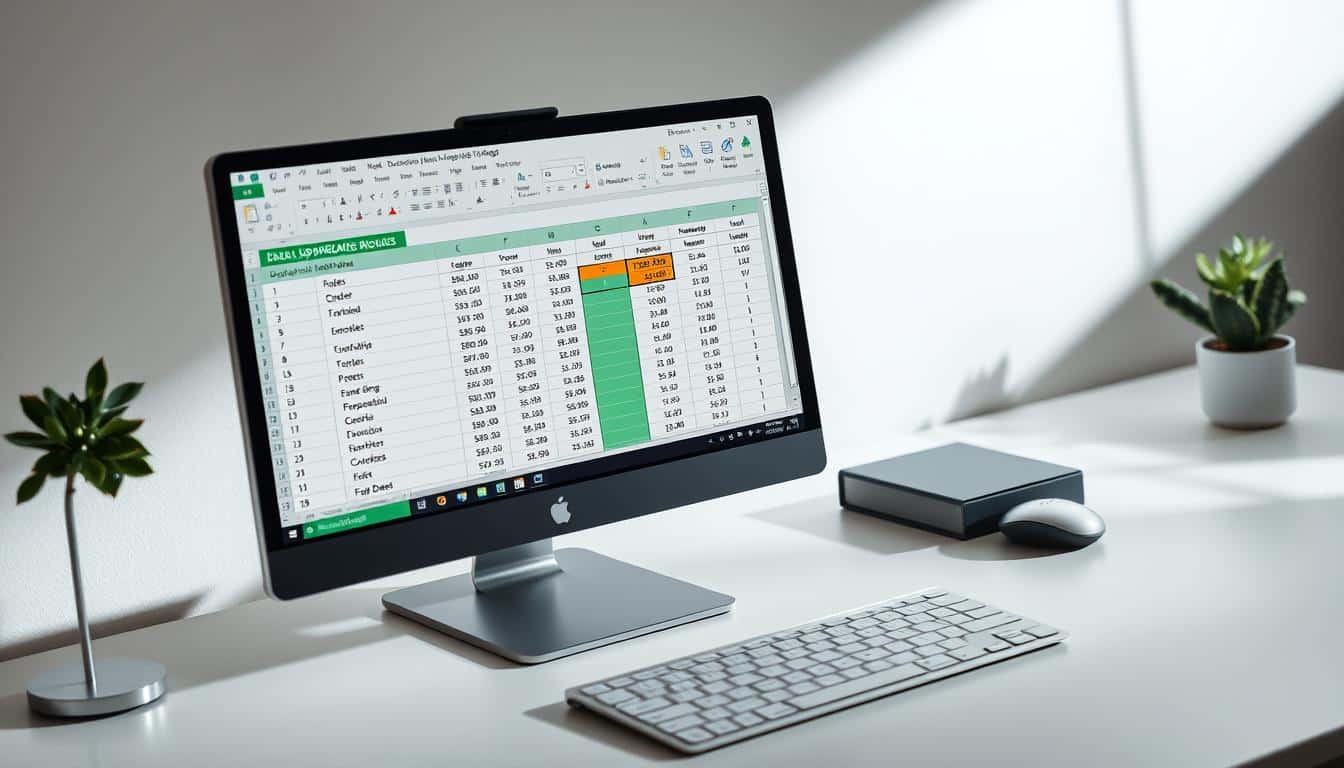Kontrollkästchen in Excel nutzen und erstellen Excel Vorlage kostenlos downloaden
Die effiziente Datenverwaltung zählt zu den zentralen Anliegen in der Nutzung von Microsoft Excel. Durch das Einfügen von Excel Checkboxen gewinnen Anwender einen entscheidenden Vorteil, indem sie die Interaktivität ihrer Arbeitsblätter steigern und damit die Benutzerfreundlichkeit signifikant verbessern. Diese praktischen Excel Steuerelemente erlauben es, Daten schnell und unkompliziert zu erfassen und zu bearbeiten, ohne die Integrität der Datensätze zu beeinträchtigen.
Die Anwendungsbereiche für Excel Checkboxen reichen von einfachen ToDo-Listen bis hin zu komplexen Datenanalysen. Mit ihrer Hilfe lassen sich beispielsweise Aufgaben effektiv verwalten, Abfragen durchführen und das Projektmanagement vereinfachen. Das Excel Checkbox einfügen wird somit zu einem unverzichtbaren Werkzeug für jeden, der mit der Strukturierung und Verarbeitung von Informationen in Excel betraut ist.
Die folgenden Abschnitte liefern einen umfassenden Leitfaden dazu, wie Sie die Kontrollkästchen bestmöglich nutzen und für Ihre Excel Datenverwaltung einsetzen können. Dazu gehört nicht nur die Erstellung und Anpassung der Kontrollkästchen, sondern auch deren funktionaler Einsatz im Rahmen der verfügbaren Excel Steuerelemente, um Prozesse zu automatisieren und visuell ansprechende Dokumente zu gestalten.
Einleitung: Die Bedeutung von Kontrollkästchen in Excel
In der Welt der Datenerfassung und -analyse spielt Excel eine zentrale Rolle, wobei Kontrollkästchen eine wichtige Funktion zur Steigerung der Excel Effizienz bieten. Kontrollkästchen in Excel ermöglichen es Benutzern, interaktive Entscheidungen zu treffen, die direkt die Verarbeitung und Darstellung von Daten beeinflussen. Diese Flexibilität macht Kontrollkästchen zu einem unverzichtbaren Werkzeug in interaktiven Arbeitsmappen, wobei ihre Bedeutung weit über einfache Ja/Nein-Entscheidungen hinausgeht.
Mit Kontrollkästchen können Benutzer Daten auf einfache Weise filtern, bearbeiten und visualisieren, was zu einer erheblichen Verbesserung der Datenintegrität und -genauigkeit führt. Besonders in umfangreichen Arbeitsblättern, wo die Übersichtlichkeit entscheidend ist, bieten sie durch ihre einfache Handhabung eine enorme Unterstützung. Die Integration von Kontrollkästchen in Arbeitsmappen führt zu einer benutzerfreundlicheren Umgebung, in der Aufgaben effizienter ausgeführt werden können. Diese Aspekte unterstreichen die essenzielle Rolle der Kontrollkästchen für die Steigerung der Excel Effizienz und die Bedeutung für das Erstellen von interaktiven Arbeitsmappen.
Grundlagen: Was ist ein Excel Kontrollkästchen?
Ein Excel Kontrollkästchen, oft auch als Checkbox bezeichnet, ist ein interaktives Steuerelement in Excel, das es Benutzern ermöglicht, durch Markieren eine Auswahl zu treffen. Diese Form der Excel Checkbox Definition macht sie zu einem nützlichen Werkzeug in verschiedenen Anwendungsgebieten, darunter Umfragen, Checklisten und Formulare, wo Benutzer einfache Ja/Nein-Entscheidungen treffen können.
Steuerelemente in Excel, wie das Kontrollkästchen, sind Teil der Benutzeroberfläche Excel, die darauf ausgelegt ist, die Dateneingabe zu vereinfachen und die Interaktivität von Arbeitsblättern zu erhöhen. Durch das Hinzufügen eines Kontrollkästchens zu einem Excel-Dokument kann der Ersteller gezielt Informationen abfragen und gleichzeitig die Benutzeroberfläche benutzerfreundlicher gestalten.
Kontrollkästchen werden in Excel nicht standardmäßig in der Benutzeroberfläche angezeigt. Sie müssen über die Entwicklertools eingefügt werden, eine Option, die unter dem Reiter „Entwicklertools“ in der Menüleiste von Excel zu finden ist. Nachdem sie aktiviert sind, ermöglichen sie eine flexible Interaktion mit anderen Elementen in Excel-Tabellen, wie das Auslösen von Berechnungen oder das Ein- und Ausblenden von Daten basierend auf dem Zustand des Kontrollkästchens.
Zusammenfassend lässt sich sagen, dass Kontrollkästchen ein zentraler Bestandteil der Steuerelemente in Excel sind und eine Schlüsselrolle in der Gestaltung einer funktionalen und interaktiven Benutzeroberfläche spielen. Sie bieten eine einfache Möglichkeit für Benutzer, Entscheidungen zu treffen und interaktive Elemente in ihre Arbeitsmappen zu integrieren.
Schritt-für-Schritt-Anleitung zum Erstellen eines Excel checkbox
Das Hinzufügen von Kontrollkästchen in Excel kann Ihre Arbeitsmappen interaktiver und benutzerfreundlicher gestalten. In diesem Abschnitt erfahren Sie, wie Sie ein Excel Kontrollkästchen erstellen, mithilfe der Entwicklertools Excel einfügen und anschließend die Checkbox Eigenschaften anpassen können.
Vorbereitung der Excel-Arbeitsmappe
Bevor Sie Kontrollkästchen in Excel einfügen, müssen Sie sicherstellen, dass Ihre Arbeitsmappe dafür vorbereitet ist. Aktivieren Sie die Entwicklertools in Excel, indem Sie in der Hauptmenüleiste auf „Datei“ gehen, „Optionen“ wählen und dann das Kontrollkästchen bei „Entwicklertools“ in der Kategorie „Menüband anpassen“ aktivieren.
Einfügen eines Kontrollkästchens über die Entwicklertools
Nachdem Sie die Entwicklertools aktiviert haben, können Sie ein Kontrollkästchen in Ihre Excel-Arbeitsmappe einfügen. Navigieren Sie zum Tab „Entwicklertools“ und klicken Sie auf „Einfügen“. Unter den Formularsteuerelementen finden Sie das Kontrollkästchen-Symbol. Wählen Sie es aus und klicken Sie dann in die Zelle, in der Sie das Kontrollkästchen platzieren möchten.
Anpassen der Kontrollkästchen-Eigenschaften
Um die Checkbox Eigenschaften anpassen zu können, rechtsklicken Sie auf das eingefügte Kontrollkästchen und wählen „Steuerelement formatieren“. Hier können Sie verschiedene Einstellungen vornehmen, wie die Größe, die Position und ob das Kontrollkästchen standardmäßig aktiviert sein soll. Diese Anpassungen helfen Ihnen, das Kontrollkästchen optimal für Ihre spezifischen Bedürfnisse zu konfigurieren.
Nutzen von Kontrollkästchen in Formularen
Kontrollkästchen in Excel bieten eine effiziente Möglichkeit, um Excel Formulare zu gestalten. Sie erleichtern die Organisation und Erfassung von Daten durch die Erstellung von interaktiven Checklisten, Anwesenheitslisten und Umfragen. Diese Tools sind besonders wertvoll in Bildungseinrichtungen, Unternehmen und bei Veranstaltungen, wo eine genaue Aufzeichnung der Teilnehmer und deren Feedback von Bedeutung ist.
Erstellung von interaktiven Checklisten
Mit Excel können Sie interaktive Checklisten erstellen, die in zahlreichen Szenarien nützlich sind. Von der Tagesplanung bis hin zur Überwachung komplexer Projekte helfen solche Checklisten, den Überblick zu bewahren und sicherzustellen, dass keine wichtigen Aufgaben übersehen werden. Durch einfaches Anklicken der Kontrollkästchen können Nutzer ihre Fortschritte markieren und aktualisieren.
Gestaltung von Anwesenheitslisten
Anwesenheitslisten Excel gestalten sich besonders effektiv mit Kontrollkästchen. Sie bieten eine einfache Möglichkeit für Lehrpersonen, Trainer oder Veranstalter, die Anwesenheit zu kontrollieren und zu dokumentieren. Diese Listen können automatisch mit anderen Datensätzen verknüpft werden, um Anwesenheiten über einen längeren Zeitraum zu analysieren.
Feedback-Erfassung durch Umfragen
Feedback ist ein kritischer Aspekt für die Verbesserung von Dienstleistungen und Produkten. Excel Formulare mit Kontrollkästchen ermöglichen es, einfache und doch aussagekräftige Umfragen zu erstellen. Nutzer können spezifische Antworten ankreuzen, die dann für eine Auswertung gesammelt und analysiert werden können. Dieses Verfahren bietet eine strukturierte Methode zur Feedback-Erfassung, die leicht auszuwerten und zu interpretieren ist.
Verwendung von Kontrollkästchen für Projektmanagement-Aufgaben
In modernem Projektmanagement Excel spielt die effiziente Überwachung und Priorisierung von Projektaufgaben mittels einfacher Tools wie Kontrollkästchen eine entscheidende Rolle. Diese Funktionalität unterstützt Projektmanager dabei, den Aufgabenfortschritt zu kontrollieren und gleichzeitig wichtige Aufgaben zu priorisieren.
Durch die Integration von Kontrollkästchen in Excel können Teamleiter und Projektmitarbeiter visuell erkennen, welche Aufgaben abgeschlossen wurden und welche noch Aufmerksamkeit benötigen. Dies fördert einen klar strukturierten Arbeitsablauf und verbessert die Übersichtlichkeit des Projektfortschritts.
- Überwachung von Aufgabenfortschritten: Durch einfaches Ankreuzen in den Kontrollkästchen können Teams den Fortschritt bestimmter Aufgaben klären und kontinuierlich den Stand des Projektes aktualisieren.
- Priorisierung von Aufgabenlisten: Kontrollkästchen erlauben es, Prioritäten visuell zu markieren, sodass dringende oder wichtige Aufgaben schnell identifiziert und in Angriff genommen werden können.
Die Nutzung von Kontrollkästchen innerhalb einer Projektmanagement Excel-Vorlage unterstützt nicht nur bei der Planung und Ausführung sondern optimiert zudem den Workflow durch die Möglichkeit, den Aufgabenfortschritt zu kontrollieren und Aufgaben zu priorisieren.
Erweiterte Funktionen: Verknüpfung von Kontrollkästchen mit Zellen
In diesem Abschnitt erkunden wir, wie Sie Kontrollkästchen in Excel mit Zellen verknüpfen können, um von der Automatisierung in Excel zu profitieren. Dies ermöglicht eine dynamische Datenaktualisierung und das Erstellen von Formelverknüpfungen, die essentiell für effiziente Arbeitsprozesse sind.
Die Verknüpfung von Excel Zellen mit Kontrollkästchen bietet eine erhebliche Zeiteinsparung und Fehlerreduktion bei der Datenverarbeitung. Durch die Automatisierung in Excel können Veränderungen im Zustand eines Kontrollkästchens automatische Aktualisierungen in verknüpften Zellen auslösen.
Durch das Einrichten von Formelverknüpfungen zwischen Kontrollkästchen und Zellen ist es möglich, komplexere Datenmanipulationsprozesse zu automatisieren. Diese Verknüpfungen erhöhen die Anpassungsfähigkeit und Skalierbarkeit von Excel-Arbeitsblättern erheblich.
Zum besseren Verständnis sehen Sie hier ein Beispiel, wie Excel Zellen verknüpfen und Formelverknüpfungen erstellen funktioniert:
| Kontrollkästchen Zustand | Zelle | Aktion |
|---|---|---|
| Aktiviert | A1 | Wert auf ‚Ja‘ setzen |
| Deaktiviert | A1 | Wert auf ‚Nein‘ setzen |
Diese Integration erleichtert außerdem die Verwaltung und Überwachung von Datensätzen, da Änderungen in den Kontrollkästchen sofort sichtbare Änderungen in den verknüpften Zellen reflektieren.
Die Fähigkeit, Excel Zellen zu verknüpfen, eröffnet vielfältige Möglichkeiten für die Automatisierung komplexer Aufgaben. Formelverknüpfungen verstärken diese Funktionalität, indem sie situationsabhängige Anpassungen in den Daten ermöglichen.
Visuelle Aufwertung von Excel-Dokumenten durch Kontrollkästchen
Die Integration von visuellen Elementen in Excel kann erheblich zur Benutzerfreundlichkeit Excel beitragen. Kontrollkästchen spielen dabei eine wichtige Rolle, da sie die Interaktivität von Dokumenten erhöhen und das Excel Design verbessern. Ein durchdachtes Layout, das Kontrollkästchen enthält, kann nicht nur die ästhetische Qualität einer Tabelle steigern, sondern auch deren Funktionalität und Zugänglichkeit verbessern.
Durch die Hinzufügung von Kontrollkästchen in Excel-Tabellen können Anwender Aufgaben markieren, auswählen oder Zustimmungen visuell einfach erfassen. Dies erlaubt eine intuitivere Navigation durch die Tabelle und fördert eine effizientere Datenverarbeitung. Insbesondere in umfangreichen Datensätzen erleichtern diese visuellen Elemente in Excel die schnelle Identifikation relevanter Informationen.
- Verbesserung des Überblicks durch klar abgegrenzte Auswahlmöglichkeiten
- Erhöhung der Benutzerfreundlichkeit Excel durch Minimierung von Eingabefehlern
- Optimierung des Excel Designs durch individuelle Anpassung der Kontrollkästchen
Die Anwendung von Kontrollkästchen in Excel bietet daher nicht nur ästhetische Vorteile, sondern auch praktische, da sie die Bedienung und die Übersichtlichkeit von Dokumenten wesentlich verbessern. Indem man das Excel Design verbessert und durch visuelle Elemente wie Kontrollkästchen ergänzt, steigert man letztlich die Effizienz der Datenerfassung und -verarbeitung.
Tipps für den effektiven Einsatz von Kontrollkästchen in Excel
Ein effektiver Einsatz von Kontrollkästchen in Excel kann Arbeitsabläufe erheblich optimieren. Dabei spielen sowohl die korrekte Benennung und Positionierung eine entscheidende Rolle wie auch das Wissen darum, typische Excel Fehler zu vermeiden. Dieser Abschnitt bietet wertvolle Excel Tipps und Kontrollkästchen Best Practices, um die Nutzung dieser nützlichen Werkzeuge zu maximieren.
Best Practices für die Benennung und Positionierung
Bereits einfache Prinzipien bei der Benennung und Positionierung von Kontrollkästchen können die Übersichtlichkeit und die Benutzerfreundlichkeit Ihrer Excel-Tabelle deutlich verbessern. Kontrollkästchen sollten klar und eindeutig benannt werden, sodass sofort ersichtlich ist, was sie kontrollieren oder darstellen. Die Positionierung der Kästchen sollte konsistent und logisch sein, idealerweise in einer Spalte am Rand der Daten, die sie beeinflussen.
Vermeidung von häufigen Fehlern
Ein häufiger Fehler beim Einsatz von Kontrollkästchen in Excel ist das Überladen von Arbeitsblättern. Zu viele Kontrollkästchen können die Arbeitsoberfläche unübersichtlich machen und zu Verwirrung führen. Ein anderer typischer Fehler betrifft die mangelnde Verknüpfung der Checkboxen mit den entsprechenden Zellen oder Funktionen, was die Automatisierung und Effizienz stark reduzieren kann.
- Implementieren Sie nur so viele Kontrollkästchen wie nötig.
- Stellen Sie sicher, dass jedes Kontrollkästchen eine spezifische Funktion hat und direkt mit einer relevanten Zelle oder Gruppe von Zellen verknüpft ist.
- Vermeiden Sie es, Kontrollkästchen willkürlich zu platzieren; ihre Position sollte die Datenstruktur widerspiegeln und die Bedienbarkeit verbessern.
Durch das Befolgen dieser Excel Tipps und Kontrollkästchen Best Practices können Sie viele gängige Excel Fehler vermeiden und die Produktivität Ihrer Arbeit mit Excel steigern.
Problembehebung: Häufige Probleme und Lösungen beim Arbeiten mit Excel Kontrollkästchen
Beim Arbeiten mit Kontrollkästchen in Excel können diverse Probleme auftreten, die effiziente Lösungsansätze erfordern. Zwei häufige Schwierigkeiten sind nicht reagierende Kontrollkästchen sowie das Fehlen der Entwicklertools in der Menüleiste. In diesem Abschnitt werden praxisnahe Lösungen für eine effektive Excel Problembehebung sowie Schritte zum Aktivieren der Entwicklertools und zur Behebung spezifischer Excel Kontrollkästchen Probleme vorgestellt.
Kontrollkästchen reagieren nicht
Wenn Excel Kontrollkästchen nicht reagieren, ist dies oft auf eine Deaktivierung der Makros in der Arbeitsmappe zurückzuführen. Um dieses Problem zu beheben, sollten Sie zunächst überprüfen, ob die Sicherheitseinstellungen von Excel das Ausführen von Makros erlauben. Navigieren Sie dazu zu den Optionen, wählen Sie „Vertrauensstellungscenter“, anschließend „Einstellungen für das Vertrauensstellungscenter“ und prüfen Sie unter „Makroeinstellungen“, ob alle Makros aktiviert sind. Dies stellt sicher, dass Excel Kontrollkästchen entsprechend programmiert reagieren können.
| Fehler | Ursache | Lösungsansatz |
|---|---|---|
| Kontrollkästchen reagieren nicht | Deaktivierte Makros | Makros in den Excel Optionen aktivieren |
| Fehlende Entwicklertools | Entwicklertools sind nicht in der Menüleiste integriert | Menüband anpassen und Entwicklertools aktivieren |
Fehlende Entwicklertools in der Menüleiste
Ein weiteres gängiges Problem ist das Fehlen der Entwicklertools in der Excel-Menüleiste, was das Einfügen und Bearbeiten von Kontrollkästchen erschwert. Um die Entwicklertools zu aktivieren, gehen Sie in Excel auf „Datei“, dann „Optionen“ und schließlich „Menüband anpassen“. Hier können Sie die Entwicklertools zur Hauptmenüleiste hinzufügen, indem Sie sie in der rechten Liste aktivieren und mit „OK“ bestätigen. Dies ermöglicht einen direkten Zugriff auf die Funktionen zum Einfügen und Bearbeiten von Excel Kontrollkästchen.
Integration von Kontrollkästchen in bestehende Excel-Anwendungen
In modernen Büroumgebungen ist die effiziente Nutzung von Excel eine grundlegende Fähigkeit. Durch die Integration von Kontrollkästchen in Excel können Nutzer ihre Anwendungen interaktiver und funktionaler gestalten. Besonders die Verbindung von Kontrollkästchen mit Excel Makros und der Einsatz von VBA-Code sind wirkungsvolle Methoden, um Arbeitsabläufe zu automatisieren und die Datenvisualisierung zu verbessern.
Die Nutzung von VBA-Code in Excel ermöglicht es, komplexe Aufgaben zu automatisieren. Ein einfaches Makro kann beispielsweise so programmiert werden, dass es Daten basierend auf dem Status der Kontrollkästchen sortiert, filtert oder andere spezifische Aktionen ausführt. Dies erhöht die interaktive Kapazität von Finanzmodellen, Arbeitsblättern und anderen dokumentenintensiven Prozessen.
- VBA-Code Excel ermöglicht die individuelle Anpassung von Arbeitsblättern.
- Mit Excel Makros können routinemäßige Aufgaben leicht automatisiert werden, was Zeit spart und Fehler reduziert.
Dynamische Diagramme in Excel stellen eine weitere fortgeschrittene Nutzungsoption dar. Durch die Verbindung von Kontrollkästchen mit Diagrammen können Nutzer Echtzeit-Updates visualisieren, was besonders in Umgebungen mit schnellen Änderungen der Datensätze wie Verkaufszahlen oder Markttrends von Vorteil ist. Die dynamischen Diagramme reagieren auf die durch Kontrollkästchen gesteuerten Eingaben und bieten stets einen aktuellen Überblick über die analysierten Daten.
- Dynamische Diagramme Excel erhöhen das Verständnis komplexer Datensätze durch sofortige visuelle Feedbacks.
- Sie ermöglichen es Benutzern, Szenarioanalysen durch einfaches Auswählen oder Abwählen von Kontrollkästchen durchzuführen.
Zusammenfassung: Der Mehrwert von Kontrollkästchen für Excel-Nutzer
Die Implementierung von Kontrollkästchen in Excel ermöglicht eine deutliche Steigerung der Nutzerfreundlichkeit und sorgt für ein effizienteres Datenmanagement. Indem Nutzer diese interaktiven Elemente in ihre Arbeitsmappen integrieren, können komplexe Aufgaben wie das Erstellen dynamischer Checklisten, Anwesenheitslisten und Umfragen mit geringem Aufwand realisiert werden. Kontrollkästchen sind somit nicht nur eine visuelle Aufwertung, sondern ein zentrales Mittel zur Verbesserung von Excel Funktionen insgesamt.
Durch die Nutzung dieser Elemente lassen sich Projektmanagement-Aufgaben effektiver ausführen, indem sie etwa zur Überwachung von Aufgabenfortschritten oder zur Priorisierung von Aufgabenlisten eingesetzt werden. Zudem kann durch die Verknüpfung von Kontrollkästchen mit Zellen und Formeln das Datenmanagement optimieren, indem automatische Aktualisierungen und datengetriebene Aktionen ermöglicht werden. So wird eine dynamische und interaktive Nutzererfahrung geschaffen, die zur Zeitersparnis und besseren Übersichtlichkeit beiträgt.
Die vorherigen Abschnitte dieses Artikels haben deutlich gemacht, wie vielfältig einsetzbar Kontrollkästchen in Excel sind und wie sie den Umgang mit Daten erleichtern. Es ist eindeutig, dass ihre Implementierung in Excel-Arbeitsmappen die Produktivität steigern und die Effizienz von Prozessen verbessern kann. In einer Welt, in der Datenmanagement optimieren essenziell ist, bieten Kontrollkästchen in Excel einen substanziellen Mehrwert für Nutzer jeglicher Expertise.
FAQ
Was sind Kontrollkästchen in Excel und wofür werden sie benötigt?
Kontrollkästchen sind interaktive Elemente in Excel, die es Benutzern ermöglichen, Optionen durch Ankreuzen zu aktivieren oder zu deaktivieren. Sie sind hilfreich für die Dateneingabe und -verwaltung und machen Formulare sowie Arbeitsblätter benutzerfreundlicher.
Wie tragen Kontrollkästchen zur Übersichtlichkeit und Genauigkeit in Excel bei?
Kontrollkästchen erleichtern die Visualisierung von Auswahlzuständen und können daher helfen, Fehler bei der Dateneingabe zu vermeiden. Durch ihre einfache Handhabung verbessern sie die Übersichtlichkeit und Genauigkeit bei der Datenbearbeitung.
Wie fügt man Kontrollkästchen in Excel ein und passt sie an?
Um Kontrollkästchen in Excel einzufügen, muss man die Entwicklertools in der Menüleiste aktivieren. Danach kann man über das Steuerelement ‚Kontrollkästchen‘ sie in das Arbeitsblatt einfügen und unter Eigenschaften individuell anpassen.
Auf welche Weise können Kontrollkästchen in Formularen eingesetzt werden?
Kontrollkästchen können in Excel Formularen vielfältig eingesetzt werden, beispielsweise für interaktive Checklisten, Anwesenheitslisten oder zur Erfassung von Feedback durch Umfragen.
Welche Rolle spielen Kontrollkästchen im Projektmanagement mit Excel?
Im Projektmanagement werden Kontrollkästchen genutzt, um Aufgabenfortschritte zu überwachen und Aufgabenlisten zu priorisieren. Sie helfen dabei, den Überblick über den Status einzelner Aufgaben zu behalten.
Wie verknüpft man Kontrollkästchen mit Zellen in Excel und welche Vorteile bietet das?
Kontrollkästchen können mit Zellen verknüpft werden, um Daten automatisch zu aktualisieren oder um komplexere Formelverknüpfungen zu erstellen. Das steigert die Effizienz beim Datenmanagement und die Interaktivität der Arbeitsblätter.
Inwiefern verbessern Kontrollkästchen die visuelle Aufwertung von Excel-Dokumenten?
Durch ihre grafische Darstellung machen Kontrollkästchen Dokumente übersichtlicher und können das Benutzererlebnis durch eine interaktive Komponente verstärken. Sie tragen generell zu einer ansprechenderen Gestaltung von Arbeitsblättern bei.
Was sollte man bei der Verwendung von Kontrollkästchen in Bezug auf Best Practices beachten?
Es ist wichtig, Kontrollkästchen klar und verständlich zu benennen sowie sie logisch und übersichtlich zu positionieren, um die Bedienung zu erleichtern. Außerdem sollte man gängige Fehler, wie die Verwechslung ähnlicher Optionen, vermeiden.
Wie behebt man häufig auftretende Probleme mit Kontrollkästchen in Excel?
Probleme wie nicht reagierende Kontrollkästchen können durch Überprüfung der Verknüpfungen und Eigenschaften behoben werden. Fehlende Entwicklertools lässt sich durch Anpassungen in den Excel-Optionen beheben, um die Entwickler-Registerkarte sichtbar zu machen.
Wie können Kontrollkästchen in bereits bestehende Excel-Anwendungen integriert werden?
Kontrollkästchen lassen sich mit Makros und VBA-Code verbinden, um Automatisierungen zu schaffen. Auch dynamische Diagramme können mithilfe der Zustände von Kontrollkästchen erstellt werden, um Datenansichten zu verbessern.
Kontrollkästchen in Excel nutzen und erstellen Excel Vorlage Download
Diese Vorlage ist vollständig individuell anpassbar.
Hier kostenlos downloaden! Vorlage: Kontrollkaestchen_in_Excel_nutzen_und_erstellen.xlsx