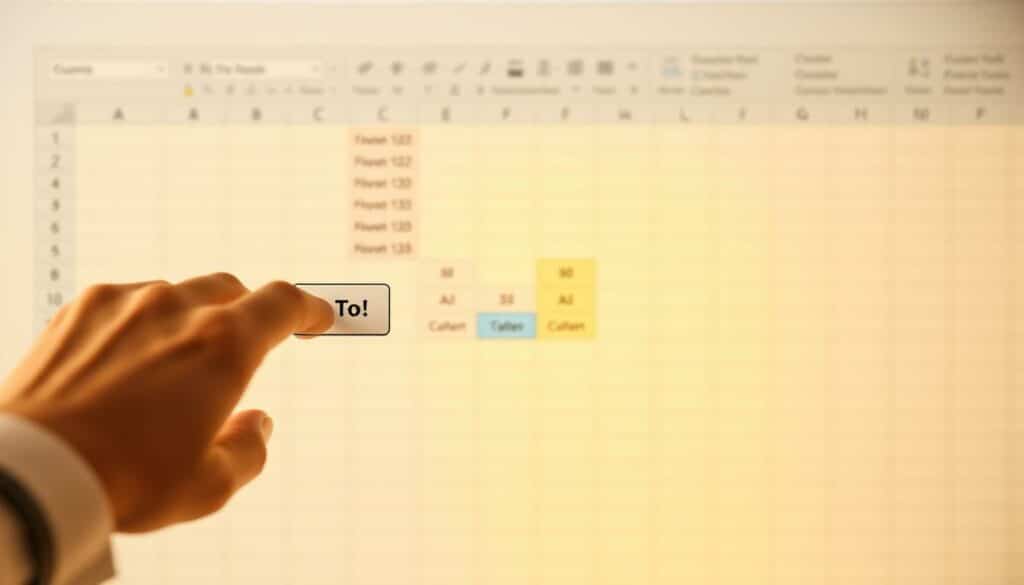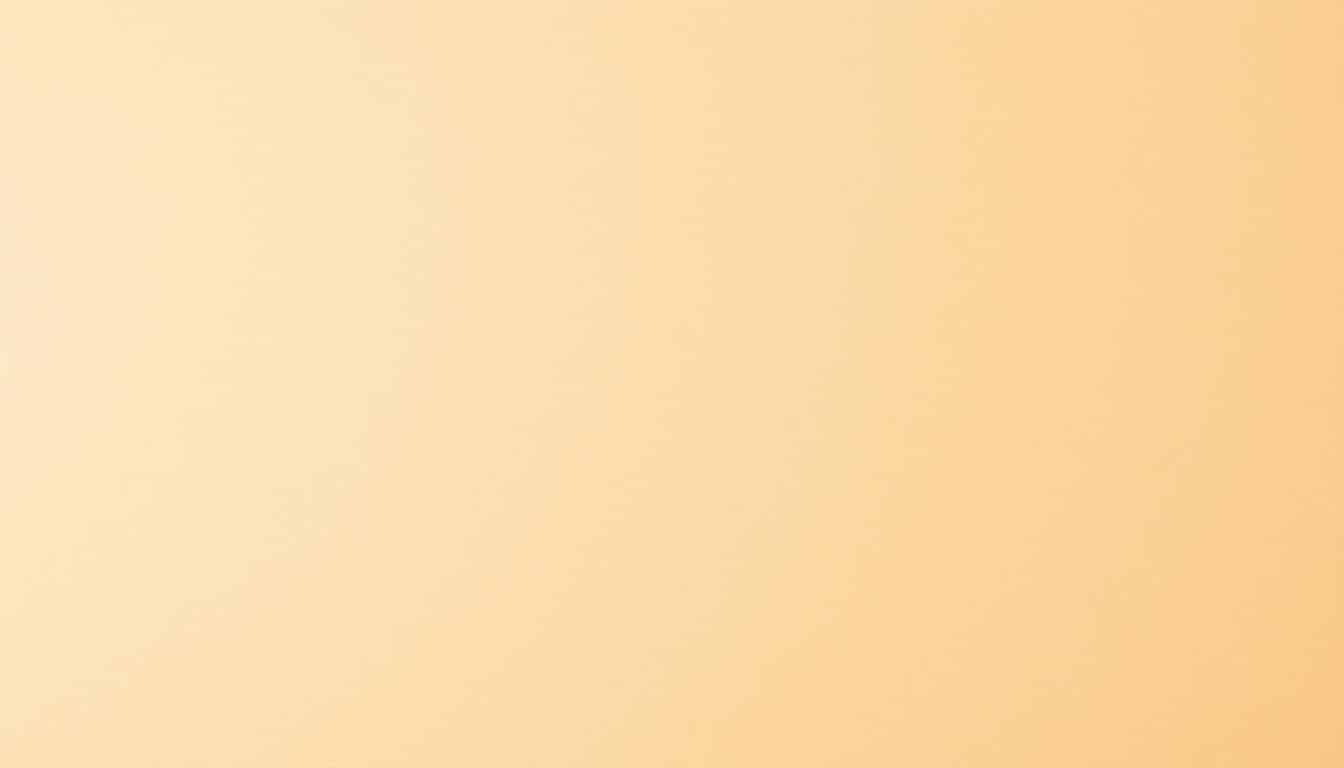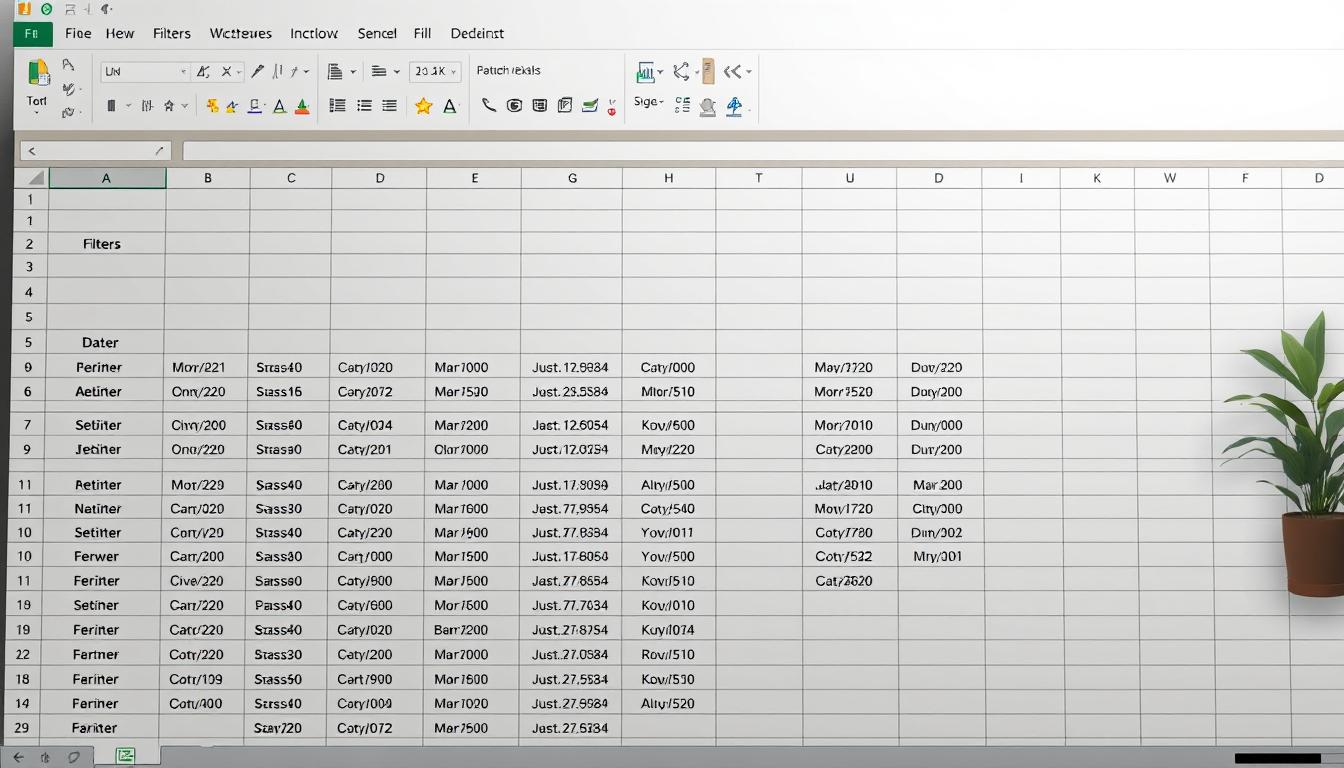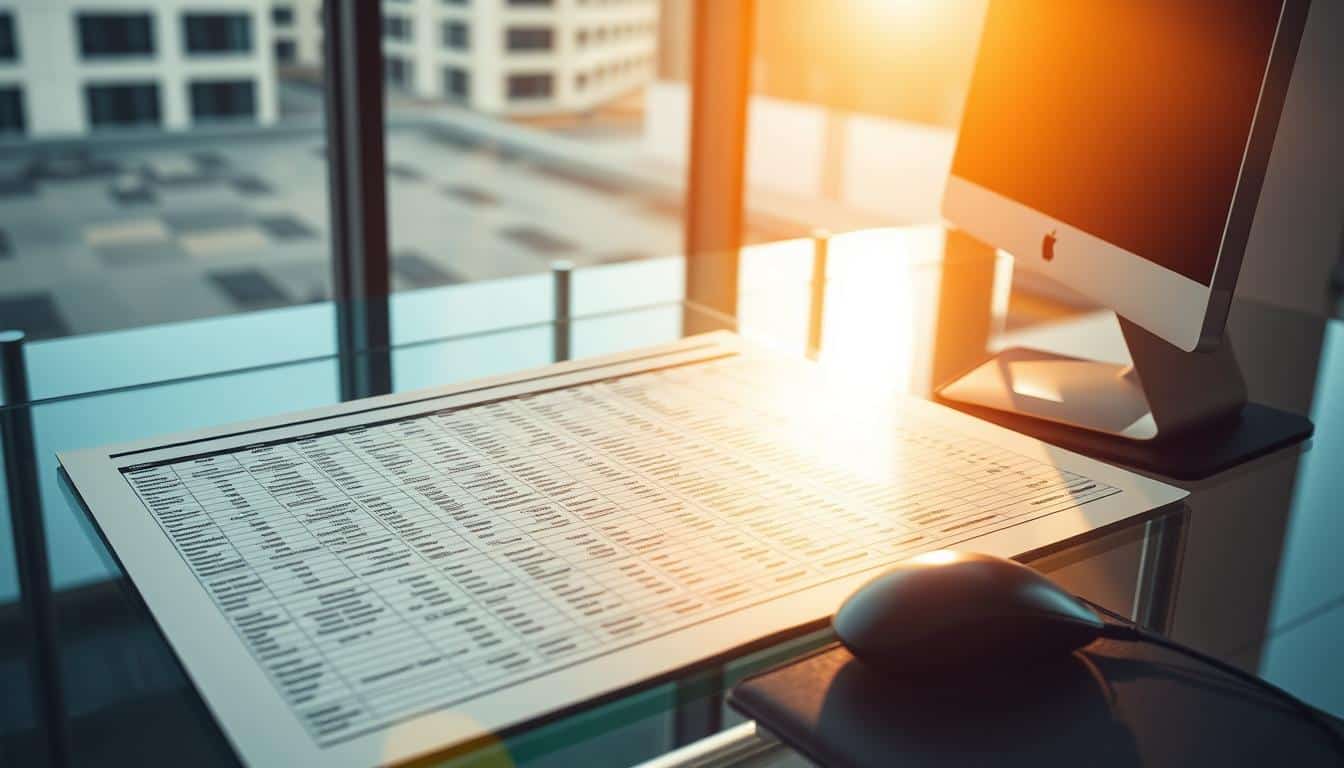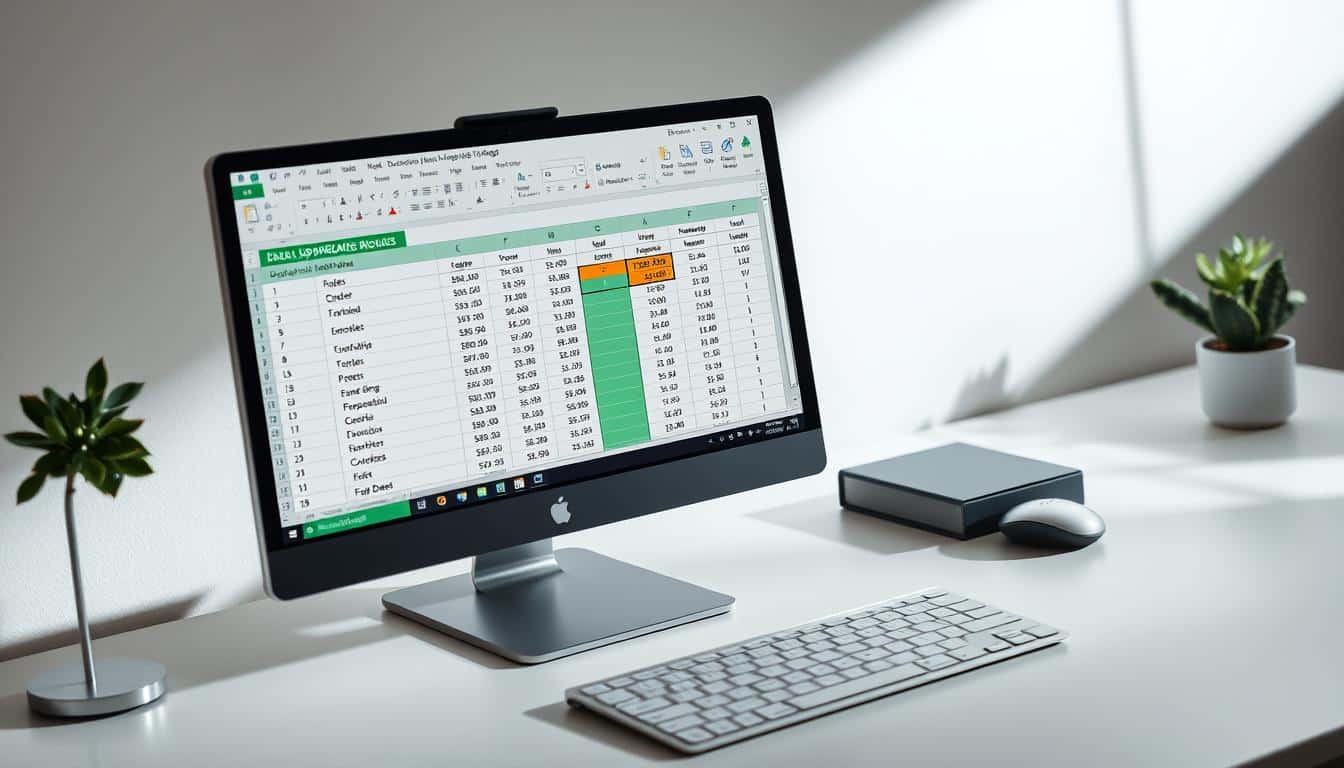Excel ausgeblendete Zeilen einblenden Excel Vorlage kostenlos downloaden
In der Welt des Datenmanagements ist Microsoft Excel ein unverzichtbares Werkzeug, das die Art und Weise revolutioniert hat, wie wir mit Informationen umgehen. Es bietet eine Vielzahl an Funktionen, um das Zeilen verstecken und Zeilen anzeigen zu vereinfachen, wodurch Arbeitsabläufe optimiert und die Produktivität gesteigert werden. Insbesondere das Einblenden von ausgeblendeten Zeilen in Excel ist eine gängige Praxis, um die Übersichtlichkeit zu bewahren und gleichzeitig auf alle relevanten Daten zugreifen zu können. In diesem Artikel erläutern wir detailliert, wie Sie ausgeblendete Zeilen in Excel sichtbar machen können und welche Vorteile dies für Ihr Datenmanagement bietet.
Grundlagen zum Einblenden ausgeblendeter Zeilen in Excel
Das Einblenden ausgeblendeter Zeilen ist eine fundamentale Fähigkeit für jeden, der in Excel Daten verbergen oder sein Arbeitsblatt organisieren möchte. Bevor wir uns den spezifischen Methoden zuwenden, ist es wichtig zu verstehen, warum und wie Zeilen in Excel überhaupt versteckt werden.
Warum Zeilen in Excel ausgeblendet werden
In Excel werden oft Zeilen versteckt, um die Übersichtlichkeit zu verbessern oder sensible Daten zu schützen. Das Verstecken von Excel Zeilen hilft, komplexe Datenmengen handhabbar zu machen und nur relevante Informationen für die Analyse oder Präsentation sichtbar zu lassen.
Übersicht der Methoden zum Einblenden
Es gibt verschiedene Ansätze, um versteckte Zeilen in einem Excel-Arbeitsblatt sichtbar zu machen. Jede Methode bietet spezifische Vorteile und wird je nach Situation und Benutzerpräferenz ausgewählt.
| Methode | Vorteile | Anwendungsszenario |
|---|---|---|
| Kontextmenü | Schnell und einfach | Für wenige versteckte Zeilen |
| Tastenkombination | Effizient bei der Handhabung von mittelgroßen Datensätzen | Wiederholte Anwendung erforderlich |
| Menüband-Befehl | Detaillierte Kontrolle über Einblende-Optionen | Für große und komplexe Datenblätter |
Excel ausgeblendete Zeilen einblenden: Schritt-für-Schritt Anleitung
Für viele Nutzer von Microsoft Excel bleibt das Einblenden ausgeblendeter Zeilen eine notwendige Fähigkeit, um alle relevanten Daten auf einmal betrachten zu können. Hierbei ist eine klare Schritt-für-Schritt Anleitung ungemein hilfreich. Folgen Sie diesen präzise formulierten Excel Tipps, um effizient Zeilen einblenden zu können.
- Öffnen Sie die Excel-Arbeitsmappe, in der Sie ausgeblendete Zeilen einblenden möchten.
- Suchen Sie den Bereich vor und nach der ausgeblendeten Zeile. Wenn Zeile 4 beispielsweise ausgeblendet ist, sollten Sie die Zeilen 3 und 5 in Ihrem Blick haben.
- Positionieren Sie den Mauszeiger über den Zeilenkopf, sodass er die beiden Zeilennummern umspannt, die die ausgeblendete Zeile einschließen.
- Klicken Sie mit der rechten Maustaste auf die ausgewählte Zeilenkopfregion und wählen Sie „Zeilen einblenden“ aus dem Kontextmenü.
Mit diesen einfachen Schritten sollten Sie in der Lage sein, jede ausgeblendete Zeile in Ihrem Excel-Dokument schnell sichtbar zu machen. Weiterführende Excel Tipps und Tricks finden Sie in zukünftigen Abschnitten dieser Artikelsammlung.
Verwendung von Tastenkombinationen zum Einblenden von Zeilen
Die Beherrschung von Excel Tastenkombinationen ist ein entscheidender Faktor, um die Effizienz in der täglichen Arbeit mit Daten zu steigern. Diese Tastenkombinationen erleichtern das Zeilenmanagement erheblich und ermöglichen es Nutzern, schnell und effizient ausgeblendete Zeilen in großen Datensätzen sichtbar zu machen.
Die wichtigsten Tastenkürzel
- Strg + Shift + 9: Zeilen einblenden
- Strg + 9: Zeilen ausblenden
- Strg + Shift + L: Filter ein-/ausschalten
Diese Tastenkombinationen sind besonders nützlich, um ohne umständliche Mausnavigation effektiv zu arbeiten. Sie vereinfachen das Zeilenmanagement, indem sie direkten Zugang zu Funktionen bieten, die sonst mehrere Klicks erfordern würden.
Wie Tastenkombinationen die Arbeit vereinfachen
Die Verwendung von Excel Tastenkombinationen fördert nicht nur eine schnellere Datenbearbeitung, sondern reduziert auch die Fehlerquote, die durch manuelles Klicken entstehen kann. Tastenkombinationen ermöglichen es den Nutzern, sich auf die Analyse und Interpretation der Daten zu konzentrieren, statt sich mit der Navigation der Benutzeroberfläche zu beschäftigen.
Effizienz steigern im Zeilenmanagement durch Tastenkombinationen bedeutet somit weniger Zeitverlust und mehr Zeit für die wirklich wichtigen Aufgaben – eine unverzichtbare Fähigkeit in jedem datenintensiven Job.
Einblenden ausgeblendeter Zeilen über das Kontextmenü
Einer der einfachsten Wege, ausgeblendete Zeilen in Excel wieder sichtbar zu machen, erfolgt über das Rechtsklick-Menü. Dieses bietet spezifische Kontextoptionen, die direkt auf das gewählte Element, wie zum Beispiel eine Zeile oder Auswahl von Zellen, zugeschnitten sind.
Ein Rechtsklick auf den Spaltenkopf der benachbarten sichtbaren Zeilen öffnet ein Kontextmenü. Hier findet sich oft die Option „Zeilen einblenden“, welche die zuvor ausgeblendeten Zeilen wieder einblendet. Diese Methode zeichnet sich durch eine hohe Benutzerfreundlichkeit aus, da sie intuitive Navigation und sofortiges Feedback bietet.
Eine effiziente Nutzung des Rechtsklick-Menüs kann die alltägliche Arbeit mit Excel erheblich vereinfachen. Es ermöglicht eine schnelle Änderung ohne den Umweg über längere Menüpfade, was insbesondere bei der Arbeit mit umfangreichen Datenmengen Zeit spart.
Eine Übersicht der Schritte für das Einblenden über das Rechtsklick-Menü könnte wie folgt aussehen:
- Markieren Sie die Zeile direkt oberhalb und unterhalb der ausgeblendeten Zeilen.
- Führen Sie einen Rechtsklick durch und wählen Sie im Kontextmenü die Option „Einblenden“.
- Die ausgeblendeten Zeilen werden sofort sichtbar.
Diese Vorgehensweise verbessert nicht nur die Benutzerfreundlichkeit, sondern stellt auch sicher, dass keine Daten unbeachtet bleiben, die möglicherweise wichtige Informationen enthalten. So lassen sich die Rechtsklick-Menü und seine Kontextoptionen effektiv nutzen, um die Produktivität und Effizienz bei der Datenverarbeitung in Excel zu steigern.
Einsatz der Excel-Menübandoptionen
Um verborgene Daten effizient in Excel zu verwalten, spielen die Menüband Optionen eine zentrale Rolle. Diese bieten direkten Zugang zu wichtigen Excel Funktionsbereichen und Formatierungsoptionen, die es Benutzern erleichtern, verborgene Zeilen oder Spalten ein- und auszublenden.
Das Menüband effektiv nutzen
Im Excel Menüband sind alle erforderlichen Tools übersichtlich angeordnet. Zum Einblenden verborgener Zeilen nutzen Sie einfach die Formatierungsoptionen, die unter dem Tab „Start“ zu finden sind. Dieser Bereich des Menübands ermöglicht eine schnelle Anpassung der Sichtbarkeit von Daten, ohne sich durch mehrere Menüs navigieren zu müssen.
Wo befindet sich die Option zum Einblenden?
Die spezifische Option zum Einblenden verborgener Zeilen befindet sich im Menüband unter dem Reiter „Start“. Durch Auswahl der Gruppe „Zellen“ und dann der Option „Format“ öffnet sich ein Drop-down-Menü, wo Sie „Ausblenden & Einblenden“ wählen können. Hier finden Sie die weiteren Optionen zum Einblenden von Zeilen oder Spalten, was den Excel Funktionsbereich bedeutend erweitert.
Arbeiten mit dem Format-Befehl zur Anzeige versteckter Zeilen
Das Arbeiten mit dem Format-Befehl in Excel ist eine grundlegende Technik zum Verwalten von Datenvisualisierungen. Diese Option bietet umfangreiche Möglichkeiten, Zellen zu formatieren und versteckte Informationen effektiv anzuzeigen. Nutzer, die sich mit den Excel Optionen vertraut machen, können die Leistungsfähigkeit dieses Tools deutlich steigern.
Um versteckte Zeilen in Excel sichtbar zu machen, kann der Format-Befehl wie folgt genutzt werden:
- Navigieren Sie zum Menü ‚Start‘ in der oberen Leiste.
- Wählen Sie die Gruppe ‚Zellen‘ und klicken Sie auf ‚Format‘.
- Unter den verfügbaren Optionen finden Sie ‚Ausblenden & Einblenden‘. Hier können Sie auswählen, ob Zeilen ein- oder ausgeblendet werden sollen.
- Nach der Auswahl der zu ändernden Zeilen, wird der Befehl angewendet und die Änderungen werden sofort sichtbar.
Die Nutzung des Format-Befehls ermöglicht es nicht nur, Zeilen effektiv zu verwalten, sondern unterstützt auch eine präzise Anpassung der Zellen zu formatieren. Dies ist besonders hilfreich, um Arbeitsblätter übersichtlich und anpassbar zu halten. Zusätzlich bieten die Excel Optionen weitere fortschrittliche Einstellungen, die zur Optimierung der Datenpräsentation beitragen können.
Nutzung von VBA-Skripten zum Ein- und Ausblenden von Zeilen
Die Programmierung in Excel mittels VBA (Visual Basic for Applications) bietet eine mächtige Lösung zur Automatisierung wiederkehrender Aufgaben, wie das Ein- und Ausblenden von Zeilen basierend auf bestimmten Kriterien. Durch den Einsatz von VBA Skripting können Sie nicht nur Zeit sparen, sondern auch die Fehleranfälligkeit Ihrer Arbeitsprozesse deutlich reduzieren.
Vorteile der Automatisierung mit VBA
Das Automatisieren von Aufgaben in Excel mittels VBA bietet zahlreiche Vorteile: Es erhöht die Effizienz, indem es manuelle Prozesse eliminiert und ermöglicht eine konsistente Ausführung von Aufgaben. Darüber hinaus ermöglicht die Excel Automatisierung eine maßgeschneiderte Anpassung an die spezifischen Anforderungen des Nutzers.
Grundlegendes VBA-Skript Beispiel
Ein einfaches VBA-Skript zum Einblenden aller ausgeblendeten Zeilen in einem Arbeitsblatt könnte folgendermaßen aussehen:
| Schritt | Code | Beschreibung |
|---|---|---|
| 1 | Dim ws as Worksheet | Variable für das Arbeitsblatt deklarieren |
| 2 | Set ws = ActiveSheet | Aktives Arbeitsblatt zuweisen |
| 3 | ws.Rows.Hidden = False | Alle Zeilen einblenden |
Dieses Skript durchläuft alle Zeilen des aktiven Arbeitsblatts und stellt sicher, dass keine ausgeblendet bleibt. Es ist ein grundlegendes Beispiel für die Anwendung von VBA Skripting zur Steuerung der Sichtbarkeit von Zeilen in Excel.
Zugriff auf ausgeblendete Zeilen über die Goto-Funktion
Die Goto-Funktion in Excel bietet eine effiziente Möglichkeit für den Direktzugriff auf spezifische Zellen oder Zeilen, auch wenn diese ausgeblendet sind. Diese Methode ist besonders nützlich für die schnelle Excel Navigation in umfangreichen Datensätzen, bei denen bestimmte Informationen temporär verborgen wurden.
Um ausgeblendete Zeilen mittels der Goto-Funktion zu erreichen, müssen Nutzer einfach die Tastenkombination Ctrl + G verwenden oder F5 drücken. Daraufhin öffnet sich das Dialogfeld „Gehe zu“, wo die spezifische Adresse der ausgeblendeten Zeile eingegeben werden kann. Durch die Bestätigung des Befehls wird der Nutzer direkt zu dieser Stelle im Arbeitsblatt geführt, selbst wenn sie ausgeblendet ist.
Die Verwendung der Goto-Funktion ermöglicht nicht nur den Direktzugriff auf ausgeblendete Zeilen, sondern unterstützt auch eine bessere Übersicht und Kontrolle über die Datenstruktur innerhalb eines Excel-Arbeitsblatts. Dieser direkte Zugang hilft Nutzern, effizienter zu arbeiten und die Notwendigkeit, manuell durch möglicherweise lange Listen scrollen zu müssen, entfällt.
Es ist wichtig zu beachten, dass die Goto-Funktion in Excel auch erweiterte Features bietet, wie zum Beispiel die Möglichkeit, zu speziellen Zellen wie denen zu navigieren, die nur Kommentare, Formularelemente oder bedingte Formatierungen enthalten. Dies erweitert die Navigationsmöglichkeiten innerhalb von Excel erheblich und macht die Goto-Funktion zu einem mächtigen Werkzeug in der Handhabung von Excel-Dokumenten.
Wie Sie mit Filtern ausgeblendete Zeilen managen können
Das geschickte Managen von ausgeblendeten Zeilen in Excel kann oft mittels effektiver Filtertechniken erleichtert werden. Filtern in Excel hilft nicht nur bei der übersichtlichen Darstellung von Daten, sondern auch beim schnellen Zugriff auf die benötigten Datensätze. Die Fähigkeit, Daten zu sortieren und Zeilen zu filtern, ist daher ein entscheidender Bestandteil der Datenanalyse und -verwaltung.
Filter setzen und aufheben
Das Setzen eines Filters in Excel ist unkompliziert. Sie wählen einfach den Datenbereich aus, der gefiltert werden soll, und aktivieren dann über das Menüband den Excel Filter. Dies ermöglicht Ihnen das Ausblenden unnötiger Datenzeilen, ohne sie dauerhaft zu entfernen. Um einen gesetzten Filter aufzuheben und alle Zeilen wieder anzuzeigen, müssen Sie nur den Filter deaktivieren, was den Originalzustand der Daten schnell wiederherstellt.
Spezifische Filtertechniken für Zeilenmanipulation
Durch spezifische Filteroptionen können Sie präzise Steuern, welche Daten in Ihrem Arbeitsblatt sichtbar sein sollten. Excel bietet benutzerdefinierte Filteroptionen an, durch die Sie Bedingungen wie größer als, kleiner als, gleich oder eine Reihe von textbasierten Suchkriterien eingeben können. Zeilen filtern wird dadurch zu einem mächtigen Tool, um genau die Daten zu sortieren und anzuzeigen, die Sie für Ihre Analysezwecke benötigen.
| Aktion | Beschreibung | Nutzen |
|---|---|---|
| Filter setzen | Aktivieren des Filters für ausgewählte Daten | Zeigt nur relevante Zeilen, basierend auf gesetzten Kriterien |
| Filter aufheben | Deaktivieren des Filters, um alle Daten anzuzeigen | Stellt die vollständige Sichtbarkeit aller Zeilen wieder her |
| Benutzerdefinierte Filter | Anwenden spezifischer Kriterien auf die Datensätze | Erweitert die Kontrolle über die Datenanzeige und -verwaltung |
Praktische Tipps zum Vermeiden des versehentlichen Ausblendens von Zeilen
In der täglichen Nutzung von Excel kann es leicht passieren, dass wichtige Zeilen versehentlich ausgeblendet werden. Dies beeinträchtigt nicht nur die Übersichtlichkeit des Arbeitsblatts, sondern kann auch zu Fehlern in der Datenverarbeitung führen. Um dies zu vermeiden, ist es wichtig, sich mit Excel Best Practices und effektivem Arbeitsblattmanagement vertraut zu machen.
Fehler vermeiden beginnt mit dem Verständnis der häufigsten Ursachen für das Ausblenden von Zeilen. Eine klare Kommunikation und das Setzen von Standards innerhalb des Teams können helfen, solche Fehler zu minimieren.
- Nicht genutzte Shortcuts deaktivieren: Verhindern Sie, dass Tastenkombinationen versehentlich ausgeführte Befehle auslösen.
- Überprüfung aller Arbeitsschritte: Regelmäßige Kontrollen des Arbeitsblatts auf versteckte Zeilen können helfen, unbeabsichtigtes Ausblenden schnell zu erkennen und zu korrigieren.
- Sensibilisierung des Teams: Schulungen zum sicheren Umgang mit Excel, insbesondere zum Thema Zeilenausblendung und –anzeige, sind essentiell.
Folgende Best Practices für ein übersichtliches Arbeitsblatt sollten immer befolgt werden, um Fehler zu reduzieren und die Effizienz zu steigern:
- Strukturierte und benannte Bereich: Klare Strukturierungen und Benennungen von Bereichen verbessern die Navigation und das Verständnis des Arbeitsblatts.
- Verwendung von farbigen Tabellenzeilen zur Markierung: Dies hilft, relevante Informationen schnell zu identifizieren und schützt vor unbeabsichtigtem Ausblenden.
- Revisionssicherung: Implementieren Sie Prozesse, die Änderungen am Dokument protokollieren und nachvollziehbar machen.
Problembehandlung: Was tun, wenn Zeilen nicht eingeblendet werden können?
Wenn es um die Problembehandlung Excel geht, können verschiedene Schwierigkeiten auftreten, die das Einblenden von Zeilen behindern. Das folgende Segment beleuchtet die wichtigsten Schritte zur Excel Fehlerbehebung und zur Überprüfung der Arbeitsblatteinstellungen, um gängige Probleme effizient zu lösen.
Überprüfung der Arbeitsblatteinstellungen
Eine gründliche Prüfung der Arbeitsblatteinstellungen ist wesentlich, wenn Probleme mit nicht einblendbaren Zeilen in Excel auftreten. Dabei sollte speziell auf die Einstellungen geachtet werden, die die Sichtbarkeit der Zeilen beeinflussen können. Hier sind einige häufig übersehene Einstellungen, die überprüft werden sollten:
- Versteckte Filter überprüfen: Oft sind es aktive Filter, die dafür sorgen, dass bestimmte Zeilen nicht angezeigt werden.
- Gruppierungseinstellungen kontrollieren: Gruppierte Zeilen können ebenfalls ausgeblendet sein, ohne dass es sofort ersichtlich ist.
- Überprüfung auf geschützte Bereiche: In geschützten Arbeitsblättern können bestimmte Änderungen und Einsichten nicht möglich sein, einschließlich das Einblenden von Zeilen.
Fehlerbehebung bei Softwareproblemen
Software-spezifische Störungen können ebenfalls dazu führen, dass Zeilen in Excel nicht eingeblendet werden können. Die folgenden Schritte zur Excel Fehlerbehebung können in solchen Fällen helfen:
- Neustart von Excel: Manchmal können einfache Softwareglitches durch einen Neustart der Anwendung behoben werden.
- Updates überprüfen: Stellen Sie sicher, dass die neueste Version von Excel verwendet wird, da ältere Versionen manchmal Fehler aufweisen können, die in neueren Updates behoben wurden.
- Add-Ins deaktivieren: Einige Add-Ins können mit Standardfunktionen von Excel interferieren. Versuchen Sie, diese zu deaktivieren, um zu sehen, ob das Problem dadurch gelöst wird.
Die Bedeutung von ausgeblendeten Zeilen in verschlüsselten Datenblättern
In der heutigen datengetriebenen Welt spielen verschlüsselte Datenblätter eine entscheidende Rolle beim Schutz sensibler Informationen. Datenschutz und Excel Sicherheitsfunktionen werden immer wichtiger, um vertrauliche Daten vor unbefugtem Zugriff zu schützen. Ausgeblendete Zeilen in diesen Datenblättern sind oft ein notwendiges Werkzeug, um die Übersichtlichkeit zu bewahren und gleichzeitig sensiblen Inhalt sicher zu speichern.
Solche Funktionen in Excel helfen Unternehmen, den Überblick über Datenschutzmaßnahmen zu behalten und kritische Daten vor den Augen Unbefugter zu verbergen. Diese Techniken sind besonders wertvoll in Umgebungen, wo die Integrität und Sicherheit von Daten höchste Priorität haben.
| Feature | Nutzen |
|---|---|
| Verschlüsselte Datenblätter | Schützt vor Datenlecks und externen Angriffen |
| Datenschutz | Verhindert unrechtmäßigen Zugriff und Datenmissbrauch |
| Excel Sicherheitsfunktionen | Ermöglicht das gezielte Verstecken und Sichern von Zeilen |
Mithilfe der Excel Sicherheitsfunktionen können nicht nur Zeilen ausgeblendet, sondern auch verschlüsselte Datenblätter effektiver genutzt werden, um den Datenschutz zu gewährleisten. Dies unterstreicht die Bedeutung der gründlichen Kenntnis und Anwendung dieser Funktionen in jeder Datenschutzstrategie.
Wie Sie ausgeblendete Zeilen in Excel effektiv nutzen
Die Effektivität des Excel Datenmanagements kann durch die sinnvolle Nutzung von ausgeblendeten Zeilen wesentlich gesteigert werden. Diese versteckten Informationen innerhalb Ihrer Datenblätter ermöglichen Ihnen, sensible Daten zu schützen, während Sie dennoch eine umfassende und navigierbare Datenstruktur beibehalten.
Das bewusste Ausblenden und Wiedereinblenden von Zeilen in Excel unterstützt die übersichtliche Darstellung komplexer Informationen, ohne dabei auf Zugänglichkeit für autorisierte Nutzer zu verzichten. Dies trägt dazu bei, die Effektivität Ihrer Arbeit zu steigern und Fehlerquellen durch Überflutung an sichtbaren Daten zu minimieren.
Im geschäftlichen Kontext ermöglicht das gezielte Verstecken und Anzeigen von Zeilen, dass Mitarbeiter sich auf relevante Daten fokussieren können, was wiederum die Produktivität steigert und die innerbetriebliche Kommunikation verbessert.
| Vorteil | Anwendung in der Praxis |
|---|---|
| Verbesserung der Datenübersicht | Reduzierung sichtbarer Komplexität ohne Verlust an Datenzugriff |
| Schutz sensibler Informationen | Versteckte Informationen bleiben weiterhin im Blatt, sind aber nicht auf den ersten Blick erkennbar |
| Steigerung der Effektivität | Zielgerichtete Datenpräsentation für spezifische Benutzergruppen |
Durch den cleveren Einsatz von ausgeblendeten Zeilen können Sie die Effektivität Ihres Excel Datenmanagements erheblich verbessern und so einen bedeutenden Wettbewerbsvorteil erzielen.
Zusammenarbeit in Excel bei ausgeblendeten Zeilen verbessern
Effiziente Teamarbeit in Excel ist entscheidend für den Erfolg gemeinsamer Projekte. Um die Kollaboration zu optimieren, ist es wichtig, dass alle Teammitglieder über ein einheitliches Verständnis der verwendeten Daten verfügen. Ausgeblendete Zeilen können Informationen enthalten, die für spezifische Analysen oder für den Datenkontext von Bedeutung sind. Daher ist eine klare Kommunikation zwischen den Teammitgliedern über die Existenz und den Inhalt dieser Zeilen unerlässlich, um Missverständnisse zu vermeiden und die Effektivität der Zusammenarbeit zu gewährleisten.
Gemeinsame Arbeitsblätter profitieren von Struktur und nachvollziehbaren Aktionen. Es empfiehlt sich, Arbeitsblätter so zu gestalten, dass ausgeblendete Zeilen leicht zu identifizieren und einzuzeigen sind, wenn sie benötigt werden. Die Dokumentation der Gründe für das Ausblenden bestimmter Informationen kann dabei helfen, dass alle Beteiligten eine konsistente Sicht auf die Daten haben. Dies fördert das Vertrauen in die Datenqualität und unterstützt eine produktive Zusammenarbeit.
Um die Teamarbeit in Excel nachhaltig zu verbessern, sollten regelmäßige Schulungen und Workshops durchgeführt werden. So kann sichergestellt werden, dass alle Teammitglieder über die notwendigen Kenntnisse verfügen, um gemeinsame Arbeitsblätter effektiv zu nutzen und bei Bedarf ausgeblendete Zeilen korrekt ein- und auszublenden. Letztendlich führt ein bewusstes und strategisches Vorgehen beim Umgang mit ausgeblendeten Zeilen zu einer verbesserten Kollaboration und einer effizienteren Nutzung von Excel als leistungsstarkem Tool für die Teamarbeit.
FAQ
Warum werden Zeilen in Excel ausgeblendet?
Zeilen in Excel können aus verschiedenen Gründen ausgeblendet werden, um die Übersichtlichkeit zu verbessern, irrelevante Daten temporär zu verbergen oder um die Konzentration auf bestimmte Bereiche des Arbeitsblattes zu lenken.
Welche Methoden zum Einblenden von ausgeblendeten Zeilen in Excel gibt es?
Es gibt verschiedene Methoden zum Einblenden ausgeblendeter Zeilen in Excel, darunter die Benutzung von Tastenkombinationen, das Kontextmenü, die Menübandoptionen, den Format-Befehl, VBA-Skripte, die Goto-Funktion und den Einsatz von Filtern.
Wie blendet man ausgeblendete Zeilen in Excel Schritt-für-Schritt ein?
Eine Schritt-für-Schritt Anleitung zum Einblenden von Zeilen in Excel beinhaltet das Selektieren der benachbarten sichtbaren Zeilen, das Rechtsklicken, um das Kontextmenü aufzurufen, und schließlich das Auswählen der Option ‚Einblenden‘.
Welche Tastenkombinationen helfen beim Einblenden von Zeilen in Excel?
Ein nützliche Tastenkombination zum Einblenden von Zeilen in Excel ist ‚Strg + Shift + 9‘. Diese Kombination vereinfacht und beschleunigt den Prozess.
Wie vereinfachen Tastenkombinationen die Arbeit in Excel?
Tastenkombinationen ermöglichen eine schnellere und effizientere Navigation und Manipulation von Daten in Excel, ohne die Maus verwenden zu müssen, wodurch die Produktivität gesteigert wird.
Wo befindet sich in Excel die Option zum Einblenden ausgeblendeter Zeilen über das Menüband?
Die Option zum Einblenden ausgeblendeter Zeilen über das Menüband befindet sich unter dem Tab ‚Start‘ in der Gruppe ‚Zellen‘, unter ‚Format‘, wo man ‚Ausblenden & Einblenden‘ auswählt und dann auf ‚Zeilen einblenden‘ klickt.
Was sind die Vorteile der Automatisierung mit VBA in Excel?
Die Automatisierung mit VBA in Excel erlaubt es, repetitive Aufgaben zu vereinfachen, komplexe Prozesse zu beschleunigen und individuelle Anpassungen vorzunehmen, wodurch Zeit eingespart und die Fehleranfälligkeit reduziert wird.
Wie funktioniert das Setzen und Aufheben von Filtern in Excel?
In Excel können Filter durch Anklicken des Filter-Symbols in der Kopfzeile einer Datenspalte gesetzt werden. Zum Aufheben eines Filters wählt man die Option ‚Filter aufheben‘ aus dem selben Menü.
Wie kann man versehentliches Ausblenden von Zeilen in Excel vermeiden?
Um das versehentliche Ausblenden von Zeilen in Excel zu vermeiden, sollte man die Nutzung von Tastenkombinationen und Kontextmenüs bewusst handhaben und Überprüfungen durchführen, bevor man Änderungen am Arbeitsblatt vornimmt.
Was tun, wenn Zeilen in Excel nicht eingeblendet werden können?
Wenn Zeilen in Excel nicht eingeblendet werden können, sollten die Arbeitsblatteinstellungen überprüft, sicherstellen, dass keine Gruppierungen aktiv sind, und gegebenenfalls Softwareprobleme durch Neustart oder Reparieren der Installation behoben werden.
Welche Bedeutung haben ausgeblendete Zeilen in verschlüsselten Datenblättern?
In verschlüsselten Datenblättern können ausgeblendete Zeilen sensible Informationen enthalten, die vor unbefugtem Zugriff geschützt werden sollen, während zugleich relevante Daten für autorisierte Nutzer sichtbar bleiben.
Wie kann man die Zusammenarbeit in Excel bei ausgeblendeten Zeilen verbessern?
Um die Zusammenarbeit in Excel bei ausgeblendeten Zeilen zu verbessern, sollte die Kommunikation über ausgeblendete Inhalte mit Teammitgliedern erfolgen und die Verwendung von Kommentaren oder dedizierten Anweisungen für eine klare Orientierung sorgen.
Excel ausgeblendete Zeilen einblenden Excel Vorlage Download
Diese Vorlage ist vollständig individuell anpassbar.
Hier kostenlos downloaden! Vorlage: Excel_ausgeblendete_Zeilen_einblenden.xlsx