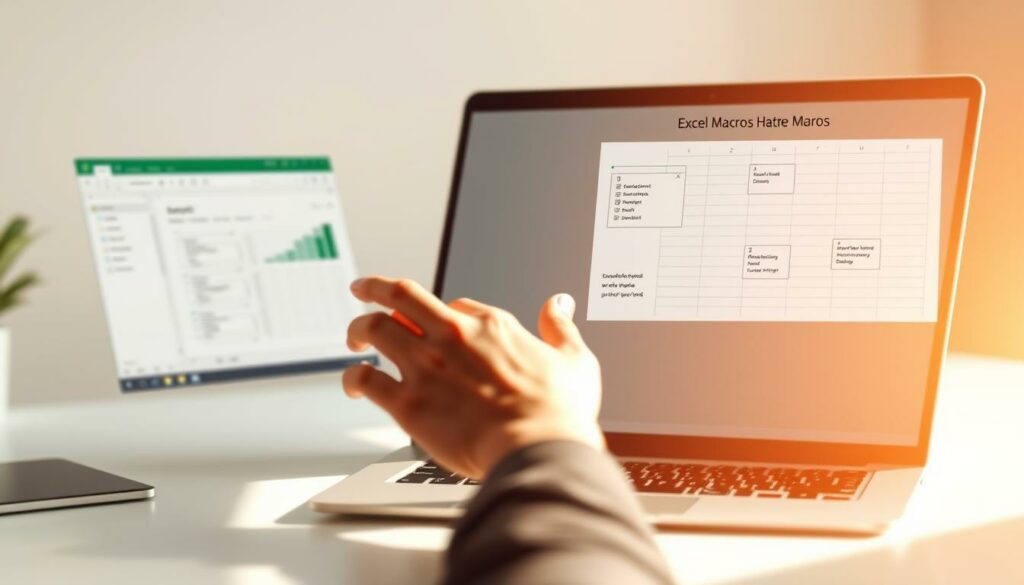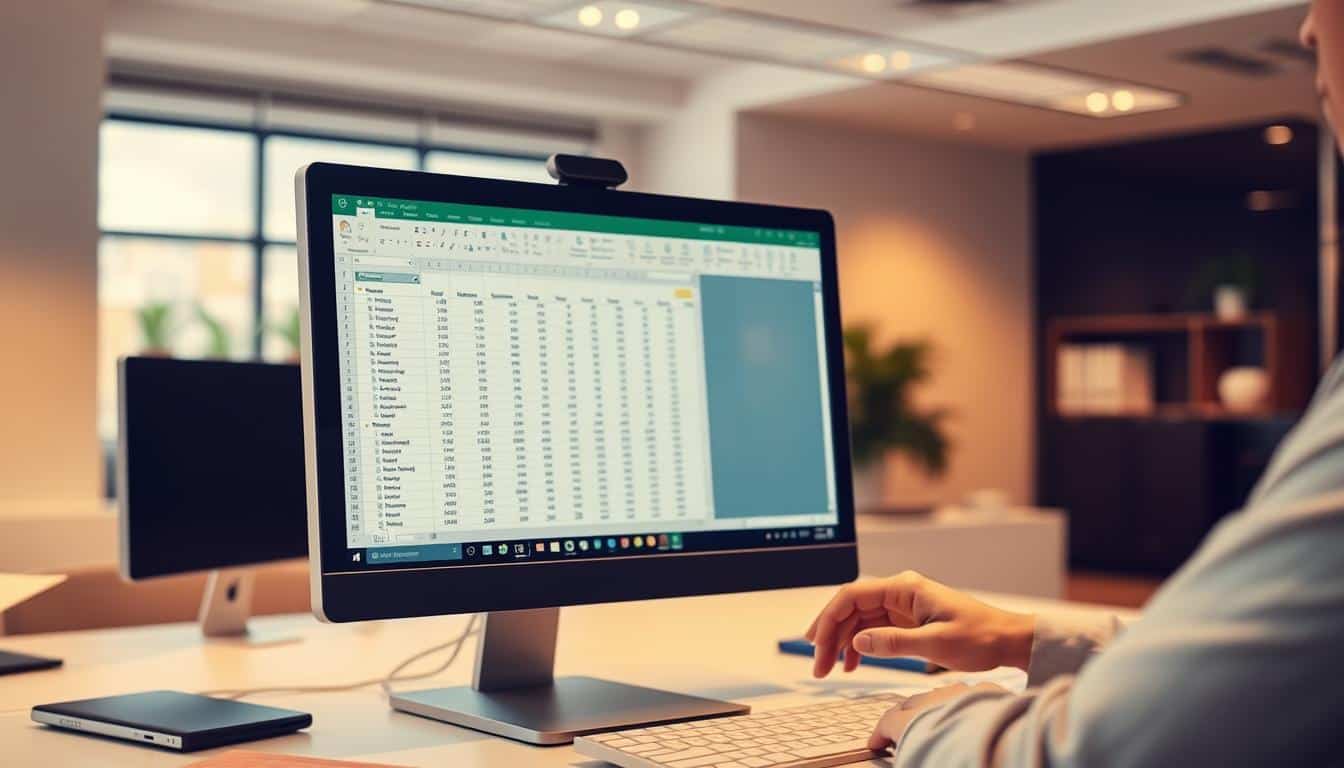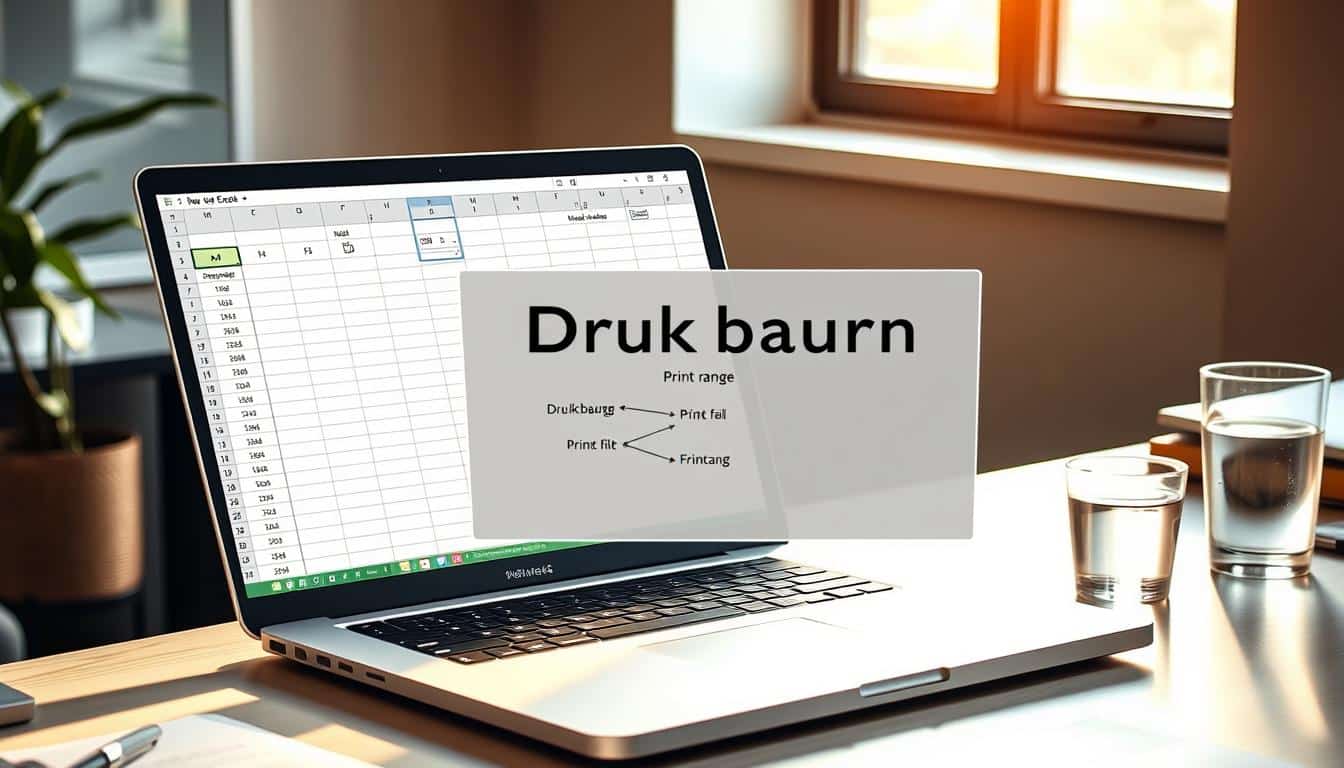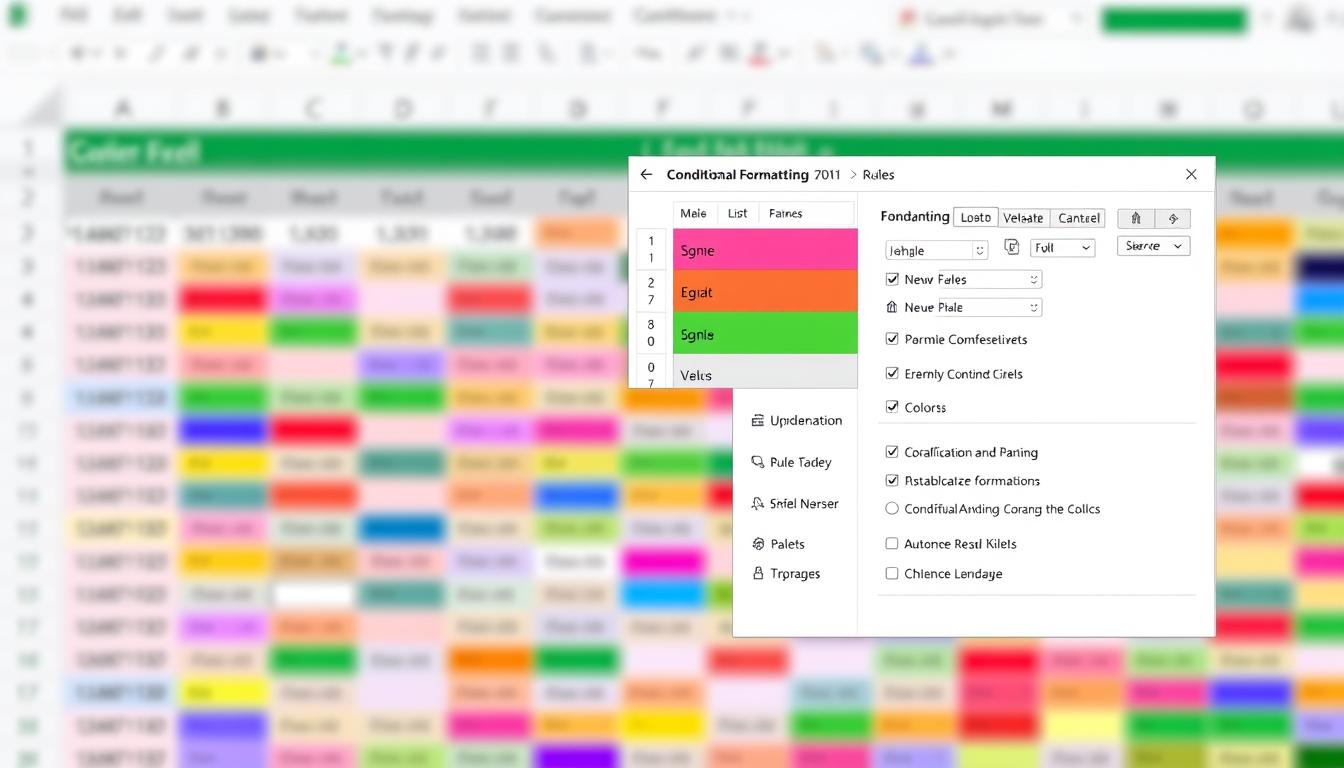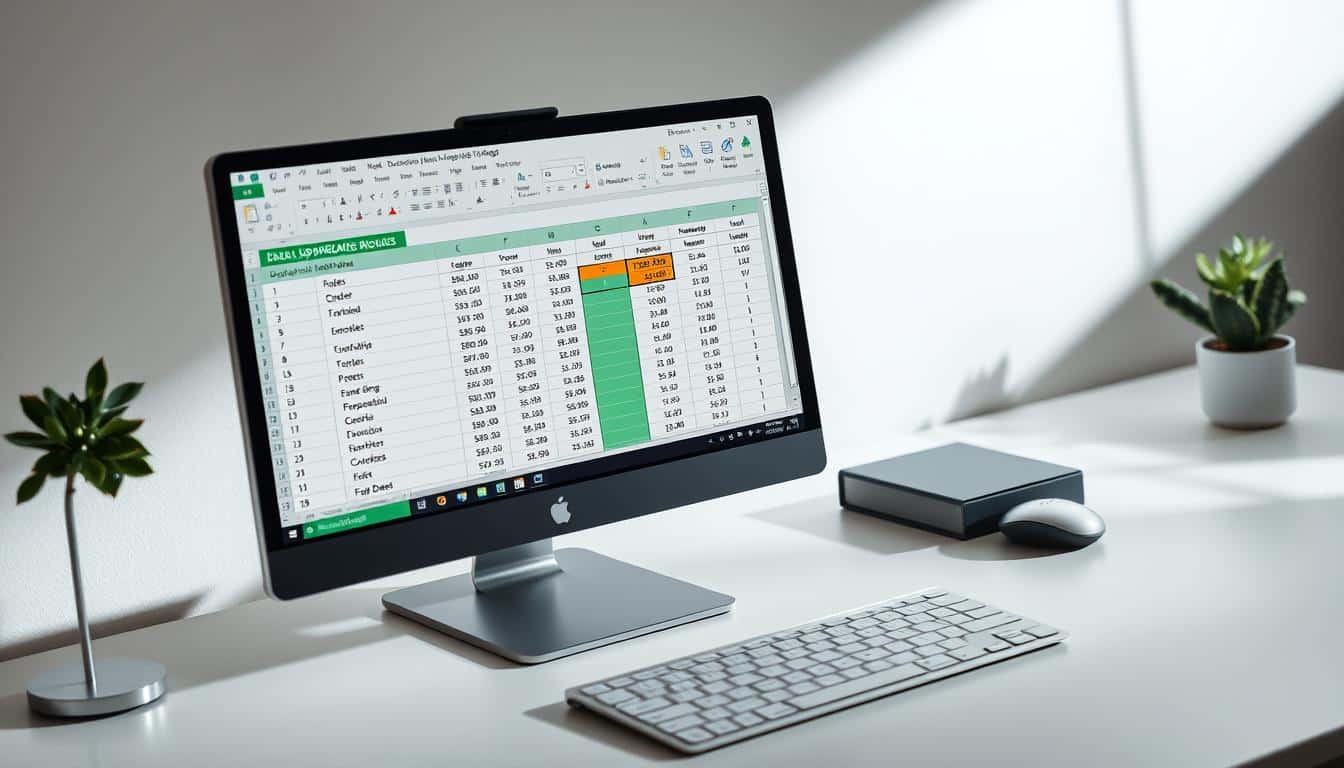Excel Makros aktivieren: Schritt-für-Schritt Excel Vorlage kostenlos downloaden
Wenn Sie das volle Potenzial von Microsoft Excel ausschöpfen möchten, spielen Excel Makros eine entscheidende Rolle. Die Fähigkeit, Excel Makros zu aktivieren, öffnet ein Universum der Effizienzsteigerung und Automatisierung, die Ihre Arbeit in vielerlei Hinsicht vereinfachen kann. Makros sind kleine Programme in Excel, die Ihnen ermöglich, eine Serie von Befehlen und Funktionen zu automatisieren und dadurch zeitraubende Aufgaben mit einem einzigen Klick zu bewältigen.
In dieser Anleitung erfahren Sie, wie Sie Makros in Excel nutzen und welche Schritte notwendig sind, um die Excel Makro-Einstellungen richtig zu konfigurieren. Egal, ob Sie regelmäßig Berichte generieren, komplexe Berechnungen durchführen oder Daten verarbeiten – die Excel Automatisierung durch Makros kann Ihren Arbeitsalltag revolutionieren. Folgen Sie diesem Schritt-für-Schritt Guide, um mit der Aktivierung und Anwendung von Makros vertraut zu werden und Ihre Produktivität auf eine neue Ebene zu heben.
Warum Excel Makros wichtig für Ihre Effizienz sind
Excel Makros spielen eine entscheidende Rolle bei der Effizienzsteigerung Excel-basierter Arbeitsprozesse. Indem sie wiederholende Aufgaben automatisieren, ermöglichen sie es Anwendern, mehr Zeit für strategische Aufgaben zu verwenden.
Automatisierung von Routineaufgaben
Mit Makros Automatisierung können Sie zeitraubende und fehleranfällige Routinetätigkeiten automatisieren, was nicht nur zu einer Fehlerminimierung führt, sondern auch die Produktivität erhöhen kann. Vorgänge wie Datenimport, -formatierung und -berechnungen werden mit einem einzigen Makro schnell und effizient ausgeführt.
Steigerung der Produktivität
Produktivität erhöhen ist ein Kernziel von Makros in Excel. Durch die Automatisierung von Aufgaben verkürzen sich die Bearbeitungszeiten erheblich. Mitarbeiter können sich auf komplexere und wertschöpfendere Tätigkeiten konzentrieren, was die Gesamtproduktivität der Organisation steigert.
Reduzierung von Fehlern
Ein weiterer Vorteil der Verwendung von Excel Makros liegt in der Fehlerminimierung. Manuelle Eingaben sind oft fehleranfällig und können zu inkonsistenten Daten führen. Makros reduzieren dieses Risiko, indem sie genau definierte Prozesse ausführen, die zuverlässig dieselben Ergebnisse liefern.
Grundlagen: Was sind Excel Makros eigentlich?
Eine der Schlüsselfragen im Bereich der Datenverarbeitung und der Büroautomation betrifft die Excel Makros Grundlagen. Makros in Excel sind einfache oder komplexe Befehlsfolgen, die routinemäßige Aufgaben automatisch ausführen, was die Produktivität erheblich steigern kann. Die Definition Makros in Excel umfasst somit Skripte, die aufgezeichnet oder programmiert werden, um wiederkehrende Prozesse zu vereinfachen. Wie funktionieren Makros? Ein Benutzer führt einmalige Eingaben aus, und das Makro repliziert diese Aktionen später automatisch, wodurch Zeit und Aufwand gespart werden.
Eine tiefere Betrachtung der Vorteile von Makros in Excel zeigt, warum sie so wertvoll für Unternehmen und Einzelpersonen sind. Hierzu zählen die beschleunigte Dateneingabe, die konsistente Ausführung von Aufgaben ohne Fehleranfälligkeit und die Möglichkeit, komplexe Datenanalysen ohne vertiefte Programmierkenntnisse durchzuführen. Diese Vorteile transformieren nicht nur die Art und Weise, wie Aufgaben ausgeführt werden, sondern optimieren auch die Gesamteffizienz im Büroalltag.
Excel Makros aktivieren: Die Vorbereitung
Bevor Sie Makros in Excel einrichten können, ist es wichtig, die notwendigen Vorbereitungen zu treffen, um deren Funktionalität sicherzustellen. Um Excel Makros vorbereiten zu können, sollten einige grundlegende Schritte beachtet werden, die nicht nur die Sicherheit, sondern auch die Effizienz der späteren Makronutzung erhöhen.
Der erste Schritt in der Vorbereitung ist das Öffnen der Excel-Optionen. Hier müssen Sie sicherstellen, dass Makros aktiviert werden können. Dazu navigieren Sie zum Reiter ‚Entwicklertools‘ und aktivieren diesen, falls er noch nicht in Ihrer Menüleiste sichtbar ist. Dies ermöglicht Ihnen, auf die Funktionen zur Makroerstellung und -verwaltung direkt zuzugreifen.
- Öffnen der Excel-Optionen über das Menü ‚Datei‘.
- Auswahl des Reiters ‚Menüband anpassen‘.
- Aktivierung der Checkbox ‚Entwicklertools‘.
Nachdem die Entwicklertools aktiv sind, sollten die Makros angepasst werden. Hier ist es ratsam, spezifische Einstellungen für die Makrosicherheit zu wählen, um unerwünschten Code oder potenzielle Sicherheitsrisiken zu vermeiden.
- Wählen Sie im Bereich ‚Code‘ die Option ‚Makroeinstellungen‘.
- Einstellen der Sicherheitsstufe für Makros, um nur vertrauenswürdige Makros zuzulassen.
- Überprüfen Sie regelmäßig die Makroeinstellungen, um Ihre Sicherheitsmaßnahmen aktuell zu halten.
Diese vorbereitenden Schritte sind essentiell, um Excel Makros sicher und effektiv einzurichten und zu nutzen. Sie bilden die Grundlage dafür, dass Sie die volle Kontrolle über die automatisierten Prozesse in Ihren Excel-Dokumenten behalten und ausschließlich sichere und nützliche Skripte verwenden.
Sicherheitseinstellungen für Makros in Excel verstehen
Die Nutzung von Excel Makros kann erhebliche Vorteile für die Effizienz und Automatisierung von Aufgaben bringen. Doch es ist entscheidend, das Thema Excel Makro Sicherheit ernst zu nehmen, um potenzielle Risiken zu minimieren. In diesem Abschnitt erläutern wir die unterschiedlichen Sicherheitsstufen für Makros und welche Schutzmaßnahmen Sie ergreifen können, um sich vor schädlichen Makros zu schützen.
Die verschiedenen Sicherheitsstufen
Excel bietet mehrere Sicherheitsstufen für Makros, die es Benutzern ermöglichen, ihre Sicherheitseinstellungen basierend auf ihren spezifischen Bedürfnissen zu konfigurieren. Diese Einstellungen sind entscheidend, um die Excel Makro Sicherheit zu gewährleisten und die Ausführung von potenziell unsicheren Makros zu kontrollieren.
- Niedrig: Diese Einstellung ermöglicht die Ausführung aller Makros ohne Warnungen. Dieses Level wird nicht empfohlen, da es Ihr System anfällig für Makro Risiken und Schutz macht.
- Mittel: Bei dieser Einstellung werden Sie vor der Ausführung eines Makros gewarnt und können entscheiden, ob das Makro ausgeführt werden soll. Dies bietet einen grundsätzlichen Schutz und lässt den Benutzer die Kontrolle behalten.
- Hoch: Nur Makros, die aus einer vertrauenswürdigen Quelle stammen oder digital signiert sind, werden ausgeführt. Dies stellt die strengste und sicherste Option dar, um sich vor Makro Risiken und Schutz zu schützen.
Risiken und Schutzmaßnahmen
Die Verwendung unsicherer Makros kann eine Vielzahl von Risiken mit sich bringen, einschließlich der Verbreitung von Malware und dem Verlust oder der Beschädigung von Daten. Um diese Risiken effektiv zu managen, ist das Verständnis und die Implementierung von Schutzmaßnahmen wesentlich.
- Verwenden Sie Antivirensoftware, die speziell auf die Erkennung von Makroviren ausgerichtet ist.
- Beschränken Sie die Nutzung von Makros auf jene, die unbedingt notwendig sind, und setzen Sie dabei auf Makros aus vertrauenswürdigen Quellen.
- Halten Sie Ihre Software stets auf dem neuesten Stand, um Sicherheitslücken, die von Makros ausgenutzt werden könnten, zu schließen.
Ein detaillierter Leitfaden: Excel Makros aktivieren
Die Aktivierung von Makros in Excel kann Ihre Arbeitsprozesse deutlich beschleunigen und vereinfachen. In diesem Leitfaden zur Anleitung Makros aktivieren, erfahren Sie, wie Sie Schritt für Schritt in Excel Makros aktivieren können. Dieser Prozess verbessert nicht nur Ihre Effizienz, sondern ermöglicht auch eine personalisierte Arbeitsumgebung.
Bevor Sie mit der Aktivierung von Makros beginnen, stellen Sie sicher, dass Sie die Sicherheitseinstellungen von Excel überprüft haben, um Ihr System vor möglichen schädlichen Makros zu schützen. Nun folgen die genauen Schritte, um Makros sicher und erfolgreich zu aktivieren:
- Öffnen Sie Excel und klicken Sie auf die Datei-Registerkarte.
- Wählen Sie Optionen, um in die Excel-Optionen zu gelangen.
- Im Menü auf der linken Seite klicken Sie auf „Trust Center“ und dann auf „Einstellungen für das Trust Center“.
- In den Einstellungen für das Trust Center, navigieren Sie zu den Makroeinstellungen.
- Wählen Sie die Option „Alle Makros aktivieren“ und prüfen Sie zusätzlich die Option „Zugriff auf das VBA-Projektobjektmodell vertrauen“, um erweiterte Funktionen zu nutzen.
- Bestätigen Sie Ihre Auswahl mit „OK“ und schließen Sie die Menüs.
Nachdem Sie diese Einstellungen vorgenommen haben, sind Makros in Ihren Excel-Dokumenten aktiviert, und Sie können mit der Erstellung und Nutzung eigener Makros beginnen. Die Schritte helfen nicht nur Einsteigern, sondern dienen auch als Auffrischung für erfahrene Nutzer, die eine Anleitung Makros aktivieren suchen. Es empfiehlt sich, regelmäßig die Sicherheitseinstellungen zu überprüfen, um Ihre Daten sicher zu halten.
Praktische Tipps für die ersten Schritte mit aktivierten Makros
Nach der erfolgreichen Aktivierung Ihrer Makros in Excel stehen Ihnen zahlreiche Möglichkeiten offen, die Effizienz Ihrer Arbeit zu steigern. In diesem Abschnitt erhalten Sie eine grundlegende Makros aufzeichnen Anleitung, sowie hilfreiche Makros anwenden Tipps und Informationen zum Thema Excel Makros bearbeiten, um Ihre ersten Schritte zu erleichtern.
Einfache Makros können Ihnen helfen, wiederkehrende Aufgaben zu automatisieren. Beginnen Sie damit, kleine, einfache Vorgänge aufzuzeichnen, wie etwa das Formatieren von Daten oder das Erstellen von regelmäßigen Berichten.
Zum Bearbeiten Ihrer Makros bietet Excel robuste Werkzeuge, mit denen Sie Ihre Aufzeichnungen verfeinern können. Dies erfordert ein gewisses Maß an Übung, aber mit den folgenden Tipps werden Sie schnell auf dem Weg zum Makro-Profi sein.
| Schritt | Aktion | Ergebnis |
|---|---|---|
| 1 | Makro aufzeichnen | Eine einfache Aufgabe wird automatisiert, z.B. das Formatieren von Zellen. |
| 2 | Makro stoppen | Die Aufzeichnung des Makros wird beendet und gespeichert. |
| 3 | Code im VBA-Editor überprüfen | Möglichkeit, den Makro-Code zu bearbeiten und anzupassen. |
| 4 | Anwendung anpassen und testen | Stellen Sie sicher, dass das Makro wie erwartet funktioniert und passen Sie es bei Bedarf an. |
Mit diesen ersten Schritten und einer soliden Makros aufzeichnen Anleitung sind Sie gut gerüstet, um Ihre Excel-Arbeitsblätter effektiver zu gestalten und Ihre Produktivität deutlich zu erhöhen. Setzen Sie diese Makros anwenden Tipps entschlossen um, um die vollständigen Vorteile der Makro-Automatisierung in Excel zu erleben.
Problembehandlung: Häufige Hindernisse und deren Lösung
In der Praxis mit Excel Makros können häufig Probleme wie Makros nicht aktiv oder andere Makro Fehlerbehebung Herausforderungen auftreten. Dieser Abschnitt widmet sich der Lösung dieser häufigen Excel Makros Probleme.
Makros sind deaktiviert: Ein verbreitetes Problem ist, dass Makros nicht aktiv sind. Dies kann durch Sicherheitseinstellungen verursacht werden, die Makros standardmäßig deaktivieren, um den Computer vor möglichen schädlichen Dateien zu schützen. Um die Makros zu aktivieren, müssen Sie die Sicherheitseinstellungen in Excel anpassen. Zugriff auf die Option „Trust Center“ und dann auf „Makroeinstellungen“ gibt Ihnen die Möglichkeit, Makros zu aktivieren.
Makros funktionieren nicht wie erwartet: Dieses Problem kann mehrere Ursachen haben. Ein häufiger Grund ist ein Fehler im Skript des Makros selbst. Überprüfen Sie den Code auf mögliche Tippfehler oder Logikfehler. Eine weitere Möglichkeit für Makro Fehlerbehebung ist die Überprüfung der Kompatibilität des Makros mit der Excel-Version. Ältere Makros funktionieren möglicherweise nicht korrekt mit neueren Versionen von Excel. Auch hierfür bietet das „Trust Center“ entsprechende Tools zur Überprüfung und Fehlerdiagnose.
- Überprüfen Sie die Sicherheitseinstellungen von Excel
- Analysieren Sie den Makrocode auf Fehler
- Stellen Sie sicher, dass alle notwendigen Berechtigungen zur Ausführung des Makros verfügbar sind
Erweiterte Makroeinstellungen für spezifische Anforderungen
Um Excel vollständig nach Ihren Bedürfnissen zu nutzen, sind erweiterte Makroeinstellungen unerlässlich. Diese Einstellungen ermöglichen es, spezifische Anforderungen an die Automatisierung und Datenbearbeitung anzupassen. Hierbei spielen der Visual Basic Editor Excel und die Nutzung einer Persönlichen Makro-Arbeitsmappe eine zentrale Rolle.
Der Visual Basic Editor Excel ist das Herzstück für das Erstellen und Bearbeiten von Makros. Er bietet eine umfangreiche Entwicklungsumgebung, in der Benutzer Skripte schreiben, debuggen und verwalten können. Durch die Anpassung dieser Einstellungen können Sie die Funktionalität von Excel erweitern und an komplexe Projektanforderungen anpassen.
Die Persönliche Makro-Arbeitsmappe ist ein weiteres zentrales Element, wenn es um die dauerhafte Speicherung und den Zugriff auf häufig verwendete Makros geht. Diese Arbeitsmappe wird automatisch geladen, wenn Excel startet, und ermöglicht es, Makros über verschiedene Dateien und Projekte hinweg zu nutzen.
Die folgende Tabelle zeigt beispielhaft die Vorteile der Verwendung dieser erweiterten Einstellungen im Vergleich zu den Standardoptionen:
| Funktion | Standard Makroeinstellungen | Erweiterte Makroeinstellungen |
|---|---|---|
| Automatisierungsgrad | Basis | Hohe Anpassbarkeit |
| Zugriff auf Makros | Begrenzt auf einzelne Dokumente | Übergreifend in allen Excel-Dateien über die Persönliche Makro-Arbeitsmappe |
| Entwicklungsoptionen | Eingeschränktes Skripting | Volle Kontrolle und erweitertes Scripting durch Visual Basic Editor |
Durch die Kombination von erweiterten Makroeinstellungen und der Speicherung in einer Persönlichen Makro-Arbeitsmappe, lässt sich die Produktivität und Effizienz in Excel signifikant steigern.
Sicherheitsrisiken beim Einsatz von Makros minimieren
Die Verwendung von Excel-Makros kann erhebliche Effizienzsteigerungen in Ihren Workflow bringen, jedoch sind mit Excel Makro Sicherheitsrisiken verbunden, die nicht außer Acht gelassen werden dürfen. Um Makros sicher verwenden zu können, ist es entscheidend, bestimmte Sicherheitsmaßnahmen zu ergreifen.
Ein wesentlicher Ansatz zur Minderung der Sicherheitsrisiken besteht darin, nur Makros aus vertrauenswürdigen Quellen zu aktivieren. Dies hilft, das Risiko von schädlichem Code, der sich in Makros verbergen könnte, zu minimieren. Zudem sollte jeder Makro-Nutzer die eigene Excel-Umgebung regelmäßig auf Updates prüfen und sicherstellen, dass alle Sicherheitsfeatures aktuell sind.
- Überprüfung der Quelle des Makros vor der Aktivierung
- Regelmäßige Updates der Sicherheitseinstellungen von Excel
- Aktivierung der digitalen Signatur für Makros
Es ist ebenfalls ratsam, Richtlinien für die sichere Verwendung von Makros zu erstellen, die allen Nutzern zur Verfügung gestellt werden. Diese Richtlinien können Best Practices und Schritte zur Verifizierung der Sicherheit von Makros beinhalten.
Die Schulung der Mitarbeiter spielt eine Schlüsselrolle in der Sicherheitsstrategie. Eine informierte Belegschaft ist die erste Verteidigungslinie gegen potenzielle Sicherheitsbedrohungen durch unsachgemäß genutzte Makros.
Indem Sie diese Strategien implementieren, können Sie die Excel Makro Sicherheitsrisiken effektiv minimieren und zugleich die positiven Aspekte der Makro-Nutzung innerhalb Ihrer Organisation sicherstellen. Dies ermächtigt Ihr Team, weiterhin von der Automatisierungskraft der Makros zu profitieren, ohne dabei die Sicherheit zu kompromittieren.
Best Practices für die Entwicklung und Nutzung von Excel Makros
Effektive Entwicklung und Nutzung von Excel Makros erfordern Best Practices, die nicht nur die Funktionalität steigern, sondern auch die Sicherheit und Wartbarkeit des Codes verbessern. Makro Kommentare, Makro Dokumentation und Sicherung sind dabei essentiell.
Verwendung von Kommentaren: Makro Kommentare sind unverzichtbar, um den Überblick über die Funktionsweise und den Zweck spezifischer Makro-Segmente zu behalten. Kommentare erleichtern anderen Benutzern oder Entwicklern das Verständnis des Codes, was besonders bei späteren Änderungen oder Fehlerbehebungen hilfreich ist.
Dokumentation und Backup: Eine umfassende Dokumentation dient als Unterstützung für die Nachhaltigkeit und Erweiterbarkeit von Makros. Die Dokumentation sollte Details zur Funktionsweise, zur Nutzerinteraktion und zu den erwarteten Ergebnissen enthalten. Die Sicherung von Makros durch regelmäßige Backups schützt vor Datenverlust durch Hardwaredefekte, Softwarefehler oder menschliche Fehler.
| Praxis | Bedeutung |
|---|---|
| Makro Kommentare | Erhöht die Lesbarkeit und Wartbarkeit des Codes |
| Makro Dokumentation | Sichert das Verständnis und die richtige Anwendung des Makros |
| Makro Sicherung | Schützt Makros vor Datenverlust |
Wie Sie Ihre Excel-Fähigkeiten durch Makros auf die nächste Stufe heben
Die Beherrschung von Excel ist ein essentieller Baustein in vielen beruflichen Karrieren. Um Ihre Excel Fähigkeiten zu verbessern, bieten Makros eine mächtige Möglichkeit, nicht nur wiederkehrende Aufgaben zu automatisieren, sondern auch komplexe Datenanalyseprozesse zu simplifizieren. Mit Makros für Fortgeschrittene entfalten Sie das volle Potenzial Ihres Datenmanagements und verwandeln Excel in ein noch leistungsfähigeres Instrument.
Durch den Einsatz von Makros wird die Excel Effizienz gesteigern, indem Sie die Ausführung von Mehrschrittvorgängen in einen einzigen Klick verwandeln. Dies spart wertvolle Zeit und reduziert die Wahrscheinlichkeit menschlicher Fehler. Es geht jedoch nicht nur darum, Arbeit zu erleichtern; das tiefere Verständnis und die praxisnahe Anwendung von fortgeschrittenen Makrotechniken kann Ihre Qualifikationen und Ihre Wettbewerbsfähigkeit auf dem Arbeitsmarkt deutlich erhöhen.
Die Einarbeitung in fortgeschrittene Makro-Funktionen wie benutzerdefinierte Skripte oder die Analyse und Manipulation von Daten mit dem Visual Basic Editor erschließt neue Horizonte für datengesteuerte Entscheidungsfindung und Berichterstattung. Indem Sie lernen, Excel Makros an Ihre individuellen Bedürfnisse anzupassen, gewinnen Sie die Fähigkeit, maßgeschneiderte Lösungen zu entwickeln – ein klarer Vorteil in jeder datenorientierten Arbeit.
FAQ
Warum sollte ich Excel Makros aktivieren?
Excel Makros erleichtern die Automatisierung von Routineaufgaben, steigern Ihre Produktivität und helfen bei der Reduzierung von Fehlern, indem Sie häufig durchgeführte Aktionen durch einen einzigen Befehl ausführen lassen.
Was sind die Vorteile der Nutzung von Makros in Excel?
Zu den Hauptvorteilen zählen Zeitersparnis, verbesserte Arbeitsabläufe, die Möglichkeit komplexe Aufgaben zu automatisieren und die Reduzierung der Wahrscheinlichkeit menschlicher Fehler bei wiederholenden Prozessen.
Wie aktiviere ich Makros in Excel?
Um Makros in Excel zu aktivieren, müssen Sie zuerst die Excel-Optionen öffnen, die Menüleiste anpassen und dann die entsprechenden Sicherheitseinstellungen konfigurieren, bevor Sie die Makros aktivieren und verwenden können.
Welche Sicherheitsstufen gibt es für Makros in Excel und wie wirken sie sich aus?
Excel bietet verschiedene Sicherheitsstufen für Makros, die von „Alle Makros deaktivieren“ ohne Benachrichtigung bis zu „Alle Makros aktivieren“ reichen, wobei jede Stufe unterschiedliche Auswirkungen auf die Sicherheit und Funktionalität hat.
Was sollte ich bei den ersten Schritten mit aktivierten Makros beachten?
Bei den ersten Schritten sollten Sie einfache Makros aufzeichnen, sich mit dem Bearbeiten von Makros vertraut machen und grundlegende Anwendungszenarien üben, um ein Gefühl für die Funktionsweise zu bekommen.
Was tun, wenn Makros in Excel nicht funktionieren oder deaktiviert sind?
Überprüfen Sie Ihre Sicherheitseinstellungen und stellen Sie sicher, dass Makros aktiviert sind. Wenn sie immer noch nicht funktionieren, suchen Sie nach Fehlermeldungen, überprüfen Sie den Code und konsultieren Sie gegebenenfalls die Hilfe oder Online-Foren für spezifische Lösungsansätze.
Wie verwende ich den Visual Basic Editor für erweiterte Makroeinstellungen?
Der Visual Basic Editor kann durch Drücken von ALT + F11 in Excel geöffnet werden. Hier können Sie Ihren Makro-Code schreiben oder bearbeiten, um spezifische Anforderungen und Funktionalitäten zu entwickeln.
Wie kann ich die Sicherheitsrisiken beim Einsatz von Makros minimieren?
Um die Sicherheitsrisiken zu minimieren, sollten Sie nur Makros von vertrauenswürdigen Quellen aktivieren, die Makro-Sicherheitseinstellungen in Excel entsprechend konfigurieren und regelmäßige Updates für Ihre Software und Virenschutzprogramme durchführen.
Welche Best Practices sollte ich bei der Entwicklung und Nutzung von Excel Makros beachten?
Wichtige Best Practices umfassen das Verwenden von Kommentaren im Code für bessere Lesbarkeit, eine regelmäßige Dokumentation Ihrer Makros zur Nachverfolgung der Funktionen und das Erstellen von Backups Ihrer Arbeit zur Verhinderung von Datenverlust.
Wie verbessern Makros meine Excel-Fähigkeiten?
Durch das Erlernen und Anwenden von Makros können Sie nicht nur Ihre täglichen Aufgaben in Excel effizienter gestalten, sondern auch komplexe Problemlösungen entwickeln, die Ihre Fähigkeiten und Kenntnisse in Excel bedeutsam erweitern.
Excel Makros aktivieren: Schritt-für-Schritt Excel Vorlage Download
Diese Vorlage ist vollständig individuell anpassbar.
Hier kostenlos downloaden! Vorlage: Excel_Makros_aktivieren:_Schritt-fuer-Schritt.xlsx