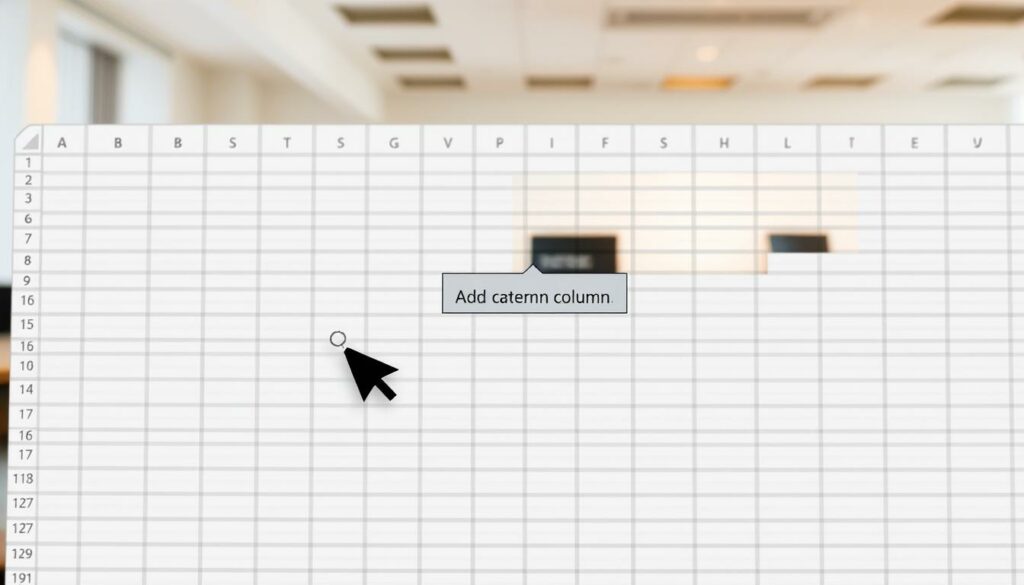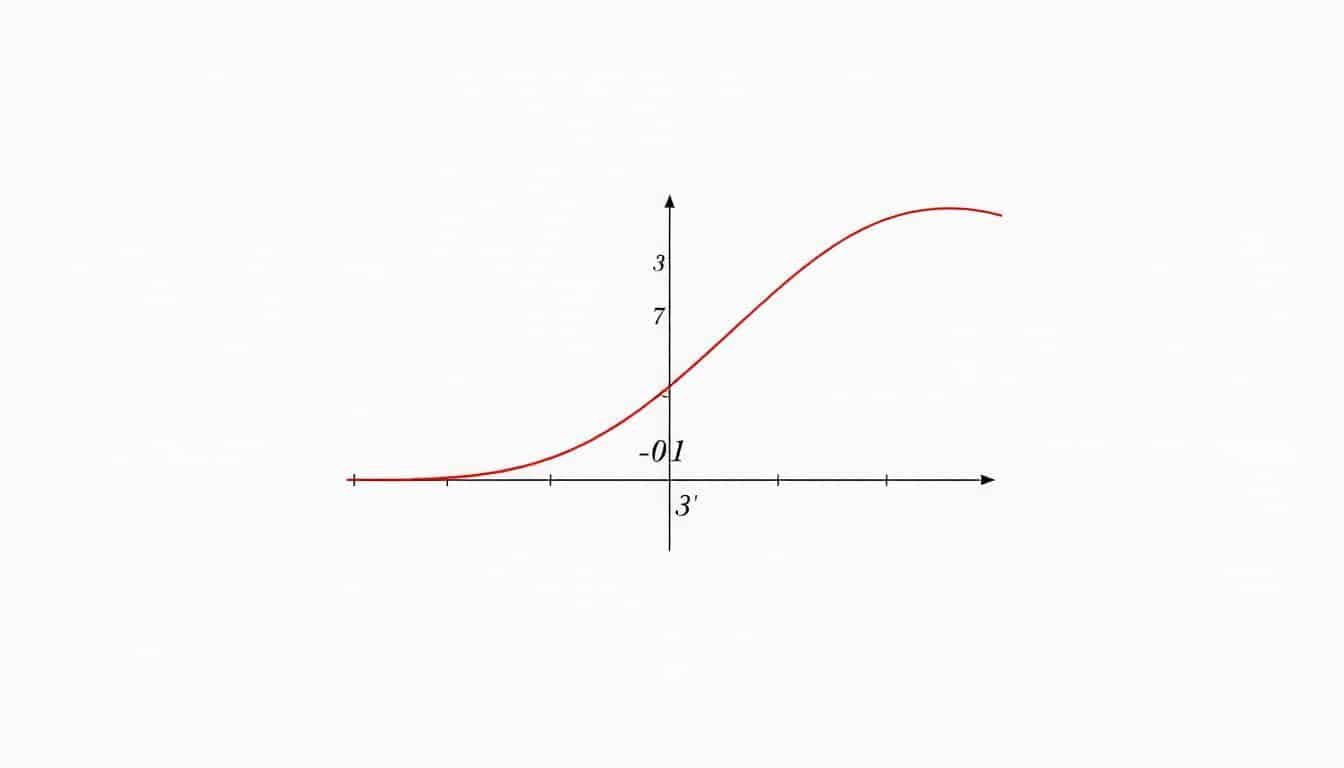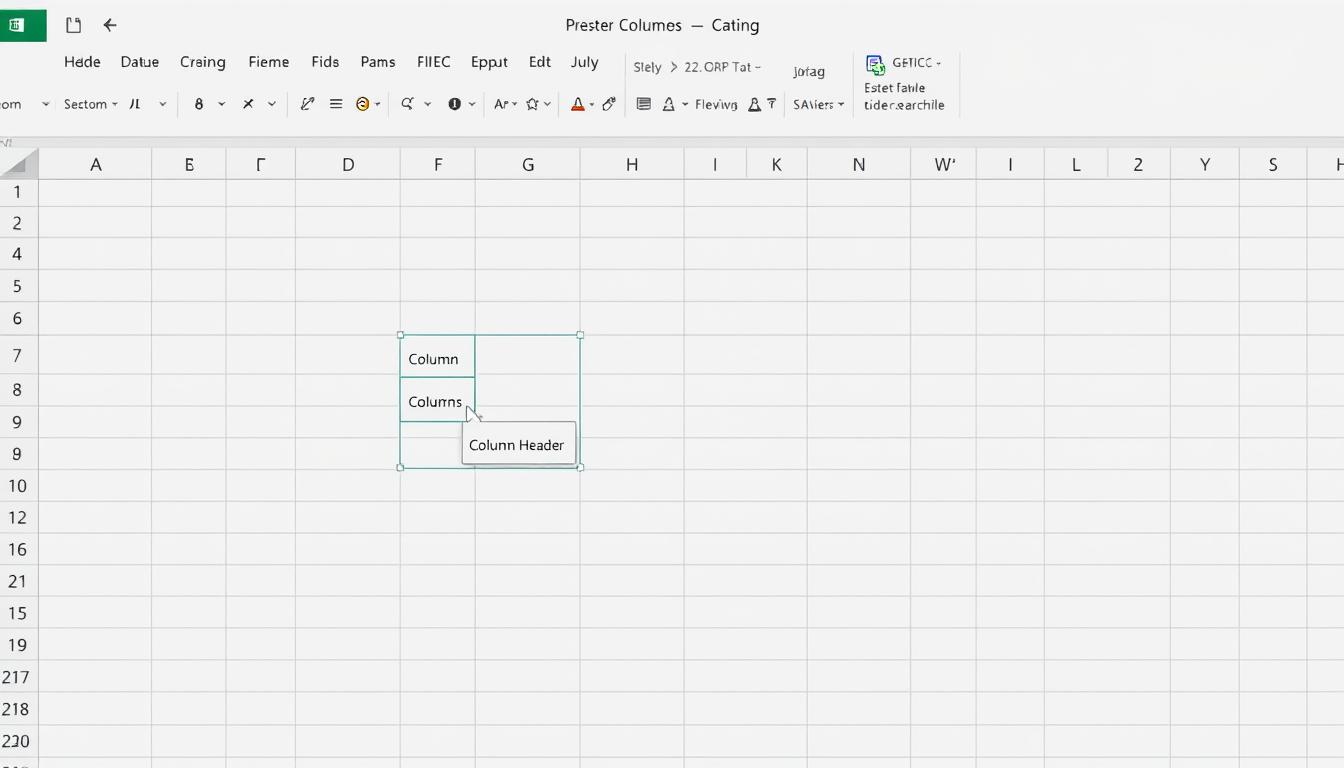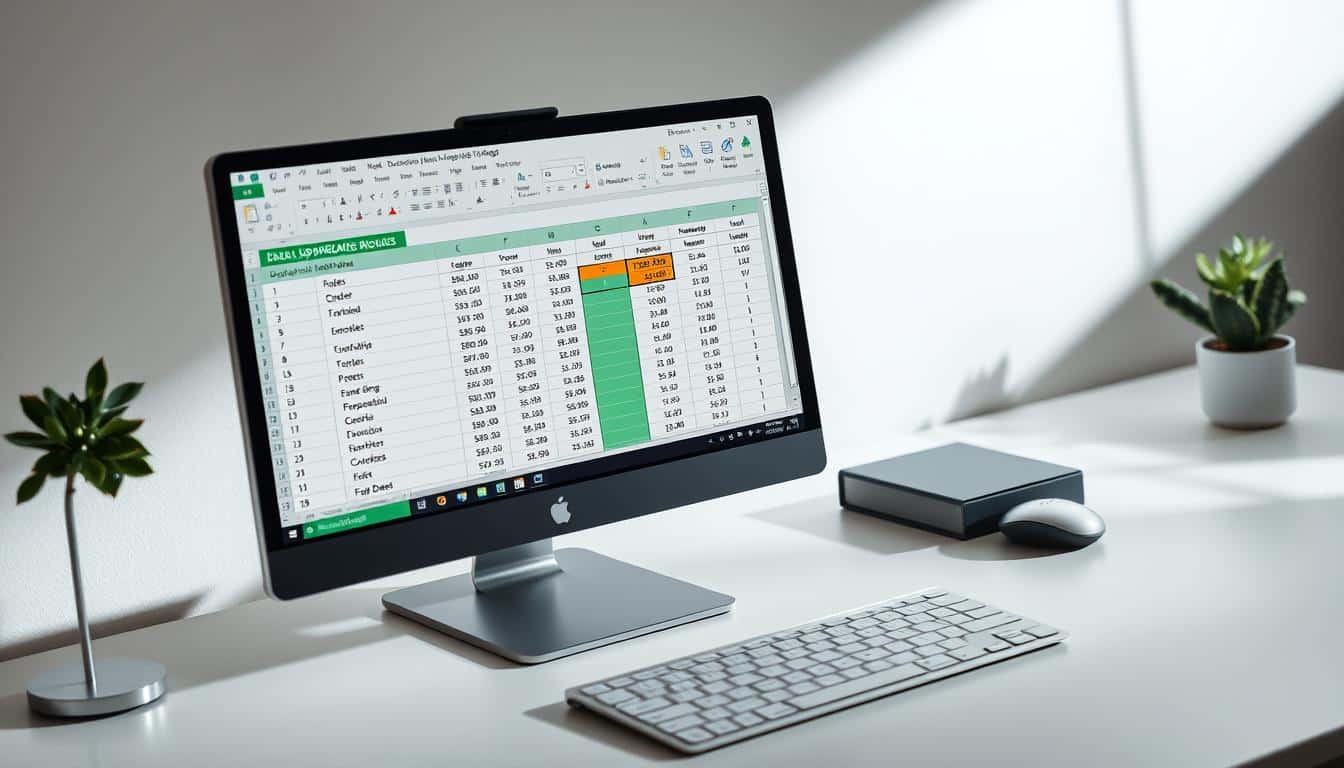Excel Spalte einfügen Excel Vorlage kostenlos downloaden
Die Fähigkeit, effizient und präzise Excel Spalte hinzufügen zu können, ist eine essentielle Kompetenz für jeden, der mit Excel Tabellen bearbeiten muss. Im Kontext moderner Geschäftsprozesse stellt die korrekte Organisation und Strukturierung von Daten eine unerlässliche Grundlage dar, um Analysen, Berichte und Entscheidungsfindungen zu erleichtern. Das Spaltenmanagement in Excel spielt dabei eine entscheidende Rolle – es ermöglicht Anwendern, flexibel auf die stetig wechselnden Anforderungen im Umgang mit großen Datenmengen zu reagieren.
Das Hinzufügen einer Spalte kann so simpel wie das Klicken einiger Menüoptionen sein, doch das Wissen um die richtigen Techniken und Tools kann den Unterschied in der Effizienz Ihrer Datenverwaltung ausmachen. In diesem Artikel lernen Sie, wie Sie Spalten einfügen und verwalten, um Ihre Daten in Excel optimal zu organisieren.
Grundlagen zum Einfügen einer Spalte in Excel
Das Einfügen von Spalten in Excel ist eine essentielle Fertigkeit für jeden, der effektiv mit diesem mächtigen Tool arbeiten möchte. Die flexible Handhabung von Daten und die effiziente Gestaltung von Arbeitsblättern zählen zu den grundlegenden Excel Grundfunktionen und sind entscheidend für die Datenorganisation in Excel sowie für die Effizienzsteigerung in Excel.
Warum das Einfügen von Spalten wichtig ist
Das Einfügen von Spalten in Excel ermöglicht es Nutzern, ihre Daten besser zu strukturieren und leichter zugänglich zu machen. Egal ob es um die Erweiterung bestehender Datensätze geht oder um das Hinzufügen neuer Information, die Fähigkeit, dynamisch Spalten hinzuzufügen, ist für die effiziente Datenanalyse und -präsentation unerlässlich. Diese Flexibilität verbessert nicht nur die Visualisierung von Daten, sondern unterstützt auch komplexere Berechnungen und Auswertungen.
Unterschiede zwischen dem Einfügen von Spalten und Zeilen
Während Spalten vertikal in einem Excel-Arbeitsblatt hinzugefügt werden und oft verwendet werden, um neue Variablen oder Datensätze zu integrieren, werden Zeilen horizontal hinzugefügt und dienen in der Regel der Erweiterung existierender Datensätze. Der Hauptunterschied liegt also in der Art und Weise, wie Daten organisiert und erweitert werden, wobei das Einfügen von Spalten oft einen größeren Einfluss auf die Datenorganisation in Excel hat.
Tipps für effizientes Arbeiten in Excel
- Verwenden Sie Tastenkombinationen, um schnell Spalten einzufügen – beispielsweise ‚Strg +‘ (auf Windows) oder ‚Cmd +‘ (auf Mac).
- Nutzen Sie die Funktion des „Ziehens“, um mehrere Spalten gleichzeitig hinzuzufügen, indem Sie die gewünschten Spalten auswählen und dann den Cursor zum Rand der Auswahl bewegen, bis er sich in einen Pfeil verwandelt.
- Verwenden Sie Vorlagen und setzen Sie auf Datenvalidierung, um Fehler beim Einfügen von neuen Spalten zu minimieren und die Konsistenz der Daten zu gewährleisten.
Schritt-für-Schritt-Anleitung: Excel Spalte einfügen
Die Anleitung Excel Spalte hinzufügen ist essentiell, um die Effizienz in der Tabellenbearbeitung Excel zu steigern. Diese schrittweise Anleitung bietet präzise Excel Hilfe für Anwender, die neue Spalten in ihre Arbeitsblätter integrieren möchten.
Zunächst sollten Sie die Excel-Anwendung öffnen und die Datei laden, in der Sie eine Spalte einfügen möchten. Folgen Sie diesen Schritten, um eine neue Spalte richtig einzufügen:
- Positionieren Sie Ihren Cursor in einer Zelle, rechts neben der Stelle, wo die neue Spalte erscheinen soll.
- Klicken Sie mit der rechten Maustaste, um das Kontextmenü zu öffnen.
- Wählen Sie die Option „Spalte einfügen“ aus diesem Menü. Sofort wird links von der ausgewählten Zelle eine neue Spalte hinzugefügt.
Diese einfache Handlung kann die Übersichtlichkeit der Daten verbessern und erlaubt es Nutzern, effektiver in ihre Datenanalyse und Tabellenbearbeitung Excel einzusteigen. Es ist wichtig, bei jeder Tabellenänderung vorsichtig zu sein, da dies Auswirkungen auf die Datenintegrität oder die bestehenden Formeln haben könnte.
Für weitere Excel Hilfe stehen zahlreiche Ressourcen und Online-Tutorials zur Verfügung, die vertiefende Informationen und Techniken zur Tabellenbearbeitung Excel bereitstellen. Eigeninitiative und das Befolgen professioneller Anleitungen machen den Umgang mit Excel wesentlich effizienter und ermöglichen es auch neuen Benutzern, das volle Potenzial dieser mächtigen Software auszuschöpfen.
Verwendung von Tastenkombinationen zum Einfügen von Spalten
Effizienz und Schnelligkeit sind entscheidend, wenn es um die Datenverwaltung in Excel geht. Ein tiefes Verständnis und die Nutzung von Excel Tastenkombinationen, speziell dem Excel Spalte einfügen Shortcut, kann die Arbeitsgeschwindigkeit erheblich steigern. Für Nutzer von Windows und Mac gibt es spezifische Excel Schnellbefehle, die es ermöglichen, schnell und effektiv neue Spalten einzufügen, ohne die Maus verwenden zu müssen.
Tastenkürzel für Windows
Windows-Benutzer können die Funktionalität von Excel durch einfache Tastenkombinationen erweitern. Der bekannteste und am häufigsten genutzte Shortcut, um eine Excel Spalte einzufügen, ist „Ctrl + Shift + +“. Dieser Befehl öffnet ein Dialogfeld, in dem man wählen kann, ob eine Spalte oder eine Zeile hinzugefügt werden soll. Sobald „Spalte“ ausgewählt ist, wird die neue Spalte unmittelbar links von der aktuell ausgewählten Spalte eingefügt.
Tastenkürzel für Mac
Mac-Benutzer hingegen nutzen eine leicht abgewandelte Tastenkombination, um das Einfügen von Spalten in Excel zu bewerkstelligen. Hier lautet der Shortcut „Cmd + Shift + +“, gefolgt von der Auswahl „Spalte“. Ähnlich wie bei Windows wird die Spalte sofort links von der Zelle eingefügt, in der sich der Cursor gerade befindet.
| Betriebssystem | Tastenkombination | Aktion |
|---|---|---|
| Windows | Ctrl + Shift + + | Öffnet Dialogfeld zum Einfügen einer Spalte |
| Mac | Cmd + Shift + + | Öffnet Dialogfeld zum Einfügen einer Spalte |
Durch die Beherrschung dieser Excel Spalte einfügen Shortcuts können sowohl Windows- als auch Mac-Anwender ihre Produktivität steigern. Indem man die Tastatur statt der Maus verwendet, reduziert man die Zeit für repetitive Tasks und verbessert somit den Workflow erheblich.
Die Rolle des Kontextmenüs beim Einfügen von Spalten
Das Excel Kontextmenü ist eine wesentliche Komponente der Excel Menüführung, die durch einen Rechtsklick aktiviert wird. Diese Funktion ermöglicht es den Nutzern, effizient unterschiedliche Aktionen auszuführen, wie beispielsweise das Einfügen von Spalten in einem Arbeitsblatt. Aufgrund der direkten Zugänglichkeit der Rechtsklick Excel Funktionen, können Veränderungen schnell und ohne Umwege über das Hauptmenü umgesetzt werden.
Beim Rechtsklick auf eine Spaltenüberschrift wird das Excel Kontextmenü geöffnet, in dem ‚Spalte einfügen‘ als eine Option angeboten wird. Dies reduziert die Notwendigkeit, multiple Menüebenen zu durchlaufen, und beschleunigt den Arbeitsprozess erheblich. Im Folgenden wird ein Beispiel gezeigt, wie das Excel Kontextmenü genutzt werden kann, um Spalten effizient zu verwalten.
| Schritt | Aktion | Ergebnis |
|---|---|---|
| 1 | Rechtsklick auf Spaltenkopf | Kontextmenü wird geöffnet |
| 2 | ‚Spalte einfügen‘ wählen | Neue Spalte wird direkt links neben der ausgewählten eingefügt |
| 3 | Aktion bestätigen | Arbeitsblatt aktualisiert, um die neue Spalte zu reflektieren |
Durch die Nutzung des Kontextmenüs wird die Excel Menüführung effektiver und anwenderfreundlicher gestaltet. Dies spielt besonders in hektischen Arbeitsumgebungen eine wichtige Rolle, wo Zeitersparnis und Zugriffsgeschwindigkeit entscheidend sind. Somit bildet das Kontextmenü einen integralen Bestandteil der Excel-Gebrauchserfahrung, der Anwendern hilft, produktiver und effizienter zu arbeiten.
Excel Spalte einfügen über das Menüband
Das Einfügen einer Spalte in Excel über das Menüband ist eine effektive Methode, um Daten strukturiert und übersichtlich zu halten. Besonders häufig wird dies über die Registerkarte „Start“ in Excel realisiert, welche umfassende Excel Menüband Funktionen für die Datengestaltung und -bearbeitung bietet.
Die „Start“-Registerkarte nutzen
Die Registerkarte „Start“ in Excel ist zentraler Anlaufpunkt für grundlegende bis fortgeschrittene Formatierungen. Hier finden Nutzer alles Nötige, um Spalten einzufügen und das Excel Layout Optionen anzupassen. Die Benutzerfreundlichkeit dieser Funktionen ermöglicht auch Einsteigern eine schnelle Einarbeitung.
Detaillierte Optionen im Menüband
Die Excel Menüband Funktionen bieten weit mehr als nur das Einfügen von Spalten. Nutzer können spezifische Excel Layout Optionen wählen, um die Darstellung und Funktion ihrer Arbeitsblätter zu optimieren. Dies umfasst Anpassungen der Zellenformate, die Verwaltung von Sammellisten und das Anlegen von bedingten Formatierungen für eine visuell ansprechende Datenanalyse.
Eine Übersicht der wichtigsten Funktionen auf der Registerkarte „Start“ zur Spaltenmanipulation bietet die folgende Tabelle:
| Funktion | Beschreibung | Nutzen |
|---|---|---|
| Spalte einfügen | Einfügen neuer Spalten direkt im Arbeitsblatt | Erweiterung des Datenraums |
| Zellen formatieren | Anpassung von Zelleneigenschaften wie Schriftart und -größe | Verbesserung der Lesbarkeit und Organisation |
| Sortieren & Filtern | Organisation der Daten nach bestimmten Kriterien | Effiziente Datenanalyse und -findung |
Anpassen der Breite beim Einfügen neuer Spalten
Beim Hinzufügen neuer Spalten in Excel ist es von entscheidender Bedeutung, die Excel Spaltenbreite anpassen zu können. Dieser Schritt ist nicht nur wichtig für die Ästhetik des Excel Tabellendesigns, sondern auch für die praktische Nutzung und Lesbarkeit der Daten. Eine effektive Spaltenformatierung Excel trägt dazu bei, dass Informationen klar und deutlich präsentiert werden.
Um die Spaltenbreite optimal anzupassen, kann man entweder die manuelle Eingabe nutzen oder die Auto-Anpassungsfunktion, die Excel bietet. Für eine manuelle Anpassung bewegt man einfach die Maus über den Rand der Spaltenkopfzelle, bis der Cursor zu einem Doppellinien-Symbol mit Pfeilen wird. Dann klickt und zieht man bis zur gewünschten Spaltenbreite.
- Visuelle Konsistenz im gesamten Dokument bewahren
- Sicherstellen, dass alle Inhalte vollständig sichtbar sind
- Automatische Anpassung verwenden, um Zeit zu sparen und Effizienz zu gewährleisten
Eine andere nützliche Methode in Excel, um die Spaltenbreite zu steuern, ist die Nutzung der ‚AutoFit‘-Function. Diese Funktion passt die Breite der Spalte automatisch so an, dass der längste Eintrag in der Spalte vollständig sichtbar ist. Rechtsklick auf den Spaltenkopf und Auswahl von ‚Spaltenbreite anpassen‘ führt schnell zum gewünschten Ergebnis.
Wir sehen, dass die richtigen Techniken zur Anpassung der Spaltenbreite entscheidend sind, um die Nutzerfreundlichkeit und das optische Layout Ihrer Tabellen zu optimieren. Es verbessert nicht nur die Arbeitsatmosphäre, sondern macht die Datenanalyse und -navigation einfacher und effektiver.
Auswirkungen auf benachbarte Spalten und Zellen
Das Einfügen neuer Spalten in Excel kann sowohl Chancen als auch Herausforderungen für das Excel Datenmanagement mit sich bringen. Besonders die Integrität der existierenden Daten und das Vermeiden von Zellkonflikten sind von großer Bedeutung, um die Zuverlässigkeit und Genauigkeit der Datensätze zu gewährleisten.
Zellkonflikte lösen Excel oftmals automatisch, indem es Daten in benachbarten Zellen verschiebt. Dies kann jedoch unbeabsichtigte Folgen haben, wenn nicht vorher die möglichen Auswirkungen bedacht wurden. Es ist daher entscheidend, spezifische Maßnahmen zu ergreifen, um die Excel Datenintegrität sicherzustellen.
- Überprüfung aller Formeln und Bezüge, die sich auf die betroffenen Spalten beziehen, um sicherzustellen, dass keine Daten verloren gehen oder fehlerhaft werden.
- Verwendung von Excel-Features wie „Spur zum Nachfolger“ und „Spur zum Vorgänger“, um die Beziehungen zwischen den Zellen zu visualisieren und zu verstehen.
- Regelmäßiges Speichern der Arbeit, um im Falle eines Fehlers die zuletzt sichere Version wiederherstellen zu können.
Automatisches Ausfüllen von Daten in neuen Spalten
Das automatische Ausfüllen in Excel, oft auch als Excel Quick Fill oder Automatisches Ausfüllen Excel bekannt, ist eine leistungsstarke Funktion zur Datenoptimierung und -verarbeitung. Diese Funktionalität erkennt Muster und wiederholt diese automatisch über mehrere Zellen hinweg, was die Dateneingabe und -bearbeitung erheblich beschleunigt.
Die Funktion „Quick Fill“ verwenden
Die Excel Quick Fill-Funktion ist ideal, um schnell Datenreihen basierend auf vorhandenen Mustern zu erstellen. Sobald ein Anfangsmuster eingegeben ist, kann Excel dieses erkennen und zum automatischen Ausfüllen verwenden. Dies ist besonders hilfreich bei Datumsangaben, Listennummern oder auch komplexeren Datenmustern.
Benutzerdefinierte Muster erstellen
Excel erlaubt es auch, eigene, benutzerdefinierte Muster für das Automatisches Ausfüllen zu entwickeln. Mithilfe der Excel Mustererkennung lassen sich spezifische Datenformate einführen, die über das Standardrepertoire von Excel hinausgehen. Das Erstellen von benutzerdefinierten Mustern fördert nicht nur die Effizienz, sondern auch die Genauigkeit der Dateneingabe, indem spezifische Anforderungen und Rahmenbedingungen der Datenverarbeitung berücksichtigt werden können.
Mithilfe dieser fortschrittlichen Funktionen von Excel können Benutzer erhebliche Zeitersparnisse realisieren und ihre Daten mit höherer Präzision bearbeiten, was letztendlich zu aussagekräftigeren Datenanalysen und fundierteren Geschäftsentscheidungen führt.
Mehrfaches Einfügen von Spalten auf einmal
Das gleichzeitige Einfügen mehrerer Spalten in Excel ist eine effektive Methode im Rahmen der Excel Massenbearbeitung. Dieses Vorgehen eignet sich besonders gut, wenn Excel Tabellen erweitern notwendig wird und dabei große Datenmengen verarbeitet werden müssen. Mit der Funktion Mehrere Spalten einfügen Excel lässt sich der Arbeitsaufwand erheblich reduzieren und die Effizienz steigern.
- Wählen Sie die erste Spalte aus, neben der weitere Spalten eingefügt werden sollen.
- Halten Sie die „Strg“-Taste (CMD auf dem Mac) gedrückt und klicken Sie die weiteren Spalten an, die Sie gleichzeitig einfügen möchten.
- Klicken Sie mit der rechten Maustaste und wählen Sie „Zellen einfügen“.
- Bestätigen Sie die Auswahl, indem Sie „Ganze Spalte“ auswählen, um sicherzustellen, dass die Spalten korrekt eingefügt werden.
Diese Methode der Excel Tabellen erweitern hilft nicht nur Zeit zu sparen, sondern minimiert auch das Risiko von Fehlern, die bei der Einzelbearbeitung von Spalten auftreten können. Mehrere Spalten einfügen Excel macht es zudem einfacher, Struktur und Übersichtlichkeit in Datensätzen zu bewahren und schneller auf geschäftliche Anforderungen zu reagieren.
Indem Sie die Funktionen Excel Massenbearbeitung nutzen, können Sie effizient große Excel Tabellen erweitern und anpassen, was Ihnen einen deutlichen Wettbewerbsvorteil verschaffen kann. Die Fähigkeit, mehrere Spalten gleichzeitig hinzuzufügen, ist ein unschätzbares Werkzeug in vielen geschäftlichen, wissenschaftlichen und pädagogischen Umgebungen.
Rückgängig machen und Fehlerbehebung
Das effektive Management und die Fehlerbehebung sind wesentlich, um die Produktivität in Excel zu maximieren. Im Folgenden betrachten wir die Mechanismen, mit denen Aktionen rückgängig gemacht werden können und identifizieren häufige Fehlerquellen bei der Dateneingabe, insbesondere beim Einfügen von Spalten.
Viele Anwender sind auf der Suche nach Lösungen für „Excel Rückgängig machen“, wenn sie versehentlich wichtige Daten ändern oder löschen. Das Verständnis der Rückgängig-Funktion von Excel und die Kenntnisse zur Fehlerbehebung können hierbei eine große Hilfe sein.
- Um Aktionen rückgängig zu machen, kann das Tastenkürzel STRG+Z genutzt werden, welches eine universelle Option in Excel ist.
- Für die Fehlerbehebung Excel, insbesondere wenn Fehler beim Einfügen von Spalten aufgetreten sind, empfiehlt es sich, die Daten zu überprüfen und Duplikate oder leere Felder zu korrigieren.
- Die Anwendung von Excel Tipps und Tricks, wie das Einstellen von Warnmeldungen für Fehler, kann weiter zur Vermeidung von datenbezogenen Problemen beitragen.
Rückgängig-Mach-Optionen in Excel
In Excel können mehrere Schritte hintereinander rückgängig gemacht werden, was besonders hilfreich ist, wenn komplexere Datenbearbeitungsoperationen durchgeführt wurden. Nutzer sollten jedoch beachten, dass nach dem Schließen und erneuten Öffnen einer Excel-Datei die Historie der rückgängig zu machenden Aktionen zurückgesetzt wird.
Häufige Fehler beim Einfügen von Spalten
Zu den häufigen Fehlern beim Einfügen von Spalten in Excel gehört das Überschreiben bestehender Daten, was besonders bei großen Datenblättern zu Datenverlust führen kann. Es ist wichtig, dass Raum für neue Spalten geschaffen wird, ohne vorhandene Inhalte zu beeinträchtigen. Eine sorgfältige Planung und das Nutzen von Funktionen zum Einfügen von ganzen Spalten statt einzelner Zellen minimiert solche Risiken.
Durch das Beachten dieser Hinweise und das Implementieren von Strategien zur Fehlerbehebung Excel wird das Arbeiten mit Spalten effizienter und sicherer. Der Umgang mit Daten wird so weniger fehleranfällig und Benutzer gewinnen an Sicherheit, ihre Excel-Projekte erfolgreich durchzuführen.
Best Practices für das Management von Spalten in Excel
In diesem Abschnitt beleuchten wir spezifische Strategien und Techniken für ein effektives Spaltenmanagement in Excel, das sowohl die Datenorganisation Excel als auch den Schutz der Daten berücksichtigt. Erfahren Sie, wie Sie Ihre Arbeitsweise optimieren können, um sicherzustellen, dass Ihre Daten gut strukturiert und zugleich sicher sind.
Organisation und Strukturierung von Daten
Ein wesentlicher Aspekt der Excel Best Practices ist die intelligente Organisation und Strukturierung der Daten. Eine klare Strukturierung erleichtert nicht nur das Verständnis der verarbeiteten Informationen, sondern verbessert auch die Effizienz bei der Suche und Analyse von Daten. Hier sind einige effektive Methoden, wie Sie Ihre Daten in Excel sinnvoll anordnen können:
- Verwendung von Namenstags für Spalten, um den Überblick zu behalten und schnelles Referenzieren zu ermöglichen.
- Aufteilen umfangreicher Daten sets in mehrere Tabellenblätter für eine bessere Übersichtlichkeit.
- Einsatz von Filtern und Sortierfunktionen, um wichtige Daten schneller sichtbar zu machen.
Durch diese Herangehensweise kann die Datenorganisation Excel wesentlich erleichtert werden, was wiederum die Produktivität steigert.
Schutz von Daten durch Spaltenmanagement
Um die Sicherheit der Daten zu gewährleisten, ist es wichtig, Maßnahmen zum Schutz der Daten in Excel zu ergreifen. Hierbei geht es nicht nur um den Schutz vor externem Zugriff, sondern auch um die Vermeidung von versehentlichem Datenverlust oder -manipulation. Folgende Maßnahmen sollten Teil Ihrer Strategie zum Schutz von Daten in Excel sein:
- Einsatz von Passwort-Schutz für sensible Arbeitsblätter, um den Zugriff auf autorisierte Nutzer zu beschränken.
- Regelmäßige Sicherung der Daten, um bei einem Datenverlust schnell reagieren zu können.
- Nutzung von Zellensperrungen, um unbeabsichtigtes Überschreiben wichtiger Daten zu verhindern.
Durch die Implementierung dieser Praktiken können Sie Ihre Excel Daten schützen und deren Integrität langfristig sicherstellen.
Alternativen zum manuellen Einfügen von Spalten
Im modernen Arbeitsumfeld ist Effizienz ein Schlüssel zum Erfolg. Statt jede Spalte manuell hinzuzufügen, bietet Excel Techniken wie Excel Formeln nutzen und Excel VBA, die Prozesse wesentlich beschleunigen können. Durch diese Technologien wird die Excel Automatisierung nicht nur möglich, sondern auch nahtlos und effektiv.
Die Nutzung von Excel Formeln bietet eine einfache Methode, um repetitive Daten automatisch einzugeben und zu berechnen. Beispielsweise können mit Formeln Spalten basierend auf den Werten in anderen Spalten automatisch ausgefüllt werden. Dies wird besonders nützlich, wenn große Datenmengen bearbeitet werden müssen, und reduziert menschliche Fehler dramatisch.
Nutzung von Excel-Formeln
Excel Formeln nutzen ermöglicht es, neue Spalten basierend auf bestehenden Daten zu erstellen und zu berechnen. Formeln wie SUMME, DURCHSCHNITT und VLOOKUP können verwendet werden, um Daten dynamisch zu manipulieren und sofortige Kalkulationen anzustellen, was die Notwendigkeit des manuellen Einfügens von Daten eliminieren kann.
Einsatz von VBA für automatisierte Abläufe
Ein weiterer großer Vorteil von Excel ist sein Potential für die Automatisierung durch Excel VBA. VBA, kurz für Visual Basic for Applications, ermöglicht es Benutzern, maßgeschneiderte Skripte zu schreiben, die das Einfügen von Spalten, das Kopieren von Daten und viele andere Funktionen automatisieren können. Die Anwendung von VBA kann besonders hilfreich sein, wenn regelmäßig komplexe oder zeitaufwendige Aufgaben ausgeführt werden müssen.
Durch den Einsatz dieser fortgeschrittenen Funktionen können Unternehmen ihre Effizienz steigern und die Datenverwaltung optimieren. Die Kombination von Excel Formeln und VBA zur Automatisierung vereinfacht komplexe Aufgaben erheblich und fördert eine präzisere und effizientere Datenverarbeitung.
Zusammenarbeit und Spaltenmanagement in geteilten Dokumenten
Die moderne Arbeitswelt ist von Teamarbeit in Excel und der Notwendigkeit einer effizienten Excel Kollaboration geprägt. Besonders in geteilten Dokumenten ist ein organisiertes Spaltenmanagement unerlässlich, um die Übersicht zu behalten und sicherzustellen, dass alle Teammitglieder auf dem neuesten Stand sind. Excel geteilte Dokumente ermöglichen es mehreren Nutzern gleichzeitig, die gleiche Datei zu bearbeiten, was eine Echtzeit-Kollaboration fördert. Es ist daher wichtig, klare Richtlinien für das Hinzufügen, Modifizieren oder Löschen von Spalten festzulegen, um die Integrität und Nachvollziehbarkeit der Daten zu wahren.
In einer Umgebung, wo Excel Kollaboration gefragt ist, spielen Versionskontrolle und die Nachverfolgung von Änderungen eine zentrale Rolle. Excel bietet dafür eingebaute Funktionen, mit denen Änderungen überwacht und notfalls auch rückgängig gemacht werden können. Die Herausforderung liegt darin, einen reibungslosen Workflow zu schaffen, ohne dass es zu Datenverlust oder -konflikten kommt. Ein effektives Spaltenmanagement ermöglicht es Teams, auch in komplexen Datenstrukturen die Übersicht zu behalten und fundierte Entscheidungen zu treffen.
Um eine effiziente Teamarbeit in Excel zu garantieren, sollten regelmäßige Absprachen getroffen und einheitliche Arbeitsweisen eingehalten werden. Vergessen Sie nicht, gezielte Schulungen oder informative Ressourcen anzubieten, damit alle Teammitglieder mit den Funktionen für geteilte Dokumente in Excel vertraut sind. So erhöht sich nicht nur die Produktivität des Einzelnen, sondern auch die des gesamten Teams, und es schafft eine solide Grundlage für die Kollaboration an geteilten Projekten.
FAQ
Warum ist das Einfügen von Spalten in Excel wichtig?
Das Einfügen von Spalten in Excel hilft bei der Organisation und Strukturierung von Daten. Es ermöglicht Anwendern, Datenübersichten zu verbessern und Tabellen für Analysen und Präsentationen anzupassen.
Was ist der Unterschied zwischen dem Einfügen von Spalten und Zeilen in Excel?
Beim Einfügen einer Spalte werden neue Zellen vertikal hinzugefügt, wodurch die bestehenden Spalten nach rechts verschoben werden. Beim Einfügen einer Zeile hingegen werden neue Zellen horizontal hinzugefügt und die bestehenden Zeilen nach unten verschoben.
Haben Sie Tipps für ein effizientes Arbeiten in Excel?
Effizientes Arbeiten in Excel kann durch die Verwendung von Tastenkürzeln, den Einsatz von Formatvorlagen und das Verständnis grundlegender Funktionen wie Sortieren, Filtern und Pivot-Tabellen erreicht werden.
Wie füge ich in Excel eine Spalte Schritt für Schritt ein?
Wählen Sie die Zelle oder Spalte aus, neben der Sie eine neue Spalte einfügen möchten. Klicken Sie dann mit der rechten Maustaste oder nutzen Sie das Menüband, um die Option „Spalten einfügen“ zu wählen.
Welche Tastenkürzel gibt es für das Einfügen von Spalten in Excel unter Windows und Mac?
Unter Windows können Sie „Strg“ + „+“ verwenden, während unter Mac „Cmd“ + „+“ zum Einfügen einer Spalte verwendet wird.
Wie nutze ich das Kontextmenü zum Einfügen einer Spalte in Excel?
Klicken Sie mit der rechten Maustaste auf die Spaltenüberschrift neben der Stelle, an der Sie eine neue Spalte einfügen möchten, und wählen Sie dann „Spalten einfügen“ aus dem Kontextmenü.
Wie passe ich die Breite der neu eingefügten Spalte an?
Sie können die Breite anpassen, indem Sie den Rand zwischen den Spaltenüberschriften ziehen oder einen Rechtsklick auf die Spaltenüberschrift machen und „Spaltenbreite“ auswählen.
Welche Auswirkungen hat das Einfügen von Spalten auf benachbarte Zellen?
Durch das Einfügen von Spalten können benachbarte Zellen verschoben werden, was zu Konflikten führen kann, wenn dadurch bezogene Formeln oder Daten verschoben werden. Es ist wichtig, solche Effekte zu berücksichtigen, um die Datenintegrität zu sichern.
Wie kann ich Daten in neuen Spalten automatisch ausfüllen lassen?
Verwenden Sie die „Schnell ausfüllen“ Funktion, indem Sie bereits gemusterte Daten in benachbarten Zellen auswählen und die Ausfüllfunktion (AutoFill) nutzen, um Muster zu extrapolieren.
Ist es möglich, mehrere Spalten gleichzeitig in Excel einzufügen?
Ja, es ist möglich. Markieren Sie zuerst die Anzahl der Spalten, die Sie einfügen möchten, mit einem Klick auf die Spaltenüberschriften und wählen Sie dann „Spalten einfügen“ aus dem Kontextmenü.
Wie kann ich Aktionen rückgängig machen oder Fehler beim Einfügen von Spalten beheben?
Excel bietet eine „Rückgängig“-Schaltfläche, die es Ihnen ermöglicht, die letzten Aktionen rückgängig zu machen. Falls Fehler auftreten, überprüfen Sie Formeln und Spaltenreferenzen und korrigieren Sie diese entsprechend.
Was sind Best Practices für das Management von Spalten in Excel?
Optimal ist eine logische Strukturierung der Daten, die Nutzung von Datentypen für eine konsistente Datenqualität und der Schutz von Daten durch Einstellungen für die Datenüberprüfung und Berechtigungen für Arbeitsblätter.
Können Excel-Formeln oder VBA beim Einfügen von Spalten helfen?
Ja, Excel-Formeln wie „INDIREKT“ oder „SVERWEIS“ können beim dynamischen Referenzieren unterstützen und VBA-Skripte erlauben es, das Einfügen von Spalten zu automatisieren und zu personalisieren.
Wie kann das Spaltenmanagement in geteilten Dokumenten effizient gestaltet werden?
Für eine effektive Zusammenarbeit in geteilten Dokumenten ist es wichtig, klare Richtlinien für das Spaltenmanagement zu etablieren, Zugriffsrechte zu verwalten und Änderungen nachvollziehbar zu dokumentieren.
Excel Spalte einfügen Excel Vorlage Download
Diese Vorlage ist vollständig individuell anpassbar.
Hier kostenlos downloaden! Vorlage: Excel_Spalte_einfuegen.xlsx