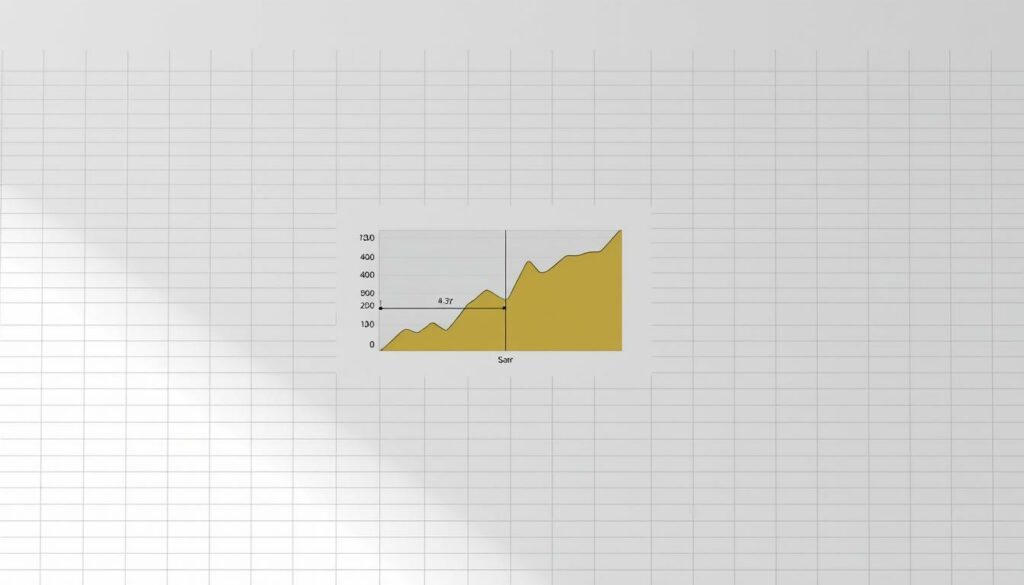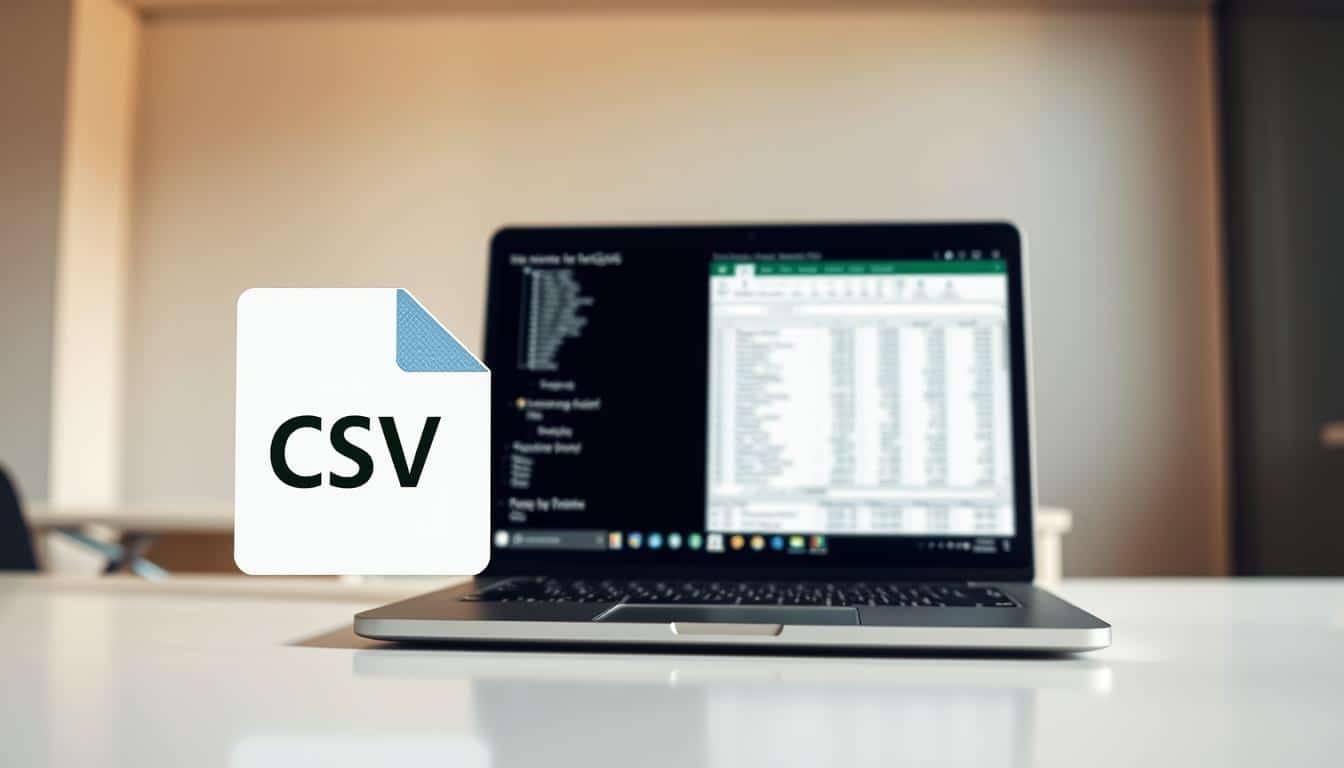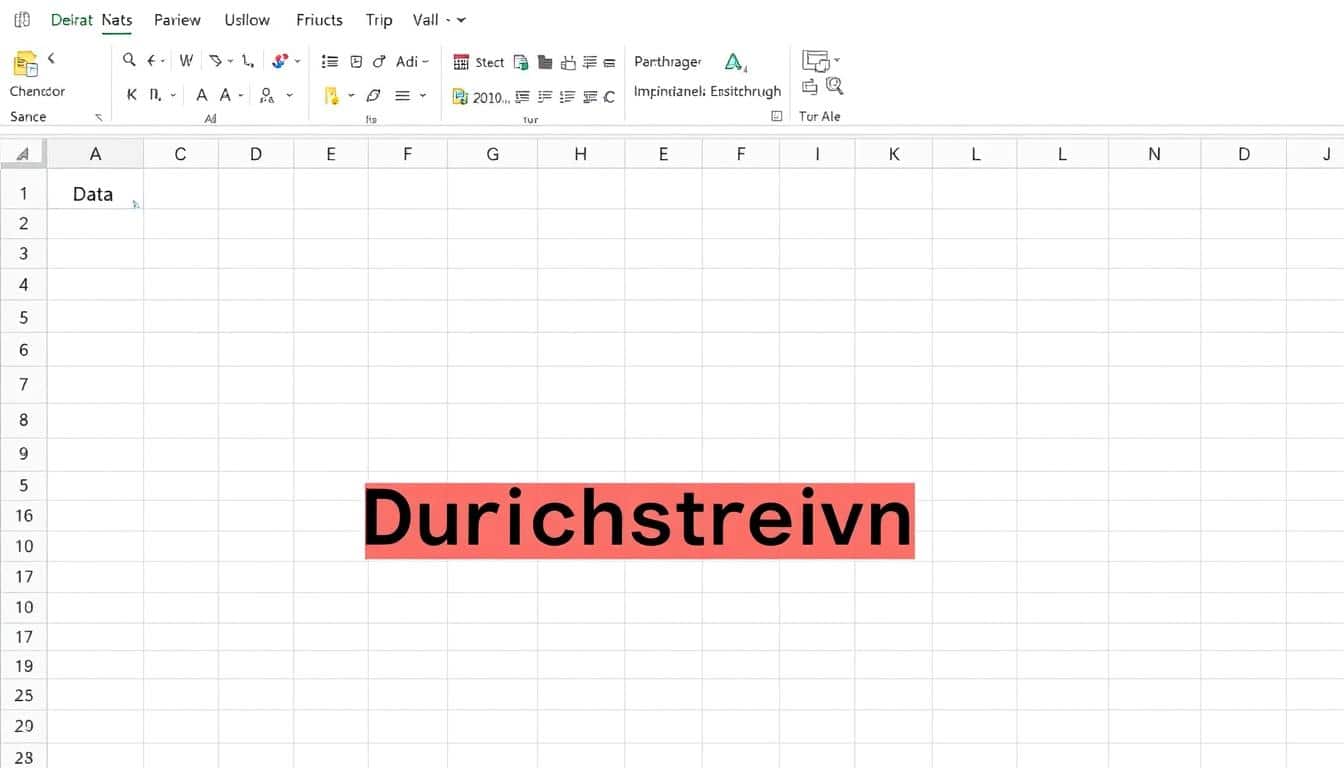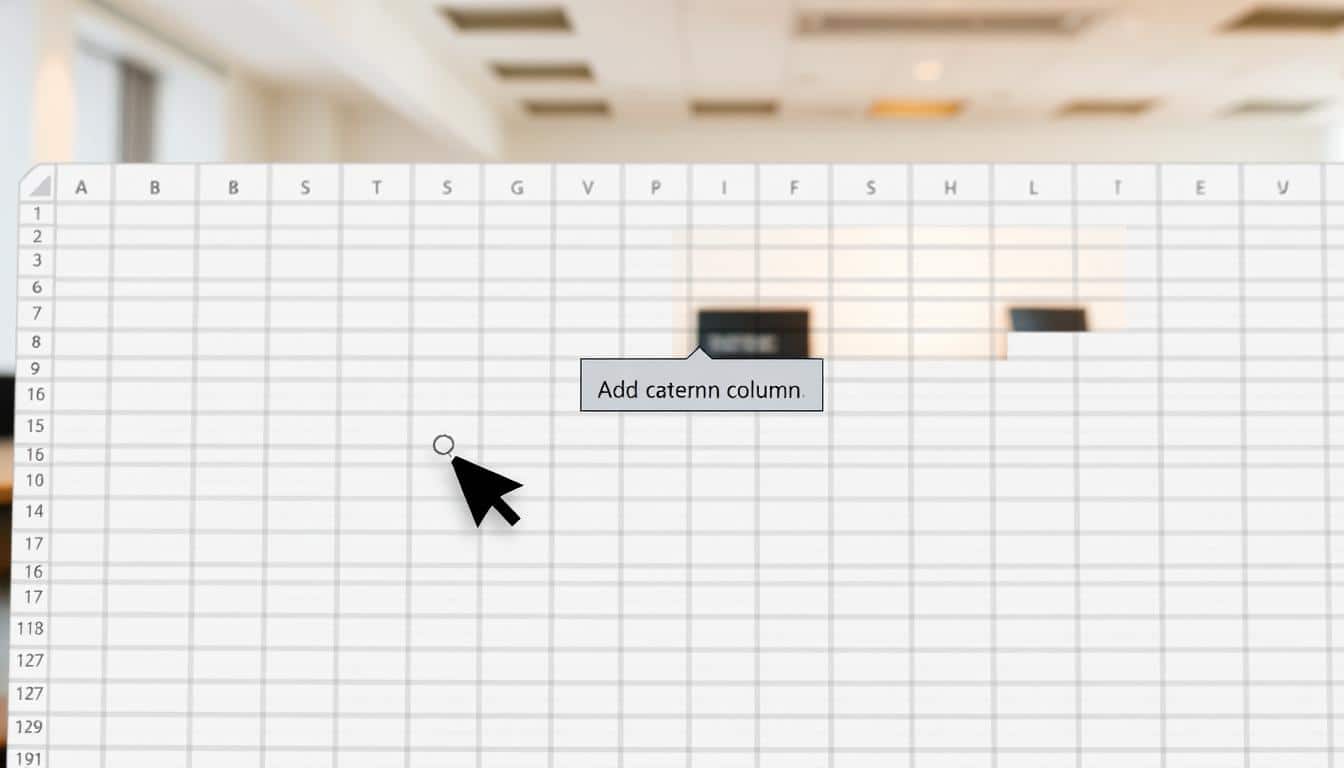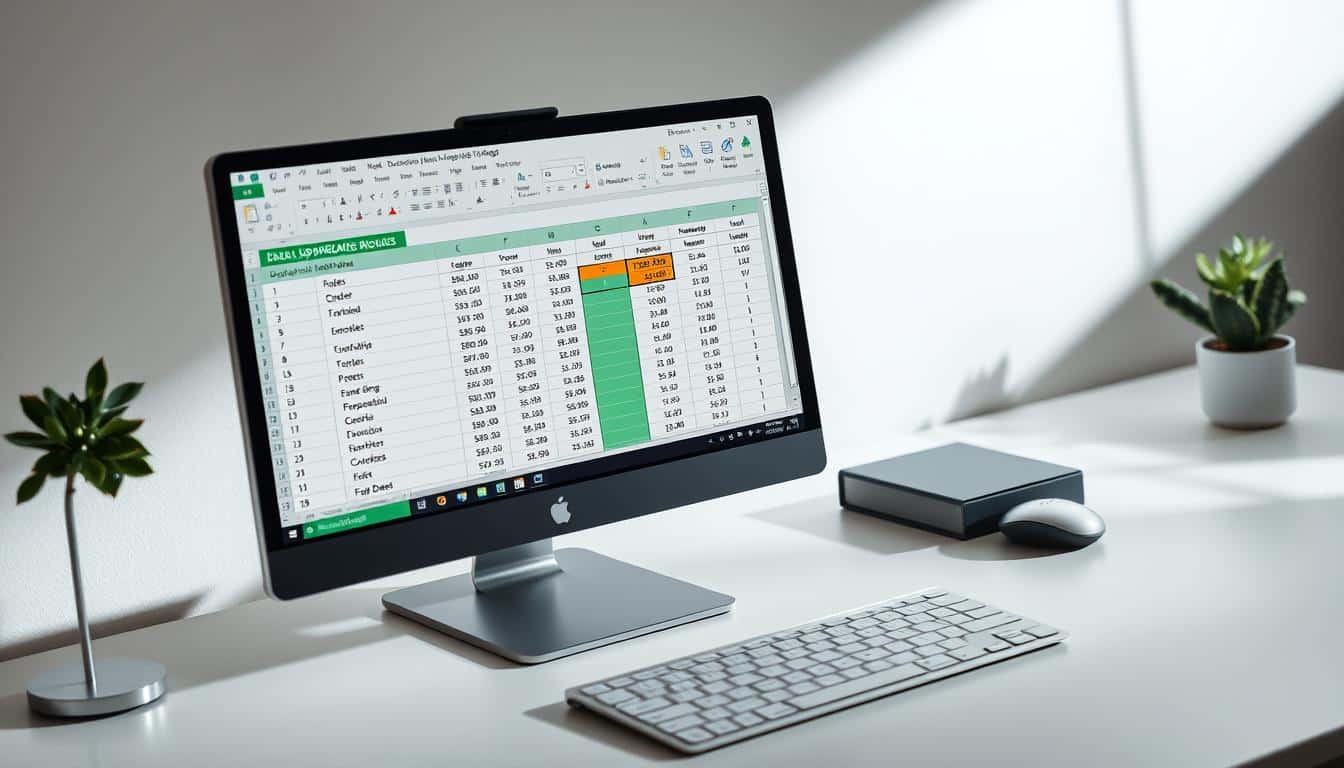Excel subtrahieren – einfache Anleitung Excel Vorlage kostenlos downloaden
Wer in der Welt der Excel-Datenverarbeitung Fuß fassen möchte, kommt nicht umhin, sich mit den Grundrechenarten in Excel vertraut zu machen. Subtraktion ist eine der Basisfunktionen, die sowohl für Anfänger als auch für Fortgeschrittene unerlässlich ist. Unsere einfachen Excel-Anleitungen bereiten Sie darauf vor, Datenanalysen präzise und effizient durchzuführen. In dieser Sektion konzentrieren wir uns darauf, Ihnen eine klare und verständliche Anleitung zu bieten, wie Sie die Subtraktion in Excel meistern können. Optimieren Sie Ihre Datenanalyse mit Excel, indem Sie verstehen, wie Sie Daten differenzieren und dadurch aussagekräftige Erkenntnisse gewinnen.
Das Ziel dieser Anleitung ist es, Ihnen eine strukturierte Herangehensweise an die Excel-Datenverarbeitung zu vermitteln. Mit klaren, nachvollziehbaren Schritten eignen Sie sich das notwendige Wissen an, um in Excel korrekte Subtraktionen durchzuführen und so Ihre alltäglichen Herausforderungen in der Datenanalyse mit bravour zu meistern.
Grundlagen des Subtrahierens in Excel
Excel ermöglicht es Benutzern, mit einer Vielzahl an mathematischen Funktionen zu arbeiten, wobei die Excel-Grundrechenarten, einschließlich Subtraktion in Excel, eine wesentliche Rolle spielen. Diese grundlegende Fähigkeit, zu subtrahieren, ist essentiell für alltägliche Aufgaben in Büros, Schulen und in der privaten Datenanalyse.
Was bedeutet Subtrahieren in Excel?
Die Subtraktion in Excel ist nicht nur auf einfache Zahlenreduktionen begrenzt; es ist ein kraftvolles Werkzeug zum Auswerten und Vergleichen von Daten. Rechnen mit Zellen erlaubt es, dynamische Rechnungen durchzuführen, die sich automatisch aktualisieren, sobald die Daten in den Zellen verändert werden.
Die Bedeutung von Zellen und Formeln
Zellen sind die Grundbausteine von Excel-Arbeitsblättern, und Excel-Formeln sind das Werkzeug, um spezifische Aufgaben, wie Subtraktionen, in diesen Zellen durchzuführen. Durch geschicktes Anwenden von Formeln können komplexe Berechnungen automatisiert und vereinfacht werden. Dies ermöglicht es Nutzern, mühelos durch große Datenmengen zu navigieren und präzise Analysen und Berechnungen anzustellen.
Wie man zwei Zahlen in Excel subtrahiert
Um in Excel erfolgreich Zahlen zu subtrahieren, sind nur einige einfache Schritte notwendig. Dieser Prozess, der oft als Simple Subtraktion Excel bezeichnet wird, erfordert grundlegende Kenntnisse der Excel-Benutzeroberfläche und die Anwendung einfacher mathematischer Operatoren. Hier wird erläutert, wie Sie durch manuelle Eingabe zweier Zahlen und Verwendung des Subtraktionsoperators schnell das gewünschte Ergebnis erzielen können.
Beginnen Sie damit, Ihre Zahlen in zwei separate Zellen einzutragen. Nehmen wir an, Sie möchten die Zahl in Zelle A1 von der Zahl in Zelle A2 subtrahieren. Sie klicken einfach in eine neue Zelle – sagen wir A3 – und geben folgende Formel ein:
=A1-A2
Nach dem Drücken der Enter-Taste wird in Zelle A3 das Ergebnis der Subtraktion angezeigt. Diese Methode der Simple Subtraktion Excel ist nicht nur für zwei Zahlen anwendbar, sondern kann beliebig erweitert werden, um auch mehrere Zahlen nacheinander zu subtrahieren.
Um das Verständnis zu vertiefen, hier ein kleines Beispiel:
| Zelle | Inhalt | Erklärung |
|---|---|---|
| A1 | 10 | Erste Zahl |
| A2 | 4 | Zweite Zahl, die subtrahiert wird |
| A3 | =A1-A2 | Das Ergebnis (6) erscheint hier nach Eingabe der Formel und Drücken von Enter |
Diese Vorgehensweise ermöglicht es Benutzern, effektiv Zahlen zu subtrahieren in Excel und durch die praktische Anwendung der Formeln und Funktionen die Rechenfertigkeiten in Excel zu verbessern. Solche Excel-Rechentipps erweisen sich oft als nützlich, besonders in Arbeitsumgebungen, die schnelle und genaue Datenmanipulation erfordern. Es ist essentiell, die Grundlagen der manuellen Eingabe und der einfachen mathematischen Operatoren zu beherrschen, um tägliche Aufgaben effizient zu bewältigen.
Die Verwendung der Minuszeichen-Formel in Excel
Die Minuszeichen-Formel Excel wird täglich von Millionen genutzt, um einfache und komplexere Excel Zellenoperationen durchzuführen. Ein fundiertes Verständnis der Formel und ihrer Anwendung kann die Effizienz bei der Datenmanipulation in Excel erheblich verbessern. In diesem Abschnitt werden grundlegende Techniken zum Subtrahieren von Werten in einzelnen sowie in mehreren Zellen beschrieben, begleitet von praktischen Beispielen.
Einzelne Zellen subtrahieren
Beginnen wir mit der Grundlage der Minuszeichen-Formel Excel, indem wir zwei Zahlen in einzelnen Zellen subtrahieren. Angenommen, Sie haben den Wert 100 in Zelle A1 und 30 in Zelle A2. Um das Ergebnis der Subtraktion in Zelle A3 zu erhalten, geben Sie folgende Formel ein: =A1-A2. Das Ergebnis, 70, erscheint sofort in Zelle A3.
Mehrere Zellen subtrahieren
Für die Subtraktion mehrerer Werte bietet Excel flexible Möglichkeiten zur Manipulation mehrerer Datenpunkte. Wenn Sie beispielsweise eine Reihe von Zahlen in den Zellen A1 bis A5 haben und alle diese von einem Startwert in Zelle B1 subtrahieren möchten, können Sie eine einfache Erweiterung der Minuszeichen-Formel verwenden:
| Schritt | Zellen | Formel |
|---|---|---|
| Startwert setzen | B1 | 100 |
| Subtrahiere A1 | B2 | =B1-A1 |
| Subtrahiere A2 | B3 | =B2-A2 |
| Subtrahiere A3 | B4 | =B3-A3 |
| Subtrahiere A4 | B5 | =B4-A4 |
| Subtrahiere A5 | B6 | =B5-A5 |
Diese Methode illustriert die Flexibilität und Kraft der Excel Zellenoperationen bei der Datenmanipulation in Excel, wodurch Benutzer komplexere Datenanalysen und -berechnungen effizient durchführen können.
Einführung in die Funktion =SUMME()
Die Excel SUMME-Funktion ist ein leistungsfähiges Werkzeug, das weit über einfaches Addieren hinausgeht. Überraschenderweise lässt sich mit der SUMME-Funktion auch subtrahieren, was sie zu einem vielseitigen Werkzeug in Ihrer Excel-Werkzeugkiste macht. In diesem Abschnitt erlernen Sie, wie Sie Daten summieren in Excel und ebenso das Subtrahieren mit SUMME effizient nutzen können.
Daten summieren in Excel ist mit der SUMME-Funktion denkbar einfach. Sie können eine oder mehrere Zahlen in einer Zelle oder in einem Zellbereich schnell addieren. Die Grundformel lautet =SUMME(Zahl1; Zahl2; ...; ZahlN), wobei „Zahl“ für die zu summierenden Werte steht.
Zum Subtrahieren mit SUMME verwendet man einen kleinen Trick: Indem negative Werte in die Formel eingesetzt werden, kann man effektiv die gewünschten Zahlen subtrahieren. Zum Beispiel führt die Formel =SUMME(10; -5) zur Subtraktion von 5 von 10, was das Ergebnis 5 ergibt.
Die Anwendungsmöglichkeiten der Excel SUMME-Funktion sind vielfältig. Hier sind ein paar Beispiele, wie Sie die Funktion nutzen können, um Ihre Datenverarbeitung zu optimieren:
- Erstellung von Budgets: Schnelles Aufaddieren von Einnahmen und Ausgaben, um den Cash-Flow zu überwachen.
- Finanzanalyse: Zusammenfassung von täglichen Verkaufszahlen zur Trendanalyse.
- Projektmanagement: Addition von Stunden oder Kosten zur Gesamtprojektbewertung.
Mit der richtigen Anwendung der SUMME-Funktion sind die Möglichkeiten zur Datenverarbeitung und Analyse in Excel beinahe grenzenlos. Erweitern Sie Ihr Wissen über die Funktion, um Ihre tägliche Arbeit mit Excel effizienter und effektiver zu gestalten.
Dynamisches Subtrahieren mit Zellbezügen
In diesem Abschnitt werfen wir einen Blick darauf, wie dynamisches Subtrahieren in Excel durch den Einsatz von relativen und absoluten Zellbezügen ermöglicht wird. Dynamische Formeln in Excel erlauben es, Daten effizient zu verarbeiten, indem sie sich auf die Position der Zellen beziehen, die sie enthalten.
Relative versus absolute Zellbezüge
Relative Zellbezüge in Excel sind besonders nützlich, um Formeln dynamisch anzupassen, wenn sie in neue Zellen kopiert werden. Sie verändern sich automatisch in Anpassung an die neue Zellposition. Absolute Zellbezüge hingegen bleiben fest, unabhängig davon, wohin die Formel verschoben wird. Dies ist entscheidend, wenn Sie stets auf eine spezifische Zelle in Ihren Berechnungen verweisen müssen.
Beispiele für dynamische Subtraktion
Um den Einsatz von relativen und absoluten Zellbezügen zu demonstrieren, betrachten wir ein einfaches Beispiel. Nehmen wir an, wir möchten in einer Excel-Tabelle kontinuierlich Werte von einem Startwert subtrahieren, der in einer bestimmten Zelle steht.
- Setzen Sie in Zelle A1 den Startwert (z.B. 100).
- In Zelle A2 könnten Sie die Formel =A1-10 nutzen, um 10 vom Wert in A1 zu subtrahieren. Kopieren Sie diese Formel nach unten, um sie relativ zum jeweiligen obigen Wert anzupassen.
- Um immer den gleichen Startwert zu subtrahieren, verwenden Sie in Zelle A2 die Formel =$A$1-10. Auch wenn Sie diese Formel nach unten ziehen, bleibt die Referenz auf A1 bestehen.
Beide Techniken, Relative Zellbezüge und Absolute Zellbezüge, bieten flexible Methoden, um mit Daten in Excel zu arbeiten und dynamische Berechnungen wie Subtraktionen durchzuführen. Das Verständnis der Unterschiede und Anwendungsfälle dieser Zellbezüge ist entscheidend, um die Potenziale von Excel voll ausschöpfen zu können.
Tipps zur Fehlervermeidung beim Subtrahieren
Die Arbeit mit Excel kann zuweilen komplex sein, besonders wenn es um Rechenoperationen wie das Subtrahieren geht. Fehlervermeidung Excel ist entscheidend, um genaue Ergebnisse zu erzielen. In diesem Abschnitt erhalten Sie wichtige Hinweise, wie Sie Excel Formelfehler identifizieren und korrigieren können, um zu effektiveren Lösungen zu gelangen.
Häufige Fehlerquellen
Viele Benutzer erleben Excel Problemlösung als Herausforderung, denn Fehler in Formeln können leicht entstehen. Eine häufige Fehlerquelle ist das falsche Setzen von Klammern oder das Missverstehen der Zellbezüge. Auch das Übersehen einfacher Syntaxfehler führt oft zu falschen Berechnungsergebnissen.
Wie man Fehler in Formeln erkennt und behebt
Um Excel Formelfehler schnell erkennen und beheben zu können, ist es hilfreich, einige Grundtechniken zu kennen. Die Nutzung von Fehlerüberprüfungstools in Excel ist ein erster Schritt, zusätzlich zu strategisch platzierten Überprüfungen innerhalb der Formel selbst.
| Fehlerart | Ursache | Lösungsansatz |
|---|---|---|
| Zahlenformatfehler | Falsche Zellenformatierung | Formatierung der Zellen überprüfen und anpassen |
| Fehler bei Zellbezügen | Verwendung relativer statt absoluter Bezüge | Absolute Bezüge setzen, wo notwendig |
| Formelsyntaxfehler | Fehlerhafte Klammern oder Operatoren | Formel auf Syntaxfehler überprüfen und korrigieren |
| Ergebnis außerhalb des erwarteten Bereichs | Rechenfehler oder falsche Eingabewerte | Formel überprüfen und Testrechnungen durchführen |
Durch die Bewusstmachung und Anwendung dieser Strategien kann Fehlervermeidung Excel effizient angewendet werden, was genaue Berechnungen und verlässliche Daten für Ihre Arbeit garantiert.
Excel subtrahieren – Anwendungsbeispiele
Wir haben in unseren praktischen Excel-Anleitungen verschiedene Subtraktionsbeispiele für unterschiedliche Excel-Anwendungsfälle gezeigt. Im Folgenden finden Sie konkrete Beispiele, wie Subtraktionen in Excel umgesetzt werden können, um realitätsnahe Geschäfts- und Finanzdaten zu managen.
| Verwaltungsdaten | Formel | Ergebnis |
|---|---|---|
| Monatliche Ausgaben | =A2-B2 | Resultierende Kostendifferenz |
| Jahresbudget vs. Ausgaben | =SUMME(B2:B12) – SUMME(C2:C12) | Verbleibendes Jahresbudget |
| Unterschied in Verkaufszahlen (Vorjahr zu aktuellem Jahr) | =SUMME(D2:D12) – SUMME(E2:E12) | Differenz zwischen den Jahren |
Diese Tabelle zeigt, wie mit Hilfe einfacher Subtraktionsbefehle kritische Unternehmensdaten in Excel klar und effektiv berechnet werden können. Jedes Unternehmen kann von der adaptiven Nutzung der Excel-Tools in verschiedenen Kontexten profitieren, indem es Praktische Excel-Anleitungen situationsgerecht anwendet und damit deutlich zur Effizienzsteigerung im Berichtswesen beiträgt.
Die Funktion =DIFFERENZ() für komplexere Subtraktionen
Die DIFFERENZ-Funktion Excel erweist sich als unverzichtbares Werkzeug, wenn es um erweiterte Excel-Techniken und komplexe Subtraktionen geht. Diese Funktion vereinfacht die Berechnung von Differenzen zwischen zwei Zahlen, indem sie wesentlich mehr als eine einfache Subtraktion bietet.
Wann ist =DIFFERENZ() besser als einfache Subtraktion?
Die DIFFERENZ-Funktion Excel ist besonders vorteilhaft, wenn Nutzer mit großen Datensätzen arbeiten oder präzise Finanzanalysen durchführen müssen. Sie automatisiert die Fehlerprüfung, indem sie verhindert, dass negative Werte unbeabsichtigterweise eingeführt werden, was bei der normalen Subtraktion leicht passieren kann. Dies macht sie ideal für Anwendungen, die eine hohe Genauigkeit erfordern.
Beispielanwendungen von =DIFFERENZ()
Eine der hervorragenden Eigenschaften der DIFFERENZ-Funktion Excel liegt in ihrer Vielseitigkeit. Hier sind einige konkrete Beispiele, wie sie in der Praxis eingesetzt werden kann:
- Budgetüberwachung in Unternehmen: Sie ermöglicht eine schnelle und genaue Ermittlung der Differenz zwischen geplanten und tatsächlichen Ausgaben.
- Wissenschaftliche Datenanalyse: Bei der Analyse von experimentellen Daten, wo exakte Differenzberechnungen entscheidend sind, leistet sie unschätzbare Dienste.
- Finanzsektor: Bei der Berechnung von Zinsdifferenzen oder Gewinnmargen bietet die Funktion eine präzise und effiziente Berechnungsmethode.
Subtrahieren über mehrere Blätter hinweg in Excel
Mit fortgeschrittenen Excel-Fähigkeiten ist es möglich, die Excel Arbeitsblätter zu verbinden und umfangreiche Datenmengen effektiv zu managen. Die Technik der Excel Mehrblatt-Subtraktion erlaubt es, Werte von verschiedenen Arbeitsblättern direkt zu subtrahieren, ohne zwischen den Blättern manuell wechseln zu müssen. Dies ist besonders nützlich in komplexen Arbeitsmappen, wo Daten über mehrere Blätter verteilt sind.
Um die Excel Mehrblatt-Subtraktion durchzuführen, müssen Sie zunächst sicherstellen, dass alle relevanten Arbeitsblätter korrekt miteinander verbunden sind. Dies kann über Formeln erfolgen, die auf die jeweiligen Zellbezüge der anderen Blätter verweisen. Ein Beispiel für eine solche Formel wäre =Blatt1!A1 - Blatt2!A1, die den Wert in Zelle A1 von Blatt1 mit dem Wert in Zelle A1 von Blatt2 subtrahiert.
| Arbeitsblatt | Zelle | Wert | Operation |
|---|---|---|---|
| Blatt1 | A1 | 100 | Subtraktion |
| Blatt2 | A1 | 50 | |
| Ergebnis | B1 | 50 |
Die Excel Arbeitsblätter verbinden durch Formeln ermöglicht nicht nur einfache Operationen wie Subtraktion, sondern auch, komplexe Datenanalysen über mehrere Arbeitsblätter hinweg durchzuführen. Dies ist besonders für fortgeschrittene Excel-Nutzer von Vorteil, die umfangreiche Datenbestände analysieren und interpretieren müssen.
Dieser Überblick zeigt, wie nützlich und effizient fortgeschrittene Excel-Fähigkeiten beim Handling von mehreren Arbeitsblättern sein können, und stellt eine solide Grundlage für weitere Explorations- und Analysemöglichkeiten in Excel dar.
Automatisierung des Subtraktionsprozesses mit Makros
Die Prozessautomatisierung in Excel ist nicht nur eine Zeitersparnis, sondern auch eine wesentliche Komponente, um Fehler zu minimieren und die Effizienz zu steigern. Insbesondere die Automatisierung von Subtraktionsaufgaben durch Excel Makros kann alltägliche Rechenoperationen erheblich vereinfachen.
Makro Subtraktionsanwendungen ermöglichen es Benutzern, wiederkehrende Berechnungen schnell und fehlerfrei durchzuführen, ein wesentlicher Vorteil in allen technisch orientierten Arbeitsumfeldern.
Durch die Erstellung eigener Makros kann spezifisch auf die Bedürfnisse eines Projekts eingegangen werden, was besonders bei komplexen Datenmengen von Vorteil ist.
| Schritt | Anleitung | Erwartetes Ergebnis |
|---|---|---|
| 1 | Makro-Recorder aktivieren | Makroaufzeichnung beginnt |
| 2 | Subtraktionsbefehle eingeben | Daten werden subtrahiert |
| 3 | Makro stoppen und speichern | Makro ist zur späteren Verwendung verfügbar |
Dieses einfache Beispiel zeigt, wie Sie ein grundlegendes Subtraktionsmakro in Excel erstellen können, das bei jeder Ausführung zuverlässig und schnell die gewünschten Daten subtrahiert.
Zeit sparen mit Schnelltasten für Subtraktionen in Excel
Die Verwendung von Tastenkombinationen für Subtraktion und anderen Excel Schnelltasten ist entscheidend, um die Produktivitätssteigerung Excel zu optimieren. In diesem Abschnitt erfahren Sie, welche Tastenkombinationen Sie anwenden können, um Ihre Arbeitsabläufe effizienter zu gestalten.
Excel Schnelltasten erleichtern nicht nur alltägliche Aufgaben, sondern reduzieren auch die Zeit, die für repetitive Eingaben benötigt wird. Die folgenden Tastenkombinationen für Subtraktion sind besonders hilfreich, um schneller zu arbeiten und Ihre Daten effektiver zu verwalten.
| Tastenkombination | Funktion |
|---|---|
| Alt + = | AutoSumme (für Subtraktion nach Anpassung der Formel) |
| Ctrl + – | Zeile oder Spalte löschen |
| Shift + F2 | Kommentar zu einer Zelle hinzufügen, um Subtraktionsformeln zu erläutern |
| Ctrl + Z | Rückgängig machen einer falschen Subtraktion |
Mit diesen Excel Schnelltasten und Tastenkombinationen für Subtraktion können Sie Ihre Arbeitseffizienz bedeutend steigern. Es lohnt sich, diese Kombinationen zu lernen und regelmäßig zu verwenden, um die bestmögliche Produktivitätssteigerung Excel zu erreichen.
Umgang mit negativen Ergebnissen beim Subtrahieren
Ein häufiges Szenario in Excel ist der Umgang mit Minuszahlen, besonders nach dem Subtrahieren zweier Zahlen. Dies kann zu einem negativen Ergebnis führen, das sowohl Verwirrung als auch Fehler in der Datenverarbeitung verursachen kann. In diesem Abschnitt erfahren Sie, wie Sie die Negative Ergebnisse in Excel effektiv managen und visualisieren können.
Verständnis negativer Zahlen in Excel
In Excel repräsentieren negative Zahlen Verluste, Kostenausgaben oder Ähnliches und können in verschiedensten Kontexten auftreten. Der effektive Umgang mit Minuszahlen ist essenziell, um präzise berufliche oder private Finanzanalysen durchzuführen. Es ist entscheidend, dass alle Nutzer verstehen, wie negative Werte in Formeln und Kalkulationen eingesetzt werden.
Visuelle Darstellung negativer Ergebnisse
Die Visualisierung von Daten spielt eine entscheidende Rolle in der modernen Datenanalyse. Excel-Datenvisualisierung bietet umfassende Tools, um negative Ergebnisse in Excel grafisch darzustellen. Dies hilft, Daten verständlich und ansprechend zu präsentieren, was insbesondere in beruflichen Präsentationen oder beim Reporting von Vorteil ist.
- Rote Farbmarkierungen für negative Zahlen
- Bar- oder Liniendiagramme, die Zunahmen und Abnahmen verdeutlichen
- Konditionale Formatierungen, die sofort Aufmerksamkeit auf Abweichungen lenken
Erweiterte Subtraktionstechniken für Finanzanalysen
In der Welt der Finanzen spielt Excel eine entscheidende Rolle, insbesondere wenn es um präzise und effektive Finanzanalysen geht. Fortgeschrittene Excel-Techniken, wie die Subtraktion von Datensätzen für Budgetierungsprozesse und die detaillierte Berechnung von Gewinn- und Verlustrechnung, sind unerlässlich für Finanzexperten. Dabei kommt es darauf an, die Daten nicht nur korrekt zu erfassen, sondern sie so aufzubereiten, dass sie klare Einblicke in die finanzielle Lage eines Unternehmens bieten.
Subtraktion von Datensätzen für Budgetierung
Excel für Finanzanalyse ermöglicht eine detaillierte Budgetplanung und -überwachung, indem es die Subtraktion von prognostizierten und tatsächlichen Kosten vereinfacht. Durch die Anwendung fortgeschrittener Subtraktionstechniken kann die finanzielle Performance eines Projekts oder einer Abteilung effektiv überwacht werden.
Berechnung von Gewinn- und Verlustrechnungen
Die richtige Anwendung von Excel ist auch für die Erstellung genauer Gewinn- und Verlustrechnungen kritisch. Über die Basisfunktionen hinaus, können spezielle Formeln zur Subtraktion angewendet werden, um Kosten, Umsätze und andere finanzielle Posten präzise zu berechnen und darzustellen.
| Jahr | Einnahmen | Ausgaben | Gewinn/Verlust |
|---|---|---|---|
| 2020 | 150,000 € | 110,000 € | 40,000 € |
| 2021 | 180,000 € | 130,000 € | 50,000 € |
| 2022 | 165,000 € | 105,000 € | 60,000 € |
Praxisleitfaden: Schritt-für-Schritt Excel subtrahieren
Die Fähigkeit, in Excel effizient zu subtrahieren, ist eine grundlegende Anforderung für viele geschäftliche und akademische Aufgaben. Dieser Praxisleitfaden bietet eine Schritt-für-Schritt-Anleitung, um die Subtraktion von Zahlen zu meistern und die Vorteile der Excel-Praxistipps voll auszuschöpfen.
Beginnen wir mit einem einfachen Beispiel, um die Subtraktion in Excel zu lernen:
- Öffnen Sie eine neue Excel-Arbeitsmappe und geben Sie in Zelle A1 den Wert 100 ein.
- Geben Sie in Zelle A2 den Wert 50 ein.
- Positionieren Sie den Cursor in Zelle A3 und geben Sie folgende Formel ein:
=A1-A2. - Drücken Sie die Eingabetaste. Das Ergebnis, 50, wird automatisch in Zelle A3 angezeigt.
Diese einfache Subtraktion lernen Excel Beispiel verdeutlicht, wie schnell und effektiv Resultate erzielt werden können.
- Verwenden Sie absolute Zellreferenzen (z.B. $A$1-$B$1), wenn Sie möchten, dass sich die Bezugszellen beim Kopieren der Formel nicht ändern.
- Nutzen Sie die Funktion =SUMME(), wenn Sie mehrere Werte subtrahieren möchten, indem Sie negative Werte in die Summenfunktion einschließen.
Indem Sie diese Anleitungen befolgen, können Sie Ihre Kompetenzen in Excel effektiv erweitern und sicherstellen, dass Ihre Berechnungen sowohl präzise als auch effizient sind. Mit dieser Grundlage sind Sie gut gerüstet, um komplexere Aufgaben in Excel anzugehen und Ihre Analysefähigkeiten weiter zu entwickeln.
Zusammenfassende Tipps und Tricks für effektives Subtrahieren in Excel
In diesem abschließenden Abschnitt unseres Leitfadens möchten wir Ihnen eine handliche Zusammenstellung von Excel-Tipps und Subtraktionstricks präsentieren, die Ihnen helfen, Ihre Effizienz beim Arbeiten mit Excel zu steigern. Das Verständnis der grundlegenden sowie fortgeschrittenen Funktionen, die wir besprochen haben, wird Ihnen das Subtrahieren in Excel erleichtern und dabei Zeit sparen. Effizientes Arbeiten in Excel wird erreicht, indem man Funktionen wie =SUMME() und =DIFFERENZ() gekonnt einsetzt und dynamische Zellbezüge richtig anwendet.
Die Verwendung von relativen und absoluten Bezügen ist ein wichtiges Instrument, um die Fehleranfälligkeit Ihrer Arbeit zu minimieren. Achten Sie darauf, Fehlerquellen zu kennen und zu beseitigen, indem Sie Formeln konsequent überprüfen. Die Implementierung von Makros kann zudem repetitive Aufgaben vereinfachen und beschleunigen. Vergessen Sie nicht, die Schnelltasten für häufige Subtraktionsaufgaben zu nutzen, um die Arbeit weiter zu optimieren.
Abschließend sollten Sie sich daran erinnern, dass ein kritischer Blick auf die Ergebnisse Ihrer Berechnungen entscheidend ist, insbesondere im Umgang mit negativen Zahlen. Eine visuelle Aufbereitung von Daten kann hier zusätzlich Klarheit schaffen. Indem Sie diese Tipps und Tricks anwenden, werden Sie in der Lage sein, Subtraktionen und andere Berechnungen mit Vertrauen und Präzision in Excel durchzuführen.
FAQ
Was bedeutet Subtrahieren in Excel?
In Excel bezeichnet Subtrahieren den Prozess der Abzug eines Wertes von einem anderen. Dies ist eine der Grundoperationen, die man mit Zahlen in einer Tabelle durchführen kann und wird häufig für Datenanalysen und Berechnungen verwendet.
Wie subtrahiert man zwei Zahlen in Excel?
Um zwei Zahlen in Excel zu subtrahieren, geben Sie einfach eine Formel in eine Zelle ein, die mit einem Gleichheitszeichen (=) beginnt, gefolgt von der Zahl, von der subtrahiert werden soll, dem Minuszeichen (-) und der zu subtrahierenden Zahl, zum Beispiel: „=10-5“.
Wie verwendet man die Minuszeichen-Formel für einzelne Zellen?
Um in Excel eine Subtraktion mit einzelnen Zellen durchzuführen, verwendet man die Minuszeichen-Formel. Nehmen Sie beispielsweise an, Zelle A1 enthält den Wert 20 und Zelle B1 den Wert 5. In Zelle C1 würden Sie „=A1-B1“ eingeben, um das Ergebnis 15 zu erhalten.
Was ist der Unterschied zwischen relativen und absoluten Zellbezügen?
Relative Zellbezüge in Excel ändern sich beim Kopieren der Formel in andere Zellen entsprechend der neuen Position. Absolute Zellbezüge, gekennzeichnet durch ein Dollarzeichen (z.B. $A
FAQ
Was bedeutet Subtrahieren in Excel?
In Excel bezeichnet Subtrahieren den Prozess der Abzug eines Wertes von einem anderen. Dies ist eine der Grundoperationen, die man mit Zahlen in einer Tabelle durchführen kann und wird häufig für Datenanalysen und Berechnungen verwendet.
Wie subtrahiert man zwei Zahlen in Excel?
Um zwei Zahlen in Excel zu subtrahieren, geben Sie einfach eine Formel in eine Zelle ein, die mit einem Gleichheitszeichen (=) beginnt, gefolgt von der Zahl, von der subtrahiert werden soll, dem Minuszeichen (-) und der zu subtrahierenden Zahl, zum Beispiel: „=10-5“.
Wie verwendet man die Minuszeichen-Formel für einzelne Zellen?
Um in Excel eine Subtraktion mit einzelnen Zellen durchzuführen, verwendet man die Minuszeichen-Formel. Nehmen Sie beispielsweise an, Zelle A1 enthält den Wert 20 und Zelle B1 den Wert 5. In Zelle C1 würden Sie „=A1-B1“ eingeben, um das Ergebnis 15 zu erhalten.
Was ist der Unterschied zwischen relativen und absoluten Zellbezügen?
Relative Zellbezüge in Excel ändern sich beim Kopieren der Formel in andere Zellen entsprechend der neuen Position. Absolute Zellbezüge, gekennzeichnet durch ein Dollarzeichen (z.B. $A$1), ändern sich hingegen nicht, egal wohin die Formel kopiert wird. Dies ist nützlich, wenn Sie konstante Werte in Formeln über mehrere Zellen hinweg verwenden möchten.
Wie kann man Fehler beim Subtrahieren in Excel erkennen und beheben?
Fehler beim Subtrahieren in Excel können oft durch Überprüfung der Formeln auf falsche Zellbezüge oder Tippfehler identifiziert werden. Nutzen Sie die Formelüberwachung und die „Fehlerüberprüfung“ unter dem Reiter „Formeln“, um Fehler zu diagnostizieren und automatische Korrekturempfehlungen zu erhalten.
Wann sollte die Funktion =DIFFERENZ() verwendet werden?
Die Funktion =DIFFERENZ() ist vor allem dann nützlich, wenn Sie die Differenz zwischen zwei Werten finden möchten, bei denen das Ergebnis immer positiv sein soll. Sie ist besonders hilfreich bei komplexeren Berechnungen, bei denen die Reinfolge der Werte nicht gewährleistet ist.
Wie subtrahiert man Werte über verschiedene Blätter hinweg in Excel?
Um Werte über verschiedene Blätter in Excel zu subtrahieren, verwenden Sie eine Formel, die die Blattnamen einschließt. Zum Beispiel „=Blatt1!A1 – Blatt2!A1“ würde den Wert in Zelle A1 von Blatt1 mit dem Wert in Zelle A1 von Blatt2 subtrahieren.
Wie automatisiert man den Subtraktionsprozess mit Makros?
Um den Subtraktionsprozess in Excel mit Makros zu automatisieren, müssen Sie VBA (Visual Basic for Applications) nutzen, um ein Script zu erstellen, das Subtraktionen für Sie durchführt. Sie können auf die Makroaufzeichnungsfunktion zurückgreifen, um ein einfaches Subtraktionsmakro zu erstellen, oder ein fortgeschritteneres Makro manuell im VBA-Editor schreiben.
Welche Schnelltasten helfen bei Subtraktionen in Excel?
In Excel gibt es keine direkten Schnelltasten für Subtraktionen. Allerdings können Standard-Schnelltasten wie Strg+C für Kopieren, Strg+V für Einfügen und Strg+Z für Rückgängig machen, verwendet werden, um mit Formeln und Berechnungen, einschließlich Subtraktionen, schneller zu arbeiten.
Wie geht man mit negativen Ergebnissen beim Subtrahieren um?
Um negative Ergebnisse in Excel zu handhaben, sollten Sie sicherstellen, dass Ihre Daten und Formeln korrekt sind. Negative Ergebnisse sind oft korrekt, repräsentieren jedoch eine Abnahme oder einen Defizitwert. Sie können Zellformatierung nutzen, um negative Zahlen rot oder in Klammern anzuzeigen, um sie visuell hervorzuheben.
Welche erweiterten Subtraktionstechniken gibt es für Finanzanalysen?
Für Finanzanalysen können fortgeschrittene Subtraktionstechniken wie die konsolidierte Subtraktion von mehreren Datensätzen für die Budgetierung oder die Berechnung von Gewinn- und Verlustrechnungen durch den Vergleich verschiedener Zeitperioden oder Kostenstellen angewendet werden.
Gibt es einen Schritt-für-Schritt-Leitfaden zum Subtrahieren in Excel?
Ja, es gibt Schritt-für-Schritt-Anleitungen, die Ihnen zeigen, wie Sie in Excel subtrahieren können. Diese Anleitungen führen Sie durch die Erstellung von Formeln, das Einrichten von Zellbezügen und das Verwenden von Funktionen wie SUMME() und DIFFERENZ(), um effiziente und korrekte Subtraktionen durchzuführen.
), ändern sich hingegen nicht, egal wohin die Formel kopiert wird. Dies ist nützlich, wenn Sie konstante Werte in Formeln über mehrere Zellen hinweg verwenden möchten.
Wie kann man Fehler beim Subtrahieren in Excel erkennen und beheben?
Fehler beim Subtrahieren in Excel können oft durch Überprüfung der Formeln auf falsche Zellbezüge oder Tippfehler identifiziert werden. Nutzen Sie die Formelüberwachung und die „Fehlerüberprüfung“ unter dem Reiter „Formeln“, um Fehler zu diagnostizieren und automatische Korrekturempfehlungen zu erhalten.
Wann sollte die Funktion =DIFFERENZ() verwendet werden?
Die Funktion =DIFFERENZ() ist vor allem dann nützlich, wenn Sie die Differenz zwischen zwei Werten finden möchten, bei denen das Ergebnis immer positiv sein soll. Sie ist besonders hilfreich bei komplexeren Berechnungen, bei denen die Reinfolge der Werte nicht gewährleistet ist.
Wie subtrahiert man Werte über verschiedene Blätter hinweg in Excel?
Um Werte über verschiedene Blätter in Excel zu subtrahieren, verwenden Sie eine Formel, die die Blattnamen einschließt. Zum Beispiel „=Blatt1!A1 – Blatt2!A1“ würde den Wert in Zelle A1 von Blatt1 mit dem Wert in Zelle A1 von Blatt2 subtrahieren.
Wie automatisiert man den Subtraktionsprozess mit Makros?
Um den Subtraktionsprozess in Excel mit Makros zu automatisieren, müssen Sie VBA (Visual Basic for Applications) nutzen, um ein Script zu erstellen, das Subtraktionen für Sie durchführt. Sie können auf die Makroaufzeichnungsfunktion zurückgreifen, um ein einfaches Subtraktionsmakro zu erstellen, oder ein fortgeschritteneres Makro manuell im VBA-Editor schreiben.
Welche Schnelltasten helfen bei Subtraktionen in Excel?
In Excel gibt es keine direkten Schnelltasten für Subtraktionen. Allerdings können Standard-Schnelltasten wie Strg+C für Kopieren, Strg+V für Einfügen und Strg+Z für Rückgängig machen, verwendet werden, um mit Formeln und Berechnungen, einschließlich Subtraktionen, schneller zu arbeiten.
Wie geht man mit negativen Ergebnissen beim Subtrahieren um?
Um negative Ergebnisse in Excel zu handhaben, sollten Sie sicherstellen, dass Ihre Daten und Formeln korrekt sind. Negative Ergebnisse sind oft korrekt, repräsentieren jedoch eine Abnahme oder einen Defizitwert. Sie können Zellformatierung nutzen, um negative Zahlen rot oder in Klammern anzuzeigen, um sie visuell hervorzuheben.
Welche erweiterten Subtraktionstechniken gibt es für Finanzanalysen?
Für Finanzanalysen können fortgeschrittene Subtraktionstechniken wie die konsolidierte Subtraktion von mehreren Datensätzen für die Budgetierung oder die Berechnung von Gewinn- und Verlustrechnungen durch den Vergleich verschiedener Zeitperioden oder Kostenstellen angewendet werden.
Gibt es einen Schritt-für-Schritt-Leitfaden zum Subtrahieren in Excel?
Ja, es gibt Schritt-für-Schritt-Anleitungen, die Ihnen zeigen, wie Sie in Excel subtrahieren können. Diese Anleitungen führen Sie durch die Erstellung von Formeln, das Einrichten von Zellbezügen und das Verwenden von Funktionen wie SUMME() und DIFFERENZ(), um effiziente und korrekte Subtraktionen durchzuführen.
Excel subtrahieren – einfache Anleitung Excel Vorlage Download
Diese Vorlage ist vollständig individuell anpassbar.
Hier kostenlos downloaden! Vorlage: Excel_subtrahieren_#8211;_einfache_Anleitung.xlsx