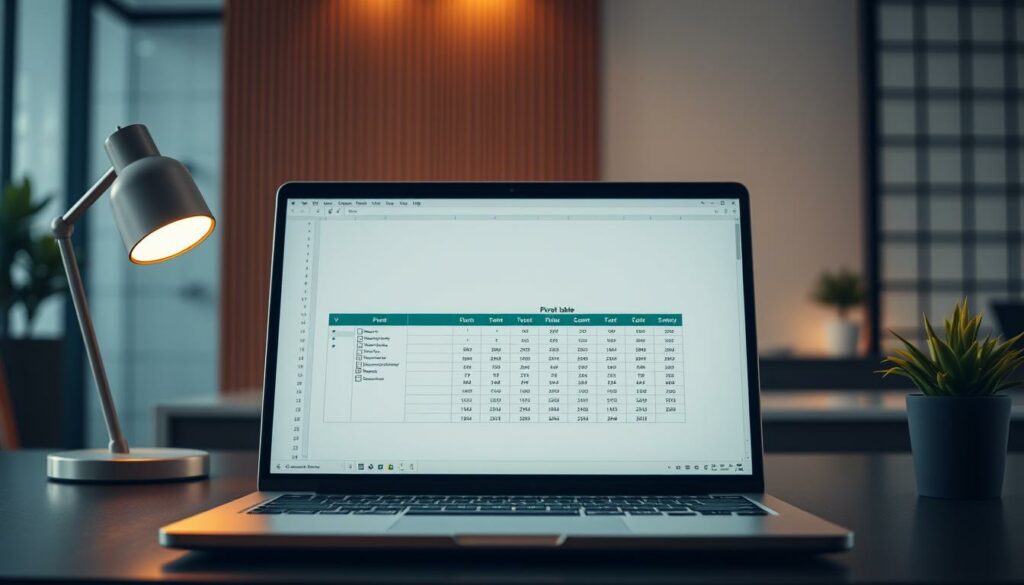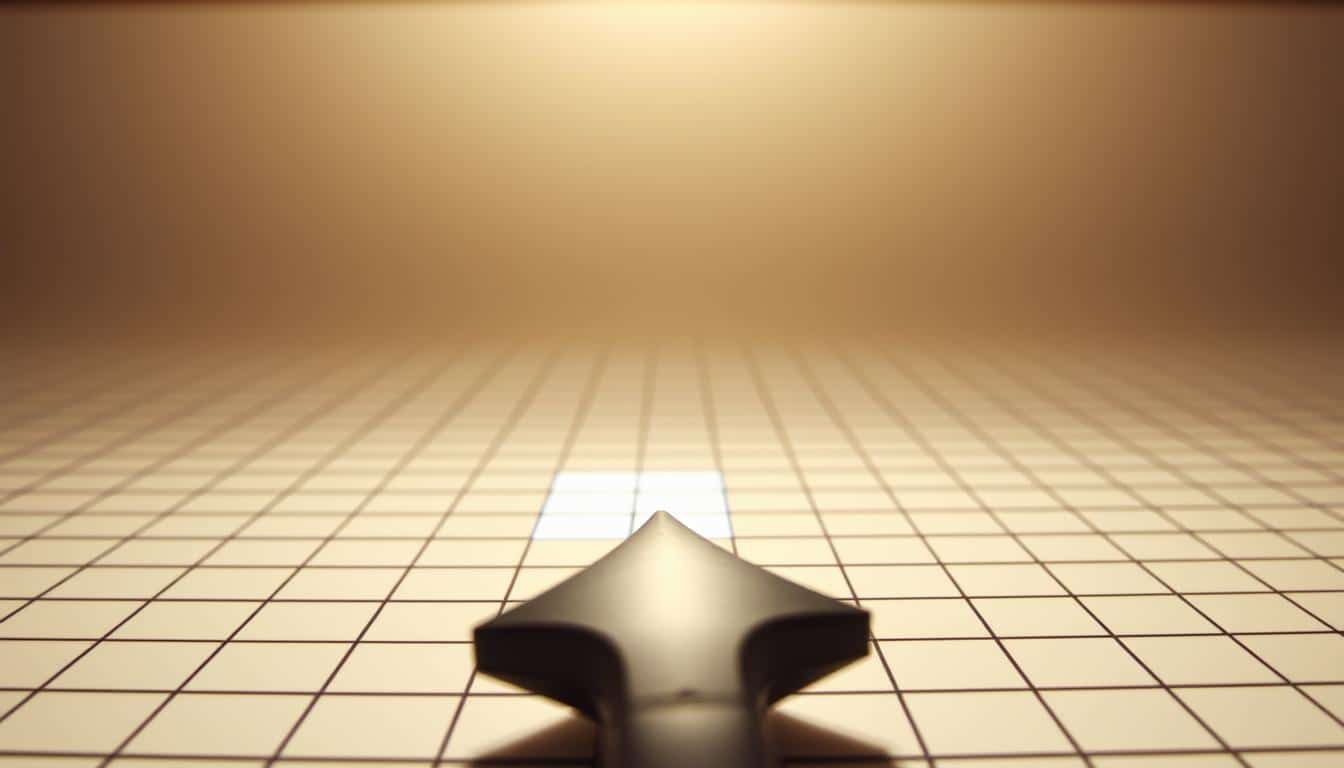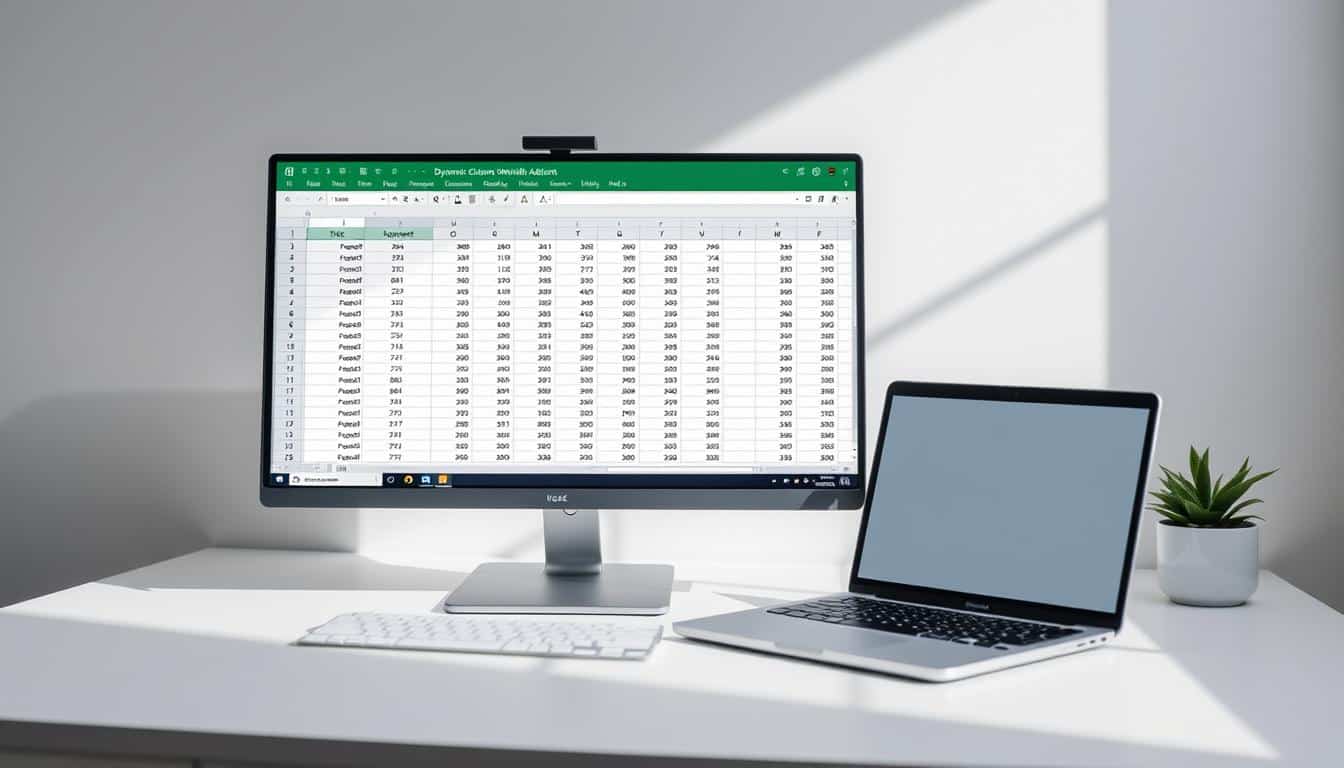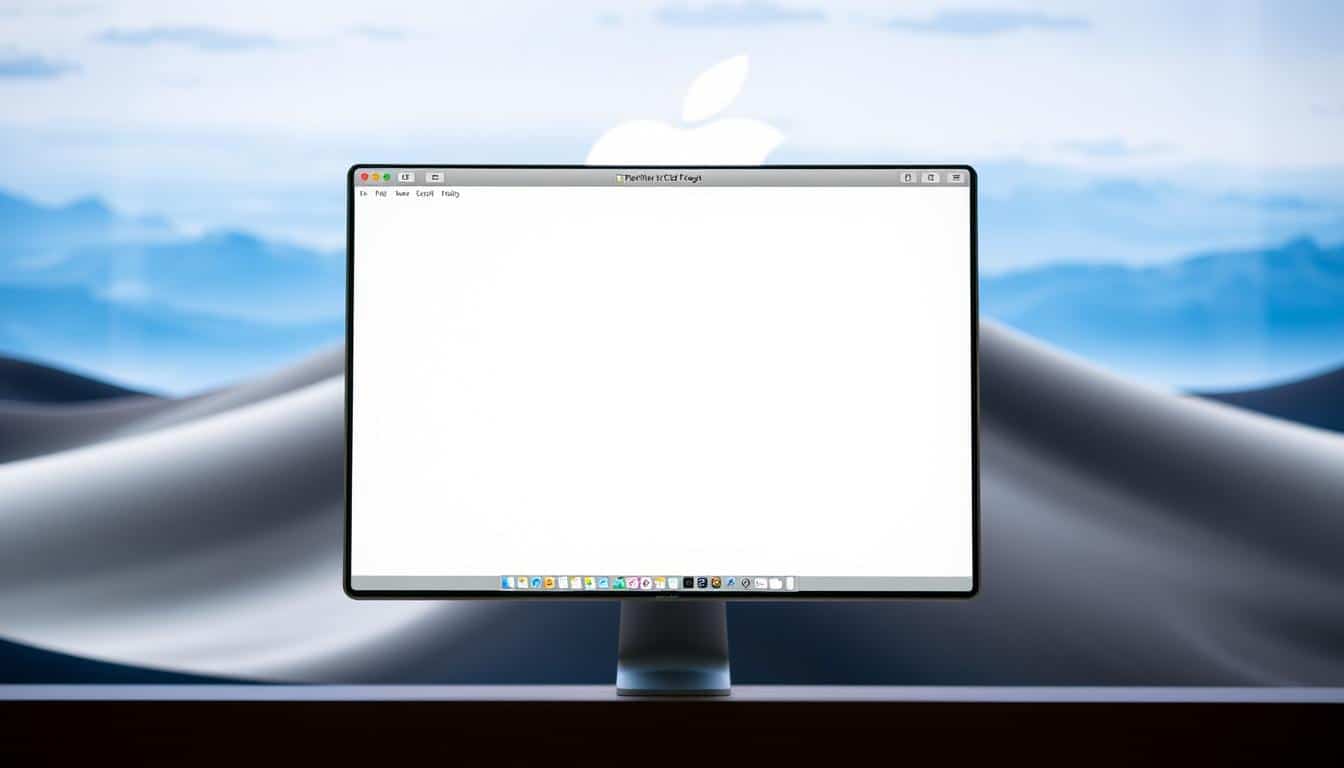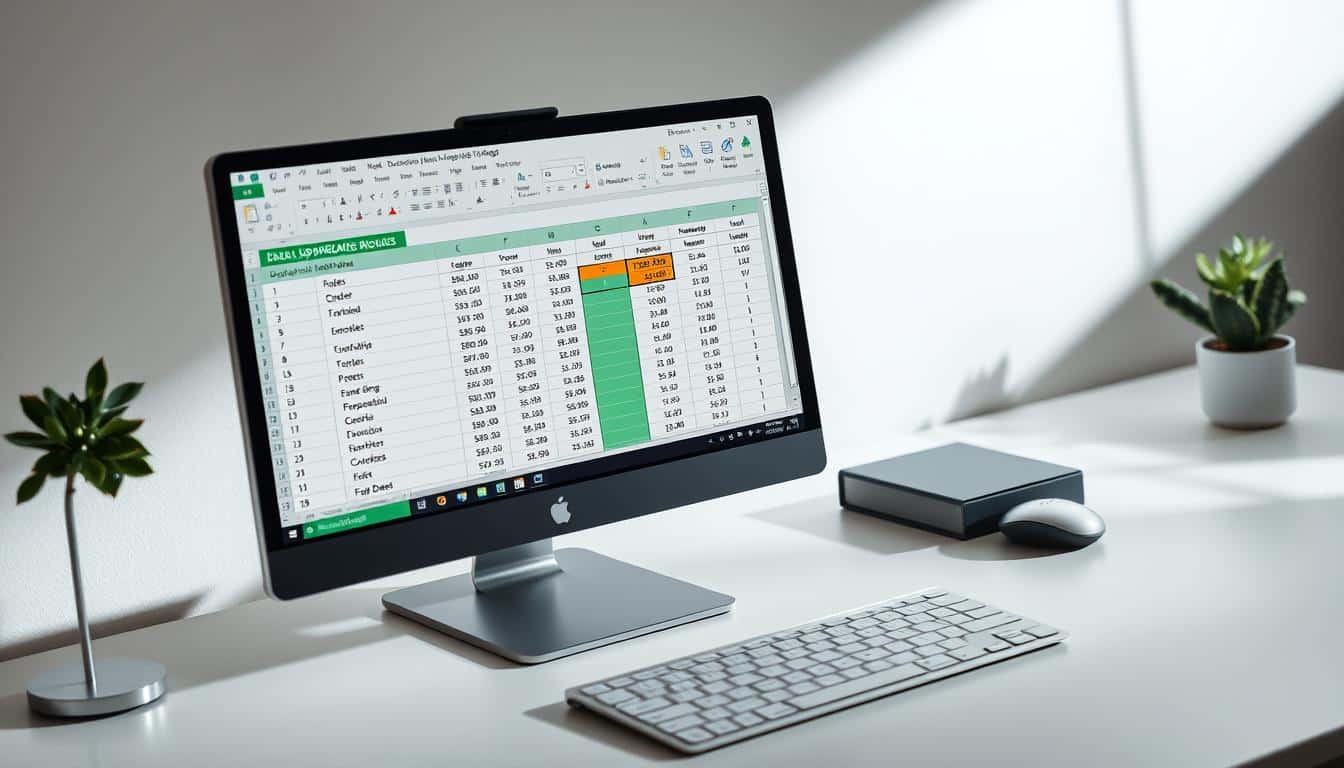Tastenkombinationen in Excel Excel Vorlage kostenlos downloaden
Wer den Umgang mit Microsoft Excel meistert, dem öffnen sich Türen zu einem Universum voller Datenanalyse- und Verwaltungsmöglichkeiten. Ein Schlüssel zu dieser Meisterschaft liegt in der effizienten Nutzung von Excel Shortcuts. Tastenkombinationen in Excel erlauben es uns, Arbeitsabläufe zu optimieren und dabei wertvolle Zeit zu sparen. Anstatt umständlich mit der Maus durch Menüs zu navigieren, ermöglichen es uns Excel Tastenkürzel, quasi im Vorbeigehen, die Produktivität zu steigern.
Diese agilen Helferlein sind essentiell, um die täglichen Anforderungen in Excel nicht nur zu bewältigen, sondern zu meistern und Ihre Arbeitsprozesse auf das nächste Level zu heben. Wer den Umgang mit diesen Kürzeln lernt, wird bald feststellen, wie viel flüssiger und intuitiver die Arbeit in Excel vonstatten geht. In der folgenden Abhandlung weihen wir Sie in dieses Wissen ein und legen die Basis für eine tiefgreifende Transformation Ihrer Interaktion mit Excel – für effizientere und präzisere Arbeitsabläufe.
Warum Tastenkombinationen in Excel nutzen?
Die effiziente Nutzung von Excel ist entscheidend für eine produktive Datenverwaltung und Analyse. Tastenkombinationen spielen dabei eine zentrale Rolle, indem sie nicht nur die Arbeitseffizienz steigern, sondern auch eine schnelle Excel-Nutzung ermöglichen und die Mausnutzung minimieren. Diese Vorteile machen Tastenkombinationen zu einem unverzichtbaren Werkzeug für alle, die Excel regelmäßig nutzen.
Zeitersparnis und Effizienzsteigerung
Zeit ist eine wertvolle Ressource in der modernen Arbeitswelt, und Tastenkombinationen helfen, wertvolle Minuten und sogar Stunden zu sparen. Mit der Fähigkeit, ohne Umwege über Menüs direkt Befehle auszuführen, kann eine erhebliche Steigerung der Arbeitseffizienz erzielt werden. Schnelles Navigieren, schnelle Datenformatierung und effiziente Zellmanipulation sind nur einige Beispiele, wie Tastenkombinationen die Produktivität in Excel steigern können.
Reduzierung der Abhängigkeit von der Maus
Die konstante Nutzung der Maus kann nicht nur zeitraubend sein, sondern auch zu körperlichen Beschwerden wie dem RSI-Syndrom (Repetitive Strain Injury) führen. Durch die Minimierung der Mausnutzung und die Verwendung von Tastenkombinationen wird nicht nur die Gesundheit der Anwender geschont, sondern auch eine flüssigere und unterbrechungsfreie Arbeitsweise ermöglicht. Dies ist besonders bei der Bearbeitung großer Datensätze nützlich, wo herkömmliche Navigationsmethoden langsamer sein können.
Verbesserung der Arbeitspräzision
Fehler in der Datenverarbeitung können kostspielig sein. Tastenkombinationen ermöglichen eine präzisere Kontrolle über die Bearbeitungsvorgänge und reduzieren das Risiko von Fehlern, die durch ungenaues Klicken oder Übersehen von Menüoptionen entstehen können. So wird nicht nur die Qualität der Arbeit verbessert, sondern auch das Vertrauen in die Datensicherheit und -genauigkeit gestärkt.
Die Grundlagen der Tastenkombinationen in Excel
Um das Excel Basiswissen effektiv zu erweitern, ist das Verständnis der Tastenkombinationen Grundlagen entscheidend. Diese basieren auf der Idee, häufige Aufgaben schneller und effizienter ausführen zu können, ohne die Maus verwenden zu müssen. Für Excel Anfänger Tipps rund um Tastenkombinationen bieten eine solide Basis, um die Effizienz im Umgang mit diesem mächtigen Tool zu steigern.
Tastenkombinationen in Excel nutzen meist die ‚STRG‘ (Steuerung) oder ‚ALT‘-Taste in Kombination mit einem Buchstaben oder einer Zahl. Diese Kombinationen führen Befehle aus, die sonst mehrere Mausklicks benötigen würden. Ein tiefes Verständnis dieser Tastenkombinationen ist ein essentielles Excel Basiswissen, das jeden Anwender deutlich schneller und effektiver arbeiten lässt.
Die Tabelle unten zeigt einige grundlegende Tastenkombinationen, die jeder Anfänger kennen sollte:
| Tastenkombination | Funktion |
|---|---|
| STRG + C | Kopieren |
| STRG + V | Einfügen |
| STRG + Z | Rückgängig machen |
| ALT + EINGABE | Zeilenumbruch in einer Zelle |
Die Erlernung dieser Tastenkombinationen Grundlagen ermöglicht es Anfängern, schnelle und spürbare Verbesserungen in der Handhabung von Excel zu erleben. Excel Anfänger Tipps wie diese sind der erste Schritt zu einer effizienteren Nutzung des Programms, wobei das routinierte Anwenden von Tastenkombinationen zur zweiten Natur wird.
Wichtige Tastenkombinationen für die tägliche Arbeit
Bei der täglichen Arbeit mit Excel spielen effiziente Tastenkombinationen eine zentrale Rolle. Sie ermöglichen es, schnell und effektiv Aufgaben wie das Kopieren und Einfügen von Daten zu erledigen, sowie zwischen verschiedenen Arbeitsmappen und Blättern zu navigieren. In diesem Abschnitt werfen wir einen genaueren Blick auf einige der unentbehrlichen Excel-Shortcuts, die diese Vorgänge erleichtern.
Kopieren, Ausschneiden und Einfügen: Diese grundlegenden, aber kritischen Funktionen sind durch einfache Tastenkombinationen zugänglich, die das Arbeitspensum erheblich reduzieren können. Für das Kopieren verwenden die meisten die bekannte Kopieren Einfügen Tastenkombinationen Ctrl+C zum Kopieren und Ctrl+V zum Einfügen. Das Ausschneiden von Daten ist ebenso unkompliziert mit Ctrl+X, wodurch die ausgewählten Daten zum Einfügen an einer anderen Stelle bereitstehen.
Wechsel zwischen Blättern und Arbeitsmappen: Die Navigation zwischen verschiedenen Blättern einer Arbeitsmappe kann durch einfache Shortcuts wie Ctrl+Page Up zum Wechsel zum vorherigen Blatt und Ctrl+Page Down zum Wechsel zum nächsten Blatt erleichtert werden. Wenn es um das Management verschiedener Arbeitsmappen geht, hilft Alt+Tab beim schnellen Wechsel zwischen offenen Anwendungen und Fenstern, was das Arbeitsmappen verwalten effizienter gestaltet.
Diese tägliche Excel-Shortcuts sind nicht nur zeitsparend, sondern auch dazu gedacht, den Workflow zu optimieren und die Produktivität zu steigern. Die effektive Verwendung dieser Tastenkombinationen kann somit einen erheblichen Unterschied in der Geschwindigkeit und Qualität der Excel-Arbeit bewirken.
Navigation in großen Arbeitsmappen
Besonders bei der Arbeit mit großen Arbeitsmappen ist eine optimierte Excel Navigation unerlässlich. Eine effiziente Handhabung großer Datenmengen schließt ein gezieltes Navigieren zwischen den Arbeitsblättern und einen schnellen Zellsprung ein. In diesem Abschnitt werden Methoden vorgestellt, die es erlauben, zügig zu spezifischen Zellen zu springen und zwischen den verschiedenen Arbeitsblättern effektiv zu navigieren.
Direkte Sprünge zu bestimmten Zellen können mit der Tastenkombination Strg + G realisiert werden, woraufhin das Dialogfenster „Gehe zu“ erscheint. Hier kann die Adresse der Zelle eingegeben werden, zu der man gelangen möchte.
Die Navigation zwischen den Arbeitsblättern einer großen Arbeitsmappe lässt sich ebenfalls mit Tastenkürzeln beschleunigen. Durch Strg + PgUp und Strg + PgDn kann man schnell von einem Arbeitsblatt zum nächsten wechseln, was die Excel Navigation erheblich erleichtert.
Zur besseren Veranschaulichung sind hier einige hilfreiche Klickpfade in Form einer Tabelle aufgeführt, die bei der Navigation in großen Arbeitsmappen ein schnelles Bewegen ermöglichen:
| Aktion | Tastenkombination |
|---|---|
| Zum ersten Arbeitsblatt springen | Strg + Shift + Pos1 |
| Zum letzten Arbeitsblatt springen | Strg + Shift + Ende |
| Zellsprung innerhalb des Arbeitsblattes | Strg + G oder F5 |
| Navigation zum nächsten Arbeitsblatt | Strg + PgDn |
| Navigation zum vorherigen Arbeitsblatt | Strg + PgUp |
Diese Werkzeuge und Tastenkürzel unterstützen dabei, die Effizienz bei der Arbeit mit umfangreichen und großen Arbeitsmappen wesentlich zu steigern und Zeit bei der Excel Navigation zu sparen.
Formatierung mit Tastenkombinationen
In diesem Abschnitt konzentrieren wir uns darauf, wie Sie die Excel Formatierung mit Hilfs der Tastenkombinationen effizient gestalten können. Zellformatierung Shortcuts und Zahlenformatierungen sind speziell dafür entwickelt, Arbeitsprozesse zu beschleunigen und die Datenpräsentation zu verbessern.
Zellformatierung Shortcuts ermöglichen eine schnelle Anpassung der Zelleneigenschaften, was besonders in umfangreichen Datensätzen Zeiteinsparungen ermöglicht. Anwender können Formatierungen wie Schriftart, Schriftgröße und Zellfarben mit wenigen Tastendrücken anpassen.
Anwenden von Zahlenformatierungen
Das korrekte Anwenden von Zahlenformatierungen kann die Lesbarkeit von Tabellen erheblich steigern. Durch Zahlenformatierungen ist es möglich, Zahlen als Währungen, Prozentwerte oder im Buchhaltungsformat schnell darzustellen, was zu einer präziseren Datenanalyse führt.
| Tastenkombination | Funktion |
|---|---|
| Ctrl + Shift + 1 | Zahlenformatierung als Zahl mit zwei Dezimalstellen |
| Ctrl + Shift + 4 | Zahlenformatierung als Währung |
| Ctrl + Shift + 5 | Zahlenformatierung als Prozent |
| Ctrl + Shift + 6 | Zahlenformatierung als wissenschaftliches Format |
Durch Nutzung dieser Tastenkombinationen können Sie Ihre Daten nicht nur schneller formatieren, sondern stellen auch sicher, dass sie in einer Weise präsentiert werden, die der gewünschten Analyse oder dem Berichtswesen entspricht.
Zellen und Bereiche effektiv bearbeiten
In diesem Abschnitt erfahren Sie, wie die Zellbearbeitung und Bereichsverwaltung in Excel effizient gestaltet werden kann. Die folgenden Excel Editierungstipps helfen Ihnen dabei, selbst komplexe Aufgaben ohne den Einsatz der Maus durchzuführen, wodurch Ihre Produktivität gesteigert und die Fehleranfälligkeit reduziert wird.
Ein tiefgehendes Verständnis der Bereichsverwaltung in Excel ermöglicht es Nutzern, große Datenmengen schneller zu verarbeiten. Ob Sie Daten sortieren, filtern oder spezielle Formeln anwenden – die Beherrschung von Schnelltasten und Bearbeitungstechniken ist essentiell.
| Aktion | Tastenkombination |
|---|---|
| Zellen auswählen | Shift + Pfeiltasten |
| Bereiche erweitern | Ctrl + Shift + Pfeiltasten |
| Zeilen einfügen | Ctrl + Shift + „+ „ |
Durch die Implementierung dieser Tastenkombinationen in Ihren Arbeitsalltag können Sie die Bearbeitungsdauer erheblich verkürzen. Die Zellbearbeitung und das Management von Bereichen wird somit nicht nur einfacher, sondern auch deutlich schneller.
Experimentieren Sie mit verschiedenen Tastenkombinationen und integrieren Sie jene in Ihren Workflow, die sich als am effektivsten erweisen. Jeder kleine Tipp, den Sie implementieren, kann sich langfristig positiv auf Ihre Arbeitsleistung auswirken.
Zellen schnell auswählen und bearbeiten
Das Meistern der Schnelle Zellauswahl in Excel spart Zeit und erhöht die Präzision Ihrer Datenbearbeitung erheblich. Bevor wir uns den speziellen Auswahltechniken widmen, ist es wichtig, das grundlegende Verständnis über das Auswählen ganzer Reihen und Spalten zu vertiefen. Dies fördert nicht nur die Effizienz, sondern auch die Effektivität beim Organisieren und Bearbeiten umfangreicher Datenmengen.
Auswählen von ganzen Reihen oder Spalten
Das Auswählen ganzer Reihen oder Spalten in Excel ist ein grundlegender, aber mächtiger Prozess. Durch einfache Tastenkombinationen kann eine ganze Reihe oder Spalte mit nur einem Schritt ausgewählt werden. Dies ist besonders nützlich, um schnell Daten zu kopieren, zu verschieben oder zu formatieren. Es bietet auch eine hervorragende Grundlage für die Anwendung weiterer Bearbeitungstechniken auf die ausgewählten Bereiche.
Spezielle Auswahltechniken
Über die Basisfunktionalität hinaus gibt es verschiedene Excel Auswahltipps, die es ermöglichen, komplexere Auswahlvorgänge effizient durchzuführen. Zum Beispiel kann man durch das Drücken der „Ctrl“-Taste mehrere nicht angrenzende Zellen oder Bereiche selektieren, um spezifische Analysen oder Anpassungen vorzunehmen, ohne den gesamten Datenbereich zu stören. Solche Techniken erweitern die Kontrolle und Flexibilität im Umgang mit Daten in Excel erheblich.
Tastenkombinationen für fortgeschrittene Excel Funktionen
Um die Effizienz im Umgang mit Microsoft Excel zu steigern, sind Kenntnisse über Tastenkombinationen für fortgeschrittene Excel-Funktionen unverzichtbar. Diese helfen nicht nur bei der schnellen Ausführung komplexer Aufgaben, sondern reduzieren auch die Fehlerquote bei der Dateneingabe und -analyse. Besonders in Bereichen wie der Verwendung von Funktionen und Formeln sowie der Arbeit mit Pivot-Tabellen können bestimmte Shortcuts erhebliche Zeitvorteile bringen.
Viele Nutzer verlassen sich auf Fortgeschrittene Excel-Funktionen, um finanzielle Modelle, umfangreiche Datenanalysen und fortgeschrittene Berechnungen zu erstellen. Dabei lernt man schnell die Vorteile der Anwendung von Funktionen und Formeln durch Tastenkombinationen schätzen. Pivot-Tabellen Shortcuts wiederum ermöglichen ein schnelles Umschalten und Anpassen der Darstellungen in den Tabellen, was bei der Datenanalyse und -präsentation enorm hilfreich sein kann.
- Funktionen und Formeln: Alt + ‚=‘ startet sofort eine neue Formel.
- AutoSumme: Alt + Shift + ‚T‘ fügt eine AutoSumme in die selektierte Zelle ein.
- Eröffnung des Funktionsassistenten: Shift + F3 öffnet das Dialogfenster für Funktionen.
- Navigation in Pivot-Tabellen: Tab-Taste zum Springen zwischen den Feldern in einer Pivot-Tabelle.
- Aktualisieren von Pivot-Tabellen: Alt + F5 aktualisiert die ausgewählte Pivot-Tabelle.
Durch die Beherrschung dieser Tastenkombinationen kann die Arbeit mit komplexen Daten in Excel wesentlich beschleunigt werden. Fortgeschrittene Anwendungen wie dynamische Kreuztabellen oder komplexe mathematische Modelle werden durch die Nutzung der entsprechenden Shortcuts effizienter und fehlerresistenter.
Arbeiten mit Diagrammen über Tastenkombinationen
Diagramme spielen eine essenzielle Rolle bei der visuellen Datenanalyse in Excel. Die effiziente Diagrammerstellung und -bearbeitung durch Tastenkombinationen kann den Arbeitsprozess erheblich beschleunigen. Sie ermöglicht es Nutzern, schnell und effektiv Excel Diagramme zu erstellen und anzupassen, ohne durch zahlreiche Menüs navigieren zu müssen.
Das Beherrschen dieser Tastenkombinationen kann daher besonders in Berufen, in denen Daten visuell dargestellt werden müssen, einen großen Vorteil darstellen. Die folgende Tabelle bietet eine Übersicht über nützliche Tastenkombinationen, die speziell für die Arbeit mit Diagrammen in Excel entwickelt wurden:
| Tastenkombination | Aktion |
|---|---|
| Alt + F1 | Erstellt ein Diagramm aus den ausgewählten Daten im selben Arbeitsblatt |
| F11 | Erstellt ein Diagramm aus den ausgewählten Daten in einem neuen Arbeitsblatt |
| Ctrl + Shift + L | Aktiviert oder deaktiviert die Filterfunktion, was hilfreich ist, um Daten vor der Diagrammerstellung zu organisieren |
| Alt + JD | Öffnet den Dialog ‚Diagrammquelle auswählen‘, um schnell die Datenquellen eines bereits erstellten Diagramms zu ändern |
Durch die Verwendung dieser Tastenkombinationen kann die Erstellung und Modifikation von Diagrammen nicht nur beschleunigt, sondern auch die visuelle Datenanalyse optimiert werden. Das ermöglicht es den Anwendern, ihre Daten effektiver zu präsentieren und schneller insights zu gewinnen.
Benutzerdefinierte Tastenkombinationen erstellen
Excel ermöglicht Anwendern eine weitreichende Personalisierung, indem es die Erstellung von eigenen Tastenkombinationen zulässt. Dieser Abschnitt führt Sie durch den Prozess, wie Sie benutzerdefinierte Shortcuts kreieren und Ihre Arbeitsabläufe effizient gestalten können.
Die Möglichkeit, eigene Tastenkombinationen zu definieren, transformiert die Nutzererfahrung durch maßgeschneiderte Arbeitsablauf Anpassungen. Die Erstellung von benutzerdefinierten Shortcuts kann eine Lernkurve darstellen, bietet jedoch langfristig erhebliche Effizienzsteigerungen.
Die Erstellung eigener Tastenkombinationen beginnt mit der Identifikation häufig ausgeführter Aufgaben, für die noch kein optimaler Shortcut existiert. Im Folgenden finden Sie eine Anleitung zur Erstellung dieser eigenen Tastenkombinationen:
- Öffnen Sie die Optionen in Excel.
- Navigieren Sie zum Bereich für Schnellzugriffswerkzeuge.
- Wählen Sie das Kommando aus, dem Sie eine eigene Tastenkombination zuweisen möchten.
- Geben Sie die Kombination ein, die Sie als Shortcut verwenden möchten.
- Speichern Sie Ihre Änderungen und testen Sie den neuen Shortcut.
Neben der Erstellung von eigenen Kürzeln ist es auch wichtig, die Arbeitsablauf Anpassungen kontinuierlich zu überprüfen und bei Bedarf zu aktualisieren, um maximale Produktivität zu gewährleisten.
Anpassungen für spezifische Arbeitsabläufe
Die Anpassung von Arbeitsabläufen durch eigene Tastenkombinationen kann stark variieren je nach den spezifischen Anforderungen eines Projekts oder einer Aufgabe. Hier einige Beispiele, wie benutzerdefinierte Shortcuts spezielle Arbeitsprozesse verbessern können:
- Verwendung spezifischer Formatierungs-Shortcuts für Berichte.
- Eigenen Tastenkombinationen für den schnellen Import und Export von Daten.
- Kurzbefehle für wiederkehrende Berechnungen und Analysen.
Diese benutzerdefinierten Anpassungen ermöglichen es, den Arbeitsfluss wesentlich zu beschleunigen und den Umgang mit komplexen Datensätzen in Excel zu erleichtern.
Problembehandlung bei Tastenkombinationen
In diesem Abschnitt befassen wir uns intensiv mit den gängigen Herausforderungen der Nutzung von Tastenkombinationen in Excel. Dabei legen wir ein besonderes Augenmerk darauf, wie Sie effektiv Probleme lösen können, die im Zusammenhang mit Excel Konflikten und Shortcut Probleme auftreten.
Die Nutzung von Tastenkombinationen soll eine schnelle und effiziente Arbeitsweise ermöglichen. Doch manchmal führen gerade diese Hilfsmittel zu Frustration, wenn sie nicht wie erwartet funktionieren. Verständnis für die Ursachen dieser Probleme ist der erste Schritt zur Problemlösung Tastenkombinationen.
Ein häufig auftretendes Problem sind Konflikte mit anderen Anwendungen auf Ihrem System, die ebenfalls Tastenkombinationen verwenden. Diese Überschneidungen können dazu führen, dass Excel Tastenkombinationen nicht richtig erkannt werden. Eine gründliche Überprüfung der auf Ihrem Computer installierten Software und ihrer Kurzbefehle kann helfen, diese Konflikte zu identifizieren und zu lösen.
- Überprüfung aller aktiven Software auf mögliche Konfliktquellen.
- Anpassen der Tastenkombinationen in den Einstellungen von Excel oder der störenden Anwendung.
- Erstellung eigener, einzigartiger Tastenkombinationen, um Überschneidungen zu vermeiden.
Ein weiteres typisches Problem sind Fehler in der persönlichen Konfiguration oder defekte Tastaturtreiber, die die Funktionalität von Shortcuts beeinträchtigen können. Ein Update oder eine Reinstallation der Treiber kann oft Abhilfe schaffen.
Die Behebung dieser Probleme erhöht nicht nur Ihre Produktivität, sondern stellt auch sicher, dass Sie die volle Kontrolle über Ihre Arbeitsprozesse in Excel behalten. Mit den richtigen Lösungsansätzen lassen sich Excel Konflikte und Shortcut Probleme effektiv und dauerhaft beheben.
Wichtige Tastenkombinationen, die jeder Excel-Anwender kennen sollte
Erfahrene Excel-Nutzer wissen, dass Wichtige Excel Shortcuts die Produktivität erheblich steigern können. Hier ist eine Excel Tastenkürzel Übersicht, die grundlegende und Must-have Tastenkombinationen beinhaltet, um effizient durch Datentabellen zu navigieren und Operationen auszuführen.
| Tastenkombination | Aktion |
|---|---|
| Ctrl + C | Kopieren |
| Ctrl + V | Einfügen |
| Ctrl + X | Ausschneiden |
| Ctrl + Z | Rückgängig machen |
| Ctrl + Y | Wiederholen |
| Ctrl + S | Speichern |
| Ctrl + F | Suchen |
| Ctrl + H | Ersetzen |
| Alt + E, S, V | Inhalte einfügen Spezial |
| Ctrl + Shift + L | Filter ein-/ausschalten |
Die obige Excel Tastenkürzel Übersicht enthält grundlegende Befehle, die Ihnen helfen, schnell und effektiv mit Excel zu arbeiten, ohne ständig zur Maus greifen zu müssen. Egal, ob Sie Daten kopieren, speichern oder spezielle Inhalte einfügen möchten, diese Shortcuts sind unerlässlich.
Tastenkombinationen in Excel für Profis
Die Arbeit mit Excel kann für erfahrene Nutzer durch die Verwendung von fortgeschrittenen Tastenkombinationen erheblich optimiert werden. Für Profis, die sich vertieft mit komplexen Datensätzen auseinandersetzen, sind Experten-Shortcuts mehr als bloße Hilfsmittel – sie repräsentieren Werkzeuge zur Realisierung umfangreicher Projekte und zur Durchführung anspruchsvoller Datenanalysen. Excel Profi-Tipps schließen nicht nur Standardkürzel ein, sondern auch jene Tastenkombinationen, die erst bei einem Eingriff in die Tiefen von Excel sichtbar werden.
Fortgeschrittene Tastenkombinationen ermöglichen beispielsweise das blitzschnelle Erstellen von komplexen Formeln, die nahtlose Integration von Daten aus verschiedenen Quellen oder das effektive Arbeiten mit umfangreichen Pivot-Tabellen. Die Kenntnis von Tastenkürzeln für bedingte Formatierungen, das Verwalten von Namensbereichen oder die Durchführung von What-If-Analysen sind nur einige der Fertigkeiten, die einen Excel-Profi auszeichnen. Mit diesen Experten-Shortcuts lassen sich Projekte nicht nur schneller, sondern auch fehlerfreier bearbeiten, da manuelle Eingaben reduziert werden.
Ein wahrer Excel-Profi weiß um die Stärke der Anpassung und Personalisierung seiner Werkzeuge. Daher schließt unser Abschnitt auch wertvolle Informationen darüber ein, wie man individuelle Tastenkombinationen erstellt, um wiederkehrende Aufgaben effizient zu automatisieren. Die Verinnerlichung dieser Experten-Shortcuts kann die Produktivität erheblich steigern und dem Nutzer einen signifikanten Vorteil in der Handhabung von Excel verschaffen. Stärken Sie Ihre Excel-Kompetenzen durch gezieltes Erlernen und Anwenden dieser fortgeschrittenen Tastenkombinationen, um sich von einem versierten Anwender zu einem Profi zu entwickeln.
FAQ
Warum sollte ich Tastenkombinationen in Excel nutzen?
Tastenkombinationen steigern die Effizienz und Geschwindigkeit bei der Arbeit in Excel, da sie die Zeit für wiederkehrende Aufgaben verkürzen und den Arbeitsfluss vereinfachen, indem sie die Mausnutzung reduzieren.
Wie sind Tastenkombinationen in Excel grundsätzlich aufgebaut?
Tastenkombinationen in Excel bestehen in der Regel aus einer Kombination von Tasten wie STRG, ALT oder SHIFT, die zusammen mit anderen Tasten genutzt werden, um verschiedene Befehle auszuführen.
Wie kann ich schnell Daten in Excel kopieren, ausschneiden und einfügen?
Zum Kopieren von Daten nutzen Sie STRG+C, zum Ausschneiden STRG+X und zum Einfügen STRG+V. Diese einfache Tastenkombinationen machen das Arbeiten mit Daten in Excel schnell und einfach.
Welche Tastenkombination ermöglicht es mir, schnell zwischen verschiedenen Arbeitsblättern zu wechseln?
Sie können mit STRG+PAGE UP und STRG+PAGE DOWN durch die Arbeitsblätter navigieren, um schnell zwischen ihnen zu wechseln.
Wie kann ich in einer großen Arbeitsmappe schnell zu einer bestimmten Zelle springen?
Drücken Sie STRG+G oder F5, um das Dialogfeld „Gehe zu“ zu öffnen, und geben Sie dann die gewünschte Zelladresse ein, um direkt zu dieser Zelle zu springen.
Wie bearbeite ich Zellformatierungen mit Tastenkombinationen?
Um Zellformatierungen anzupassen, können Sie beispielsweise STRG+1 verwenden, um das Dialogfeld für die Zellformatierung zu öffnen und verschiedene Formatierungsoptionen vorzunehmen.
Wie wähle ich mit der Tastatur ganze Reihen oder Spalten aus?
Drücken Sie STRG+LEERTASTE, um die gesamte Spalte, oder SHIFT+LEERTASTE, um die gesamte Reihe auszuwählen, in der sich der aktive Zellcursor befindet.
Welche Tastenkombinationen gibt es für fortgeschrittene Excel-Funktionen wie Pivot-Tabellen?
Für die Arbeit mit Pivot-Tabellen können Sie ALT+N+V verwenden, um eine neue Pivot-Tabelle zu erstellen, oder STRG+ALT+V, um bestehende Pivot-Tabellendaten zu aktualisieren.
Wie erstelle ich benutzerdefinierte Tastenkombinationen in Excel?
In Excel erstellen Sie benutzerdefinierte Tastenkombinationen, indem Sie Makros aufzeichnen und diesen dann über die Optionen ein Tastenkürzel zuweisen.
Was kann ich tun, wenn eine Tastenkombination in Excel nicht funktioniert?
Überprüfen Sie, ob die Tastenkombination nicht von einem anderen Programm auf Ihrem Computer belegt ist oder ob in Excel selbst Konflikte mit anderen Tastenzuweisungen bestehen. Zudem sollten Sie sicherstellen, dass die FUNKTIONSTASTE (F-Lock-Taste) richtig eingestellt ist.
Gibt es eine Liste von Tastenkombinationen, die jeder Excel-Anwender kennen sollte?
Ja, es gibt grundlegende Tastenkombinationen wie STRG+C für Kopieren, STRG+V für Einfügen und STRG+Z für Rückgängig, die jeder Excel-Benutzer beherrschen sollte. Eine vollständige Liste finden Sie in der Excel-Hilfe oder auf spezialisierten Webseiten.
Welche Tastenkombinationen sollten professionelle Excel-Anwender kennen?
Professionelle Excel-Anwender sollten neben den Grundlagen auch Tastenkombinationen für die Verwaltung von Formeln und Datenbereichen, wie STRG+SHIFT+ENTER für Matrixformeln oder ALT+E+S+V für spezielle Einfügeoptionen, beherrschen.
Tastenkombinationen in Excel Excel Vorlage Download
Diese Vorlage ist vollständig individuell anpassbar.
Hier kostenlos downloaden! Vorlage: Tastenkombinationen_in_Excel.xlsx