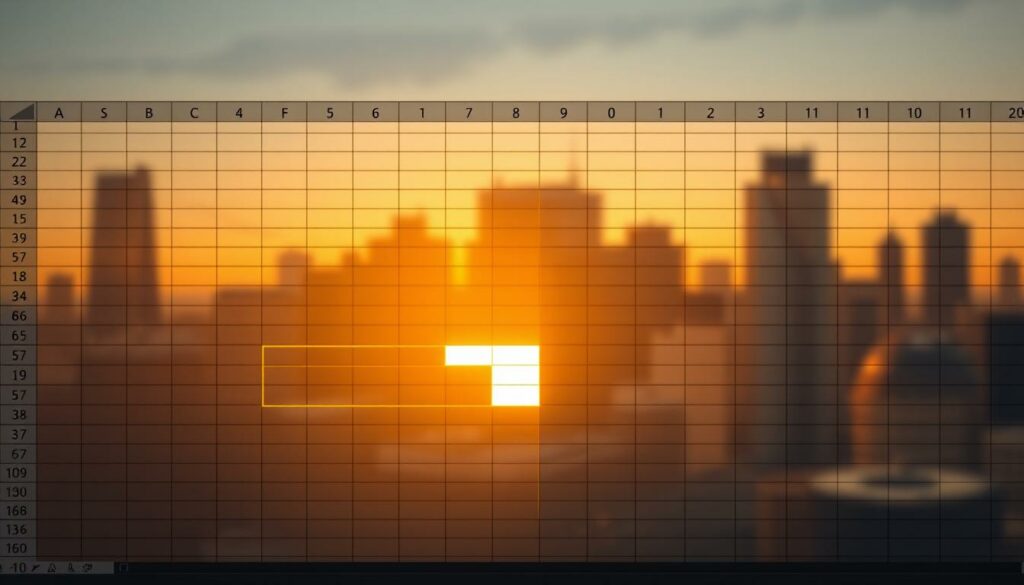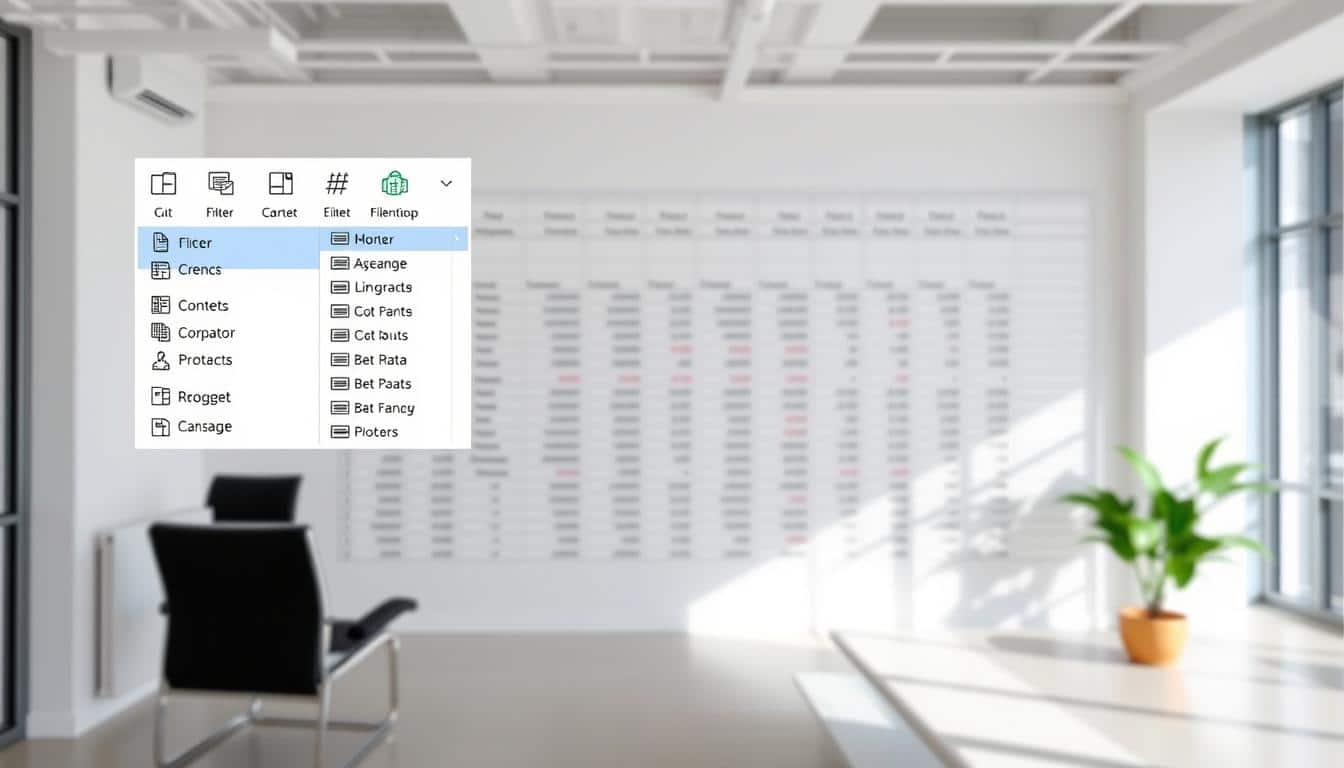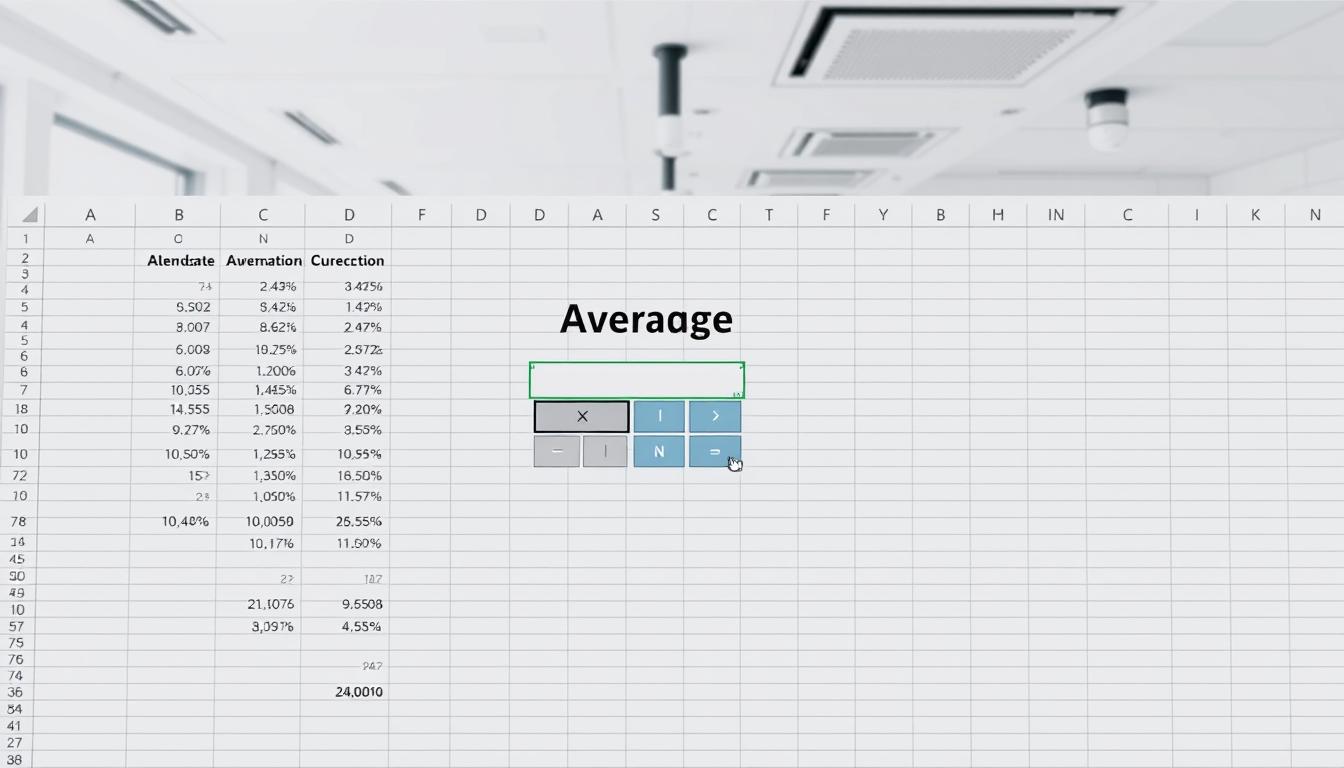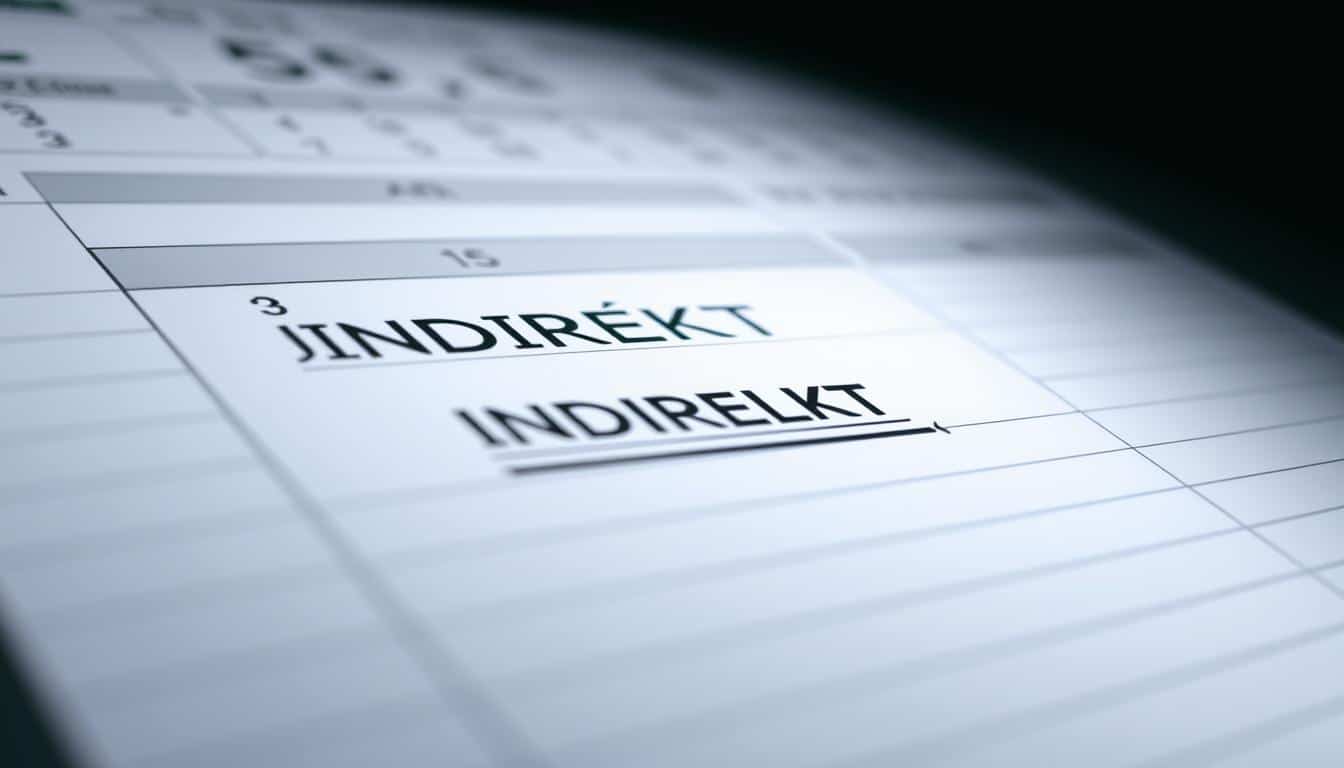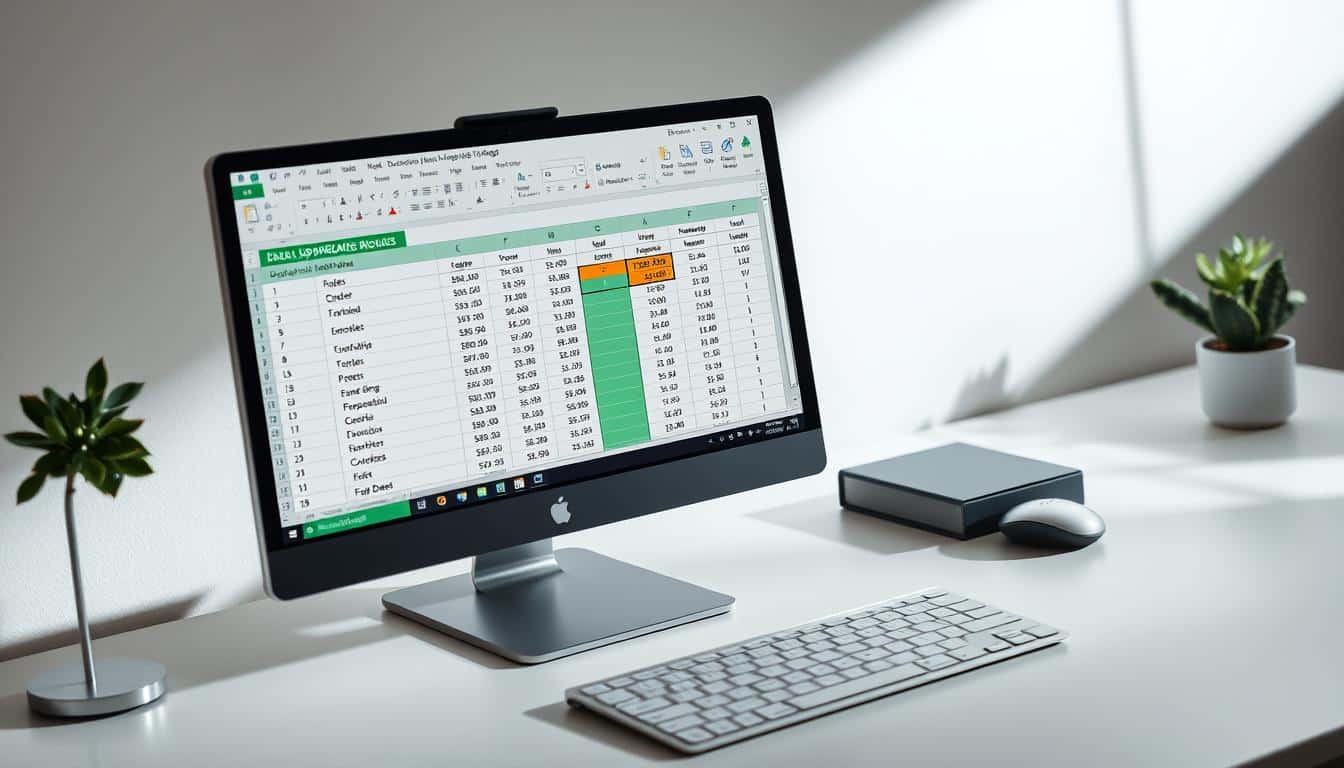Excel Zeile fixieren – einfache Schritt-für-Schritt-Anleitung Excel Vorlage kostenlos downloaden
Wer mit umfangreichen Tabellen arbeitet, wird die Funktion ‚Zeilen fixieren‘ in Excel bald nicht mehr missen wollen. Eine klare Excel Übersicht zu behalten, wenn man durch zahlreiche Daten navigiert, ist essentiell. Mit dieser einfachen Excel Anleitung für das Fixieren von Zeilen und Zellen zeigen wir Ihnen, wie Sie Ihre Tabellen übersichtlich gestalten und Ihre Arbeitseffizienz steigern können.
Dieser Artikel dient dazu, Ihnen die nötigen Excel Tipps an die Hand zu geben, um durch das Fixieren von Zeilen in Ihren Dokumenten stets den Überblick zu bewahren. Wir bieten Ihnen eine präzise Schritt-für-Schritt-Anleitung, die selbst für Anfänger leicht zu verstehen ist und für Profis als hilfreicher Leitfaden dienen kann.
Beginnen wir damit, die Grundlagen zu schaffen und die vielfältigen Vorteile dieser praktischen Funktion in Excel zu entdecken, bevor wir in die tieferen Wasser der Tabellenkalkulation eintauchen.
Warum es nützlich ist, in Excel Zeilen zu fixieren
Das Fixieren von Zeilen in Excel bietet zahlreiche Vorteile und verbessert erheblich die Effizienz bei der Verwaltung umfangreicher Datentabellen. Durch diese Funktion bleiben kritische Informationen immer sichtbar, unabhängig davon, wie weit Sie sich innerhalb der Tabelle bewegen. Dies erleichtert das Navigieren in Tabellen und optimiert damit das Datenhandling in vielerlei Hinsicht.
Um die Excel Vorteile des Zeilenfixierens vollständig zu erschließen, betrachten wir im Folgenden, wie sich dies auf die Übersichtlichkeit, Datenanalyse und Arbeitseffizienz auswirkt.
Übersichtlichkeit verbessern
Indem Sie wichtige Zeilen fixieren, behalten Sie stets die Übersicht, auch bei der Bearbeitung großer Datenmengen. Dies ist besonders nützlich, wenn Sie Datentabellen verwalten, die mehrere Kategorien oder Schlüsseldaten enthalten, die als Referenz dienen müssen.
Datenanalyse vereinfachen
Das Fixieren von Kopfzeilen oder wichtigen Datenpunkten erleichtert das Navigieren in Tabellen erheblich, was die Datenanalyse effizient und weniger fehleranfällig macht. Sie können Vergleiche ziehen und Trends erkennen, ohne zwischen Tabellenblättern hin und her wechseln zu müssen.
Arbeitseffizienz steigern
Die Möglichkeit, in Excel Zeilen zu fixieren, spart Zeit und erleichtert die tägliche Arbeit mit komplexen Datensätzen. Sie reduziert das Scrollen und sorgt dafür, dass wichtige Daten immer im Blickfeld bleiben, was wiederum die Produktivität steigert.
Grundlagen: Wie funktioniert Excel?
Die Excel Einführung deckt die essentiellen Grundfunktionen von Excel ab, die für das Verständnis von Datenbearbeitung unerlässlich sind. Diese Sektion erläutert die Basisaspekte des Programms, die für die effiziente Excel Bedienung notwendig sind.
Im Rahmen dieser Einführung betrachten wir zuerst, wie das Arbeiten mit Zellen, Zeilen und Spalten organisiert ist. Diese Komponenten sind die Bausteine jeder Excel-Tabelle und essentiell für das Datenmanagement.
Verstehen der Benutzeroberfläche ist ebenfalls ein wichtiger Teil der Excel Einführung. Die Interface-Gestaltung von Excel ist darauf ausgelegt, Nutzern den Zugriff auf diverse Werkzeuge einfach zu gestalten und damit die Produktivität zu steigern.
Zur Verdeutlichung der Grundfunktionen von Excel und dessen Bedienung wird hier eine Übersicht der wichtigsten UI-Elemente präsentiert:
| Element der Benutzeroberfläche | Funktion |
|---|---|
| Menüband (Ribbon) | Zugriff auf Werkzeuge in kategorisierten Tabs |
| Formelleiste | Eingabe und Bearbeitung von Formeln |
| Statusleiste | Anzeige von Informationen über ausgewählte Zellen |
| Arbeitsmappenansicht | Wechsel zwischen normaler, Seitenlayout- und Seitenbruchansicht |
| Schnellzugriffsleiste | Erleichterter Zugriff auf häufig verwendete Befehle |
Diese Bestandteile bilden das Fundament für effiziente Excel Bedienung und ermöglichen es Anwendern, sich eine solide Basis für fortgeschrittene Funktionen wie das Fixieren von Zeilen zu schaffen.
Excel Zeile fixieren: Schritt-für-Schritt
Das effektive Fixieren von Zeilen in Excel ermöglicht eine bessere Übersichtlichkeit und einfachere Datenmanipulation, besonders bei der Arbeit mit umfangreichen Tabellen. Folgen Sie dieser einfachen Fixieren Anleitung, um zu verstehen, wie Sie die Anleitung Zeile fixieren in Ihren Excel Schritte integrieren können.
- Öffnen Sie Ihre Excel-Tabelle: Starten Sie mit der Arbeitsmappe, in der Sie eine oder mehrere Zeilen fixieren möchten.
- Wählen Sie die Zeile aus: Klicken Sie auf die Zeilennummer auf der linken Seite, um die ganze Zeile zu markierten; dies ist der erste entscheidende Schritt der Anleitung Zeile fixieren.
- Zugriff auf die Fixieroption: Navigieren Sie in der Menüleiste zu „Ansicht“ und wählen Sie im Untermenü „Fenster fixieren“. Hier bietet Excel verschiedene Optionen zum Fixieren von Zeilen oder Spalten.
- Zeile fixieren: Wählen Sie „Oberste Zeile fixieren“, um die erste sichtbare Zeile zu fixieren. Wenn Sie eine spezifische Zeile fixieren möchten, positionieren Sie zuerst den Cursor in die gewünschte Zeile und wählen Sie dann „Aktuelle Zeile fixieren“.
Mit diesen Excel Schritten sollte das Fixieren Ihrer gewünschten Zeilen in keiner Sekunde Mehrarbeit verursachen. Beachten Sie, dass Sie jederzeit die Fixierung aufheben können, indem Sie dieselben Schritte verfolgen und dann „Fixierung aufheben“ wählen.
Die Beherrschung dieser Excel-Funktion verändert die Art und Weise, wie Sie Daten tabellarisch darstellen und analysieren, signifikant. Vertiefen Sie Ihre Fähigkeiten kontinuierlich, um das volle Potenzial von Excel auszuschöpfen.
Varianten der Fixierung in Excel
In Excel bieten sich verschiedene Excel Optionen zur Fixierung von Zeilen, die es ermöglichen, Daten übersichtlich und anwenderfreundlich zu präsentieren. Die flexible Fixierung erlaubt es, entweder einzelne oder Mehrfachauswahl excel gleichzeitig zu fixieren. Dies kann besonders bei der Analyse von umfangreichen Datenmengen hilfreich sein.
Einzelne Zeilen fixieren
Das Fixieren einzelner Zeilen in Excel ist besonders nützlich, wenn man stets eine Übersicht über bestimmte Schlüsselinformationen behalten möchte, während man durch andere Datensätze scrollt. Durch diese Methode bleibt die gewählte Zeile sichtbar am oberen Rand des Fensters, unabhängig davon, wie weit man sich vertikal durch die Liste bewegt.
Mehrere Zeilen gleichzeitig fixieren
Die Mehrfachauswahl Excel ermöglicht es, mehrere Zeilen gleichzeitig zu fixieren. Dies ist besonders vorteilhaft, wenn man komplexe Datenstrukturen hat, bei denen mehrere Kopfzeilen involviert sind. Die flexible Fixierung mehrerer Zeilen steigert die Klarheit und erleichtert den Vergleich von angezeigten Daten über einen längeren Ausschnitt der Tabelle.
Anpassung der fixierten Zeilen
In der täglichen Arbeit mit Excel ist es oft nötig, die Fixierung von Zeilen anzupassen, um den veränderten Anforderungen gerecht zu werden. Hierbei ist es wichtig, wie effizient und flexibel Sie in Excel arbeiten können. Durch das Ändern der Fixierung oder das Anpassen von Excel Einstellungen erhöhen Sie die Übersichtlichkeit und Flexibilität Ihrer Tabellen.
Fixierung aufheben: Falls sich die Datenstruktur oder der Fokus Ihrer Analyse ändert, kann es erforderlich sein, die Fixierung einer oder mehrerer Zeilen aufzuheben. Dies gibt Ihnen die Flexibilität, durch große Datenmengen zu navigieren, ohne durch vorher festgelegte Ansichten eingeschränkt zu sein.
Ändern der fixierten Zeilen: Manchmal ist es erforderlich, die fixierten Zeilen zu ändern, um wichtige Daten im Blickfeld zu behalten. Dies kann besonders bei langen Datensätzen hilfreich sein, bei denen sich die Bereichseinteilung im Verlauf der Projektarbeit verändert hat. Die Flexibilität in Excel ermöglicht es, diese Anpassungen schnell und einfach vorzunehmen, die Fixierung ändern und die Produktivität Ihrer Arbeit zu steigern.
- Überprüfen Sie die aktuelle Fixierung Ihrer Zeilen in der „Ansicht“-Registerkarte.
- Wählen Sie die Option „Fixierung aufheben“ oder „Neue Fixierung setzen“, um die Änderungen vorzunehmen.
- Achten Sie darauf, dass Ihre Excel Einstellungen anpassen, um die Darstellung und Navigation Ihrer Tabellen zu optimieren.
Tipps zum Arbeiten mit fixierten Zeilen in Excel
Die Arbeit mit fixierten Zeilen in Excel kann die Übersichtlichkeit von Tabellen wesentlich verbessern und die Effizienz steigern. Um Ihnen dabei zu helfen, die Nutzung dieser Excel Komfortfunktionen optimal zu gestalten, bieten die folgenden Excel Praxistipps praktische Anleitungen und Hinweise.
- Überlegen Sie genau, welche Zeilen fixiert werden sollten, um stets die wichtigsten Daten im Blick zu behalten. Dies ist besonders hilfreich bei langen Datentabellen.
- Nutzen Sie die Möglichkeit, mehrere Zeilen gleichzeitig zu fixieren, um Vergleiche zwischen verschiedenen Datensektionen zu erleichtern.
- Aktualisieren Sie regelmäßig die fixierten Zeilen, um die Relevanz und Genauigkeit der angezeigten Informationen zu gewährleisten.
- Testen Sie die Darstellung auf verschiedenen Bildschirmgrößen, um sicherzustellen, dass alle relevanten Informationen sichtbar bleiben.
- Verwenden Sie Tastenkombinationen, um das Fixieren und Lösen von Zeilen in Excel schneller durchführen zu können. Dies steigert die Effizienz bei der täglichen Arbeit.
Durch das Verinnerlichen dieser Excel Praxistipps können Sie nicht nur Ihre Arbeitsprozesse beschleunigen, sondern auch die alltägliche Interaktion mit Excel durch die gezielte Nutzung seiner Komfortfunktionen effizienter gestalten.
Häufige Fehler und ihre Lösungen beim Zeilen fixieren in Excel
Beim Arbeiten mit Excel können beim Fixieren von Zeilen typischerweise einige Fehler auftreten. Diese Probleme können die Arbeitseffizienz beeinträchtigen, lassen sich jedoch mit den richtigen Excel Problemlösungen beheben. Im Folgenden diskutieren wir zwei der häufigsten Fixierungsfehler und bieten praxisnahe Excel Hilfe, um diese zu korrigieren.
Fixierung wird nicht gespeichert
Ein typischer Fixierungsfehler in Excel ist, dass die Fixierung von Zeilen nicht gespeichert wird. Nutzer stellen nach dem Speichern und Wiederöffnen der Datei fest, dass ihre Fixierungen verschwunden sind. Dies kann auf Einstellungen zur Ansicht oder spezifische Versionsinkompatibilitäten zurückzuführen sein.
Zur Lösung dieses Problems sollten Sie sicherstellen, dass Sie die aktuellste Version von Excel verwenden und dass Ihre Einstellungen das Speichern von Arbeitsmappeneinstellungen einschließen. Ein weiterer Tipp ist, die Fixierung erst nach dem ersten Speichern der Datei vorzunehmen.
Falsche Zeilen fixiert
Ein weiterer häufiger Fehler ist das Fixieren der falschen Zeilen, was die Datenanalyse und Navigation in großen Datenblättern erschwert. Oft passiert dies durch eine versehentliche Auswahl vor dem Fixieren.
Die Lösung hierfür ist einfach: Überprüfen Sie immer zweimal, welche Zeilen Sie fixieren möchten, bevor Sie die Fixierung anwenden. Benutzen Sie die Funktion ‚Gehe zu‘ (Strg + G), um sicherzustellen, dass die korrekte Zeile ausgewählt ist. Zudem kann die Verwendung von benannten Bereichen dabei helfen, Fehler zu vermeiden, da Sie damit spezifische Bereiche Ihrer Arbeitsmappe klar definieren können.
Durch das Bewusstsein und die Korrektur dieser häufigen Fixierungsfehler können Sie die Funktionalität von Excel effektiv nutzen und Ihre Produktivität steigern. Für weitergehende Excel Problemlösungen stehen zahlreiche Ressourcen und Foren zur Verfügung, die detaillierte Anleitungen und Unterstützung bieten.
Nützliche Shortcuts für schnelleres Arbeiten in Excel
Zur Verbesserung der Effizienten Bedienung von Excel, bietet die Nutzung von Excel Tastenkürzeln signifikante Vorteile. Diese Tastenkombinationen ermöglichen es, verschiedene Aktionen schnell und effizient auszuführen, wobei sie besonders beim Fixieren und Lösen von Zeilen hilfreich sind. Eine gut organisierte Shortcut Liste kann die Arbeitsgeschwindigkeit erheblich steigern und die Handhabung von komplexen Daten vereinfachen.
- Alt + W, F, F: Zeile fixieren oder fixierung lösen
- Ctrl + Shift + L: Filter schnell ein- oder ausschalten
Die allgemeinen Excel Tastenkürzel sind ebenso bedeutend für die Effiziente Bedienung und gehören in jede grundlegende Shortcut Liste:
- Ctrl + C: Kopieren
- Ctrl + V: Einfügen
- Ctrl + Z: Rückgängig machen
Diese Tastenkombinationen sind unerlässlich für alle, die regelmäßig mit Excel arbeiten und ihre Produktivität steigern möchten. Indem man diese Shortcuts meistert, kann man die alltägliche Datenverarbeitung und -analyse in Excel wesentlich beschleunigen.
Erweiterte Techniken: Zeilen und Spalten gleichzeitig fixieren
Die professionelle Excel Nutzung umfasst fortgeschrittene Methoden, mit denen Sie Ihre Datenanalyse und Präsentation verbessern können. Eine dieser Methoden ist das kombinierte Fixieren von Zeilen und Spalten. Dies ermöglicht es Nutzern, bei umfangreichen Datensätzen stets einen Überblick zu behalten.
Bei der Anwendung von Excel Fortgeschrittene Techniken, wie dem kombinierten Fixieren, profitieren Nutzer deutlich in verschiedenen Szenarien. Beispielsweise ermöglicht diese Technik das konstante Anzeigen von Kopfzeilen und wichtigen Spalten, während andere Teile der Tabelle gescrollt werden können. Dies ist besonders wertvoll bei der Arbeit mit großen Tabellen, die sowohl wichtige Zeilen als auch Spaltenüberschriften beinhalten, die stets sichtbar sein müssen.
| Aktion | Nutzen |
|---|---|
| Kopfzeilen fixieren | Ständige Sichtbarkeit wichtiger Informationen beim Scrollen |
| Wichtige Spalten fixieren | Einfache Datenvergleiche auch bei horizontaler Navigation |
| Kombiniertes Fixieren | Effizienzsteigerung durch gleichzeitige Sichtbarkeit von Zeilen und Spalten |
Dieses professionelle Vorgehen führt zur deutlichen Steigerung der Arbeitseffizienz, besonders bei der Analyse großer Datenmengen. Für fortgeschrittene Nutzer, die regelmäßig mit komplexen Datensätzen arbeiten, ist das kombinierte Fixieren von Zeilen und Spalten daher eine wesentliche Fähigkeit zur professionellen Excel Nutzung.
Weitere Ressourcen für Excel Benutzer
Um Ihr Wissen über Excel zu vertiefen und bei der Arbeit mit dieser vielseitigen Software noch effektiver zu werden, sind Excel Online-Ressourcen von unschätzbarem Wert. Im Internet finden sich zahlreiche Tutorials, die Schritt-für-Schritt Anleitungen für Anfänger bis hin zu fortgeschrittenen Anwendern bieten. Auf Plattformen wie der Microsoft Support-Seite können spezifische Fragen zum Thema Excel Support schnell und effizient geklärt werden. Zudem können weiterführende Kurse zur Weiterbildung in Excel dabei helfen, Ihre Fähigkeiten systematisch auszubauen und zu perfektionieren.
Foren und Community-Plattformen dienen als Austauschmöglichkeiten, in denen Sie sich mit anderen Nutzern über Herausforderungen und Lösungsansätze austauschen können. Seien es Fragen zur Makroerstellung, zur Datenanalyse oder zu komplexen Formeln – die Gemeinschaft ist ein lebendiges Lexikon, das bereit ist, sein Wissen zu teilen. Auch der Erfahrungsaustausch mit Experten kann neue Perspektiven eröffnen und Sie bei der Lösung von spezifischen Aufgaben unterstützen.
Abschließend sei gesagt, dass es eine Vielzahl an Ressourcen gibt, die auf Ihre individuellen Bedürfnisse zugeschnitten sind. Ob Sie nun Ihr Wissen durch Weiterbildung Excel ausbauen möchten oder auf der Suche nach lösungsorientiertem Excel Support sind – nutzen Sie die umfangreichen Möglichkeiten, die das Internet bietet, um Ihre Excel-Kompetenzen zu erweitern und zu einem echten Experten auf diesem Gebiet zu werden.
FAQ
Warum ist es nützlich, Zeilen in Excel zu fixieren?
Das Fixieren von Zeilen in Excel hilft dabei, wichtige Daten sichtbar zu halten, während man durch große Tabellen navigiert. Dies verbessert die Übersichtlichkeit, vereinfacht die Datenanalyse und steigert die Arbeitseffizienz.
Welche Grundlagen muss ich verstehen, um in Excel arbeiten zu können?
Grundlegende Kenntnisse in der Arbeit mit Zellen, Zeilen und Spalten sowie ein Verständnis der Benutzeroberfläche sind essentiell, um in Excel effektiv arbeiten zu können.
Wie fixiere ich eine Zeile in Excel?
Um eine Zeile in Excel zu fixieren, müssen Sie zur Registerkarte „Ansicht“ wechseln, den Befehl „Fenster fixieren“ wählen und dann „Oberste Zeile fixieren“ auswählen, wenn Sie nur die oberste Zeile fixieren möchten. Für individuelle Zeilen nutzen Sie den Befehl „Zeile fixieren“ nach Auswahl der gewünschten Zeile.
Was sind die Unterschiede zwischen dem Fixieren einzelner und mehrerer Zeilen?
Einzelne Zeilen fixieren bedeutet, dass nur die ausgewählte Zeile oben im Fenster sichtbar bleibt. Wollen Sie mehr als eine Zeile fixieren, müssen Sie die Zeile unterhalb der letzten zu fixierenden Zeile auswählen und anschließend „Fenster fixieren“ anwenden.
Wie kann ich die Fixierung einer Zeile in Excel aufheben oder ändern?
Um die Fixierung aufzuheben, gehen Sie erneut auf die Registerkarte „Ansicht“ und wählen „Fenster fixieren“, dann „Fixierung aufheben“. Um andere Zeilen zu fixieren, heben Sie zunächst die bestehende Fixierung auf und wiederholen den Fixiervorgang für die neuen Zeilen.
Welche Tipps gibt es für das Arbeiten mit fixierten Zeilen in Excel?
Nutzen Sie Tastenkombinationen zum schnellen Fixieren und Lösen von Zeilen oder Spalten, und achten Sie darauf, dass gefilterte Daten richtig fixiert werden, um die Übersicht zu behalten.
Welche häufigen Fehler treten beim Fixieren von Zeilen auf und wie löst man sie?
Gelegentlich werden nicht die richtigen Zeilen oder keine Zeilen fixiert. Überprüfen Sie die Auswahl und die ausgeführten Schritte. Falls die Fixierung nicht gespeichert wird, stellen Sie sicher, dass Sie die Tabelle nach dem Fixieren speichern.
Welche Shortcuts erleichtern das Fixieren von Zeilen in Excel?
Für das schnelle Fixieren und Lösen können Tastenkombinationen wie „ALT + W + F“ genutzt werden. Es gibt auch viele weitere Shortcuts für die verschiedensten Befehle in Excel, die die Navigation und Dateneingabe beschleunigen.
Wie fixiere ich Zeilen und Spalten gleichzeitig in Excel?
Um Zeilen und Spalten gleichzeitig zu fixieren, wählen Sie die Zelle, die unterhalb der zu fixierenden Zeilen und rechts der zu fixierenden Spalten liegt. Gehen Sie dann auf „Fenster fixieren“.
Excel Zeile fixieren – einfache Schritt-für-Schritt-Anleitung Excel Vorlage Download
Diese Vorlage ist vollständig individuell anpassbar.
Hier kostenlos downloaden! Vorlage: Excel_Zeile_fixieren_–_einfache_Schritt-fuer-Schritt-Anleitung.xlsx